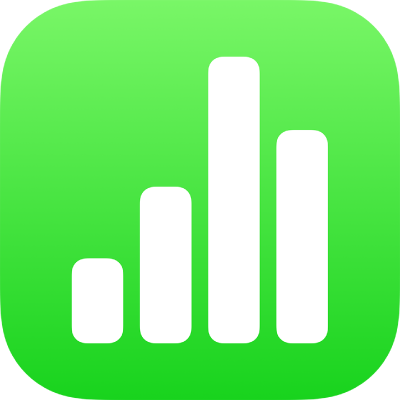
Adicione e imprima comentários no Numbers do iPhone
Você pode adicionar comentários a texto, objetos, gráficos, células de tabelas e folhas. Um pequeno quadrado aparece ao lado do texto (que também é destacado) para indicar que há um comentário vinculado. Os comentários vinculados a formas também são indicados por um pequeno quadrado. Os comentários em células de tabelas são indicados por um triângulo no canto da célula. Quando você não quiser que os comentários fiquem visíveis, pode ocultá-los. Você também pode imprimir uma planilha com ou sem comentários.
Quando várias pessoas estão trabalhando em uma planilha, os comentários de cada pessoa aparecem em uma cor exclusiva e incluem o nome do autor. Qualquer pessoa pode responder a um comentário, o que é muito útil em uma colaboração: é possível adicionar um comentário e manter uma conversa em tempo real com as respostas.
Nota: os comentários não ficam visíveis em planilhas impressas, a menos que você selecione essa opção de impressão.
Adicione ou abra um comentário em uma célula de tabela
Toque em uma célula e toque em
 no canto inferior direito da tela ou em
no canto inferior direito da tela ou em  acima do teclado. Se você não vir
acima do teclado. Se você não vir  acima do teclado, toque em
acima do teclado, toque em  .
.Toque em Adicionar Comentário, digite o comentário e toque em OK.
Após adicionar um comentário, toque em Mostrar Comentário para visualizá-lo, editá-lo, respondê-lo ou apagá-lo.
Para fechar o comentário, deslize para baixo no puxador acima do comentário.
Adicione, edite ou apague um comentário
Você pode adicionar e editar seus comentários e qualquer pessoa pode apagar um comentário.
Esta tarefa se aplica a comentários em textos e objetos. Para saber como adicionar um comentário a uma célula de tabela, consulte a tarefa anterior.
Selecione um texto ou toque em um objeto, toque em
 e toque em Comentar.
e toque em Comentar.Nota: se você tocar no fundo da folha (de modo que nada esteja selecionado), poderá adicionar à planilha um comentário que sempre permanecerá aberto. Você pode redimensionar o comentário e reposicioná-lo na folha. Outras pessoas não poderão responder a este tipo de comentário.
Digite seu comentário, toque em OK, depois deslize para baixo o puxador na parte superior do comentário para fechá-lo.
Para visualizar, editar ou apagar seu comentário, execute uma das seguintes ações:
Abrir um comentário: toque no marcador de comentário ou em um objeto.
Editar um comentário: se você for o autor do comentário, abra o comentário, toque no texto, digite suas alterações e toque em OK.
Se houver respostas ao seu comentário, você não poderá editar o comentário original tocando no respectivo texto. Em vez disso, toque em
 na parte superior do comentário, toque em Editar Comentário, faça as alterações e toque em OK.
na parte superior do comentário, toque em Editar Comentário, faça as alterações e toque em OK.Apagar um comentário: toque em um marcador de comentário e toque em Delete, na parte de baixo do comentário. Se houver respostas ao comentário, essa ação apaga toda a conversa. Você pode apagar uma resposta individual apenas se for o autor da resposta ou o proprietário da planilha.
Se o comentário estiver no fundo da planilha, toque no comentário e, em seguida, toque em Apagar.
Revise comentários
Execute uma das seguintes ações:
Para um texto ou objeto: toque no marcador de comentário.
Para uma célula de tabela: toque na célula, toque em
 no canto inferior direito da tela (ou em
no canto inferior direito da tela (ou em  acima do teclado) e toque em Mostrar Comentário. Se você não vir
acima do teclado) e toque em Mostrar Comentário. Se você não vir  acima do teclado, toque em
acima do teclado, toque em  .
.
Siga uma das alternativas abaixo:
Revisar um comentário ou conversa: deslize para cima para expandir a visualização, depois role o texto. Se um comentário estiver truncado, toque em Mostrar mais. Para retornar rapidamente ao topo do comentário, toque na parte superior da tela do iPhone. Para reduzir o tamanho da visualização do comentário, toque no puxador acima do comentário.
Ir para o comentário seguinte ou anterior (ou destaque): toque nas setas na parte inferior de um comentário.
Se o comentário estiver no fundo da planilha, mova o cursor sobre o comentário e, em seguida, toque nas setas.
Ver informações detalhadas de data e horário em que o comentário ou resposta foi adicionado: toque em
 ao lado do comentário ou da resposta. Apenas o autor do comentário ou resposta e o proprietário da planilha podem ver essa informação.
ao lado do comentário ou da resposta. Apenas o autor do comentário ou resposta e o proprietário da planilha podem ver essa informação.
Para fechar o comentário, deslize para baixo no puxador acima do comentário.
Responda a um comentário ou editar sua resposta
Qualquer pessoa com quem você compartilha a planilha (ao enviar uma cópia ou convidar para colaborar), pode responder a um comentário.
Execute uma das seguintes ações:
Para um texto ou objeto: toque no marcador de comentário.
Para uma célula de tabela: toque na célula, toque em
 no canto inferior direito da tela (ou em
no canto inferior direito da tela (ou em  acima do teclado) e toque em Mostrar Comentário. Se você não vir
acima do teclado) e toque em Mostrar Comentário. Se você não vir  acima do teclado, toque em
acima do teclado, toque em  .
.
Siga uma das alternativas abaixo:
Adicionar uma resposta: toque em Responder, na parte inferior do comentário, digite a resposta e, em seguida, toque em OK. Você pode responder quantas vezes quiser.
Editar sua resposta: toque em
 ao lado da resposta que deseja editar. Toque em Editar Resposta, faça as alterações e toque em OK.
ao lado da resposta que deseja editar. Toque em Editar Resposta, faça as alterações e toque em OK.Apagar uma resposta: toque em
 ao lado da sua resposta (ou, se você for o proprietário da planilha, da pessoa cuja resposta deseja apagar) e toque em Apagar Resposta.
ao lado da sua resposta (ou, se você for o proprietário da planilha, da pessoa cuja resposta deseja apagar) e toque em Apagar Resposta.
Para fechar o comentário, deslize para baixo no puxador acima do comentário.
Apague uma conversa
Para um texto ou objeto: toque em um marcador de comentário e toque em Apagar, na parte de baixo da conversa.
Para uma célula de tabela: toque na célula, toque em
 no canto inferior direito da tela (ou toque em
no canto inferior direito da tela (ou toque em  acima do teclado). Toque em Mostrar Comentário e toque em Delete, na parte inferior da conversa. Se você não vir
acima do teclado). Toque em Mostrar Comentário e toque em Delete, na parte inferior da conversa. Se você não vir  acima do teclado, toque em
acima do teclado, toque em  .
.
Mostre ou oculte comentários
Toque em
 na parte superior da tela.
na parte superior da tela.Toque em Ajustes e ative ou desative Comentários.
Se você enviar a planilha para alguém que a abrir no iPhone ou iPad, ela poderá ser aberta na visualização de leitura. Para adicionar ou editar comentários, o destinatário deve tocar em ![]() na parte superior da tela.
na parte superior da tela.
Imprima comentários
Ao imprimir uma planilha com os comentários incluídos, eles aparecem em uma página separada que segue a planilha. As sinalizações dos comentários na planilha são numeradas para corresponder aos comentários na página de comentários.
Toque em
 e toque em Imprimir.
e toque em Imprimir.Toque em
 e ative Comentários.
e ative Comentários.Defina qualquer outra opção de impressão desejada e toque em OK.
Escolha uma impressora e o número de cópias e toque em Imprimir no canto superior direito.
Você também pode exportar a planilha como PDF e incluir os comentários (consulte Exportar uma planilha para Excel ou outro formato).
Para obter mais informações sobre impressão e opções de impressão, consulte Imprima uma planilha.