Gerenciamento de janelas no Mac
Não é incomum deparar-se com dezenas de apps abertos e uma ou mais janelas de cada app abertas na mesa. Felizmente, há algumas maneiras eficientes para ver e navegar pelas janelas que estão abertas. Quando desejar se concentrar, você pode expandir um app para que ele preencha a tela inteira ou escolher dois apps para que compartilhem a tela. Quando precisar encontrar uma janela perdida, use o Mission Control para mostrar todas as janelas abertas em uma única camada. Você pode até criar várias mesas (chamadas de spaces) para visualizar apenas certas janelas e mover entre os spaces.
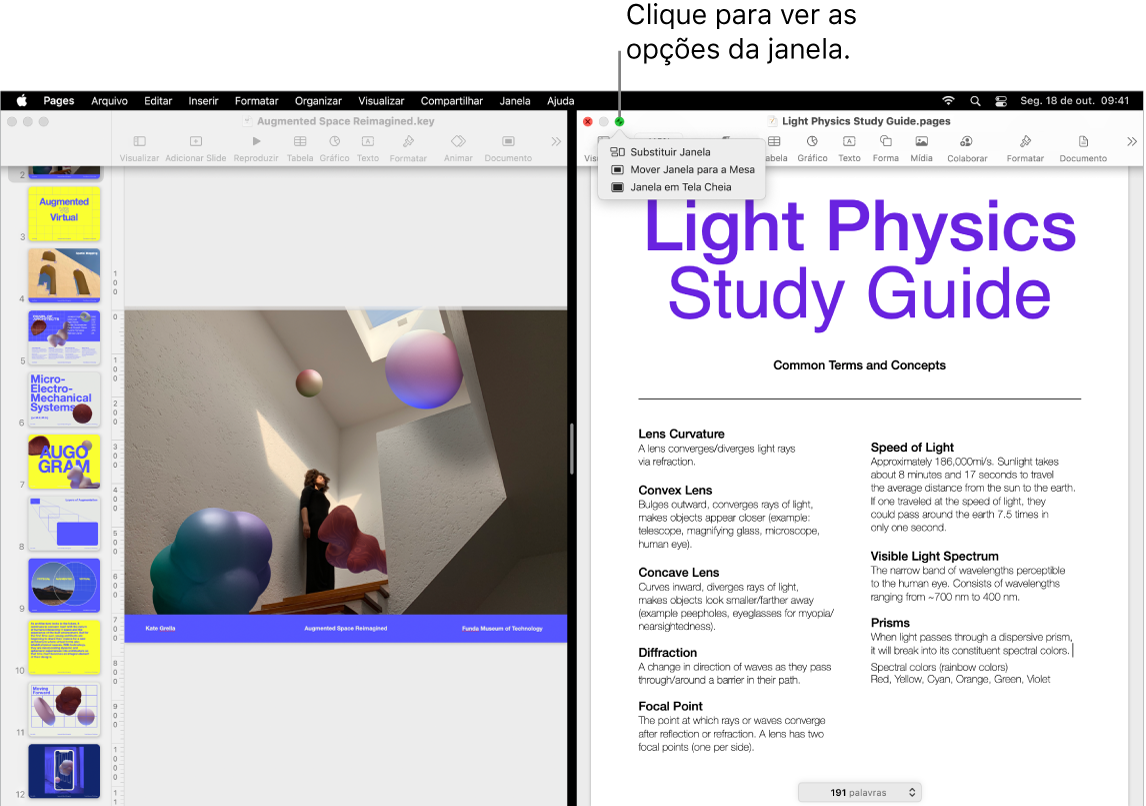
Use a tela inteira. Use a visualização em tela cheia quando desejar que o app preencha a tela inteira. Muitos dos apps no Mac, como Keynote, Numbers e Pages, são compatíveis com a visualização em tela cheia. Em tela cheia, a barra de menus fica oculta até que você mova o cursor para a parte superior da tela, mas você pode optar por sempre mostrar a barra de menus. Para entrar ou sair da visualização em tela cheia, mova o cursor sobre o botão verde no canto superior esquerdo da janela e escolha “Entrar em Tela Cheia” no menu exibido. Consulte Use apps em tela cheia no Manual do Usuário do macOS.
Divida a tela. Use Split View para trabalhar em duas janelas de apps lado a lado. Assim como em tela cheia, as duas janelas preenchem a tela. Mova o cursor até o botão verde no canto superior esquerdo de uma janela que deseje usar e escolha “Posicionar Janela à Esquerda da Tela” ou “Posicionar Janela à Direita da Tela” no menu exibido. Clique em outra janela para que ela preencha automaticamente a outra metade da tela. Quando o cursor está sobre o botão verde, o menu exibido oferece opções para alternar o app, colocar as duas janelas em tela cheia e muito mais. Consulte Use apps em Split View no Manual do Usuário do macOS.
Mission Control. Mova rapidamente as janelas abertas para uma única camada e clique em uma janela para retornar à visualização padrão, com a janela selecionada na frente e ativada. Caso haja mesas adicionais (spaces) ou apps em Split View, eles aparecem em uma fileira ao longo da parte superior da tela. Para entrar ou sair do Mission Control, pressione ![]() na fileira superior do teclado ou pressione Control + Seta Acima. Você também pode adicionar o ícone do Mission Control
na fileira superior do teclado ou pressione Control + Seta Acima. Você também pode adicionar o ícone do Mission Control ![]() ao Dock. Consulte Veja as janelas abertas e Spaces no Mission Control no Manual do Usuário do macOS.
ao Dock. Consulte Veja as janelas abertas e Spaces no Mission Control no Manual do Usuário do macOS.
Quando uma única mesa não for suficiente. Organize as janelas dos apps em vários spaces e alterne entre eles enquanto você trabalha. Para criar um space, abra o Mission Control e clique no botão Adicionar Mesa ![]() . Use atalhos de teclado e o Mission Control para mudar entre os spaces. Você pode arrastar janelas de um space para outro e adicionar ou apagar spaces conforme trabalha. Consulte Trabalhe em diversos espaços no Manual do Usuário do macOS.
. Use atalhos de teclado e o Mission Control para mudar entre os spaces. Você pode arrastar janelas de um space para outro e adicionar ou apagar spaces conforme trabalha. Consulte Trabalhe em diversos espaços no Manual do Usuário do macOS.
Aquele semáforo horizontal. Os botões vermelho, amarelo e verde no canto superior esquerdo de qualquer janela não servem apenas para enfeitar. Clique no botão vermelho para fechar a janela de um app. Em alguns apps, isso o encerra e fecha todas as janelas abertas do app. Em outros, isso fecha a janela atual, mas deixa o app aberto. O botão amarelo fecha a janela temporariamente e a coloca no lado direito do Dock. Quando desejar reabri-la, clique-a no Dock para expandi-la. E o botão verde oferece uma maneira rápida de colocar as janelas em tela cheia e Split View, dentre outras coisas.