Gerencie janelas no Mac
Não é incomum deparar-se com dezenas de apps abertos e uma ou mais janelas de cada app abertas na mesa. Felizmente, há algumas maneiras eficientes para ver e navegar pelas janelas que estão abertas. Quando desejar se concentrar, você pode expandir um app para que ele preencha a tela inteira ou escolher dois apps para que compartilhem a tela. Organize apps e janelas automaticamente com o Organizador Visual para manter sua mesa organizada e alternar rapidamente entre tarefas. Quando precisar encontrar uma janela perdida, use o Mission Control para mostrar todas as janelas abertas em uma única camada. Você pode usar vários spaces na mesa para distribuir seu trabalho em mesas diferentes e alternar facilmente entre elas.
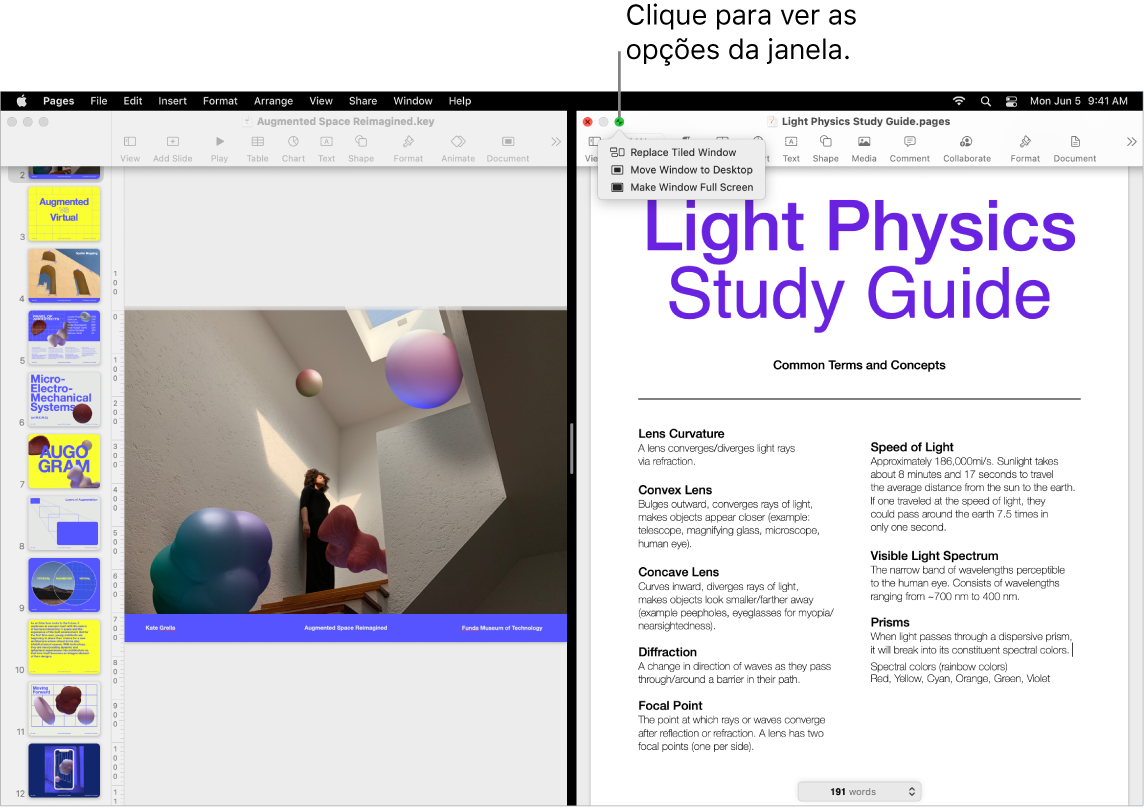
Use a tela inteira. Use a visualização em tela cheia quando desejar que o app preencha a tela inteira. Muitos dos apps no Mac, como Keynote, Numbers e Pages, são compatíveis com a visualização em tela cheia. Em tela cheia, a barra de menus fica oculta até que você mova o cursor para a parte superior da tela, mas você pode optar por sempre mostrar a barra de menus. Para entrar ou sair da visualização em tela cheia, mova o cursor sobre o botão verde no canto superior esquerdo da janela e escolha “Entrar em Tela Cheia” no menu exibido. Consulte Use apps em tela cheia no Manual do Usuário do macOS.
Divida a tela. Use Split View para trabalhar em duas janelas de apps lado a lado. Assim como em tela cheia, as duas janelas preenchem a tela. Mova o cursor até o botão verde no canto superior esquerdo de uma janela que deseje usar e escolha “Posicionar Janela à Esquerda da Tela” ou “Posicionar Janela à Direita da Tela” no menu exibido. Clique em outra janela para que ela preencha automaticamente a outra metade da tela. Quando o cursor está sobre o botão verde, o menu exibido oferece opções para alternar o app, colocar as duas janelas em tela cheia e muito mais. Consulte Use apps em Split View no Manual do Usuário do macOS.
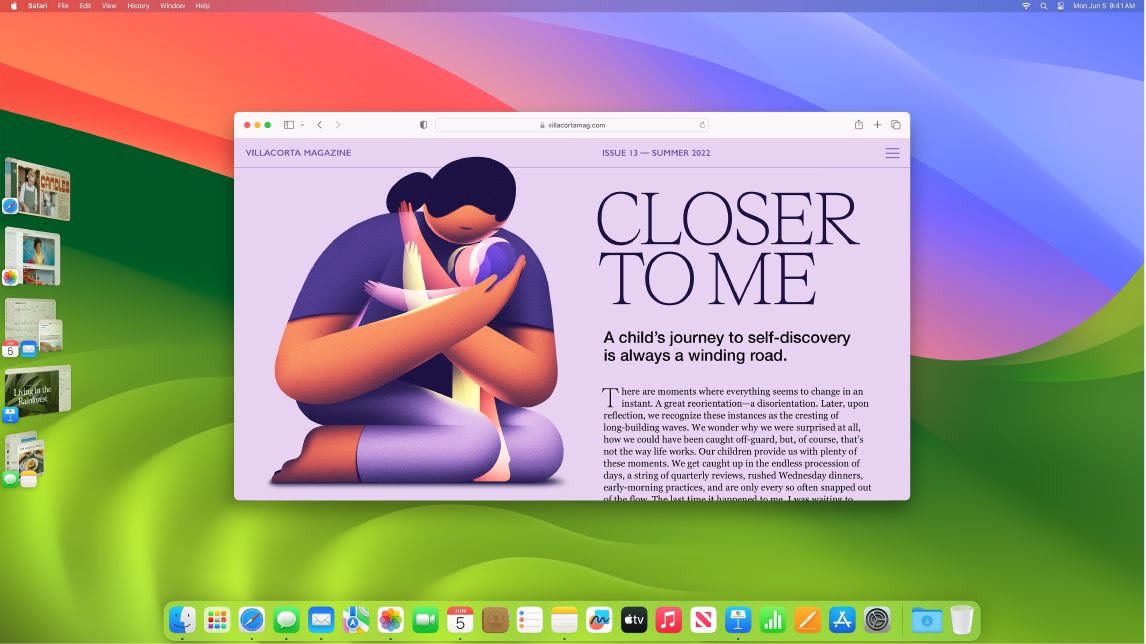
Organizador Virtual. Organize apps e janelas automaticamente para manter a mesa sem itens sem utilidade. O que você deseja focar fica na frente e no centro, com as outras janelas organizadas na lateral e acessíveis com um único clique. Abra a Central de Controle e clique em “Organizador Virtual”. Consulte Organize a mesa do Mac com o Organizador Virtual no Manual do Usuário do macOS.
Mission Control. Mova rapidamente as janelas abertas para uma única camada e clique em uma janela para retornar à visualização padrão, com a janela selecionada na frente e ativada. Caso haja mesas adicionais (spaces) ou apps em Split View, eles aparecem em uma fileira ao longo da parte superior da tela. Para entrar ou sair do Mission Control, pressione ![]() na fileira superior do teclado ou pressione Control + Seta Acima. Você também pode adicionar o ícone do Mission Control
na fileira superior do teclado ou pressione Control + Seta Acima. Você também pode adicionar o ícone do Mission Control ![]() ao Dock. Consulte Veja as janelas abertas e Spaces no Mission Control no Manual do Usuário do macOS.
ao Dock. Consulte Veja as janelas abertas e Spaces no Mission Control no Manual do Usuário do macOS.
Widgets. Coloque widgets na sua mesa a partir da galeria de widgets para ter acesso aos apps que você usa com frequência quando precisar deles. Clique na data e hora na barra de menus ou, com a tecla Control pressionada, clique na mesa e, em seguida, em Editar Widgets para adicionar, remover ou reorganizar widgets. Você pode arrastar novos widgets em qualquer lugar da sua mesa ou na Central de Notificações. Se você estiver conectado com o mesmo ID Apple no iPhone e no Mac, também poderá adicionar os widgets do iPhone à sua mesa sem ter que instalar os respectivos apps no Mac.
Dica: se você quiser ter uma visão clara da mesa quando tiver várias janelas abertas, clique em qualquer lugar no papel de parede da área de trabalho para mover rapidamente as janelas abertas para o lado. Clique no papel de parede da mesa novamente para reabrir suas janelas quando estiver tudo pronto para retomar a tarefa em questão.
Quando uma única mesa não for suficiente. Organize as janelas dos apps em vários spaces e alterne entre eles enquanto você trabalha. Para criar um space, abra o Mission Control e clique no botão Adicionar Mesa ![]() . Use atalhos de teclado e o Mission Control para mudar entre os spaces. Você pode arrastar janelas de um space para outro e adicionar ou apagar spaces conforme trabalha. Consulte Trabalhe em diversos espaços no Manual do Usuário do macOS.
. Use atalhos de teclado e o Mission Control para mudar entre os spaces. Você pode arrastar janelas de um space para outro e adicionar ou apagar spaces conforme trabalha. Consulte Trabalhe em diversos espaços no Manual do Usuário do macOS.
Aquele semáforo horizontal. Os botões vermelho, amarelo e verde no canto superior esquerdo de qualquer janela não servem apenas para enfeitar. Clique no botão vermelho para fechar a janela de um app. Em alguns apps, isso o encerra e fecha todas as janelas abertas do app. Em outros, isso fecha a janela atual, mas deixa o app aberto. O botão amarelo fecha a janela temporariamente e a coloca no lado direito do Dock. Quando desejar reabri-la, clique-a no Dock para expandi-la. E o botão verde oferece uma maneira rápida de colocar as janelas em tela cheia e Split View, dentre outras coisas.