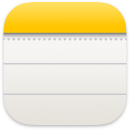 Notas
Notas
As notas são mais do que apenas texto. Anote rapidamente ideias ou adicione checklists, imagens, links da web e muito mais. Adicione uma Nota Rápida a partir de qualquer lugar: em apps ou páginas web, na Mesa, em tela cheia ou em Split View. Crie e use etiquetas para organizar as notas e facilitar a busca de notas em uma mesma categoria. Pastas compartilhadas permitem que você compartilhe uma pasta de notas inteira com um grupo, para que todos possam participar e colaborar. Adicione menções (@nome) a notas para alertar alguém sobre um conteúdo atualizado que possa ser do interesse dessa pessoa. E veja todas as alterações mais recentes na visualização de Atividade.
Adicione uma Nota Rápida no lugar certo. Com a nova Nota Rápida, você pode criar uma nota a partir de qualquer app ou site no Mac e visualizá-la a qualquer momento na nova categoria de Notas Rápidas na barra lateral. Seja o que for que esteja fazendo no Mac, você pode capturar ideias, se lembrar de uma localização ou criar um link para um site que deseje se lembrar sem precisar abrir o app Notas. Ao retornar ao app ou site original, você vê uma miniatura da Nota Rápida, lembrando você das informações úteis anotadas sobre o site ou app. Toque-a para abrir a Nota Rápida.
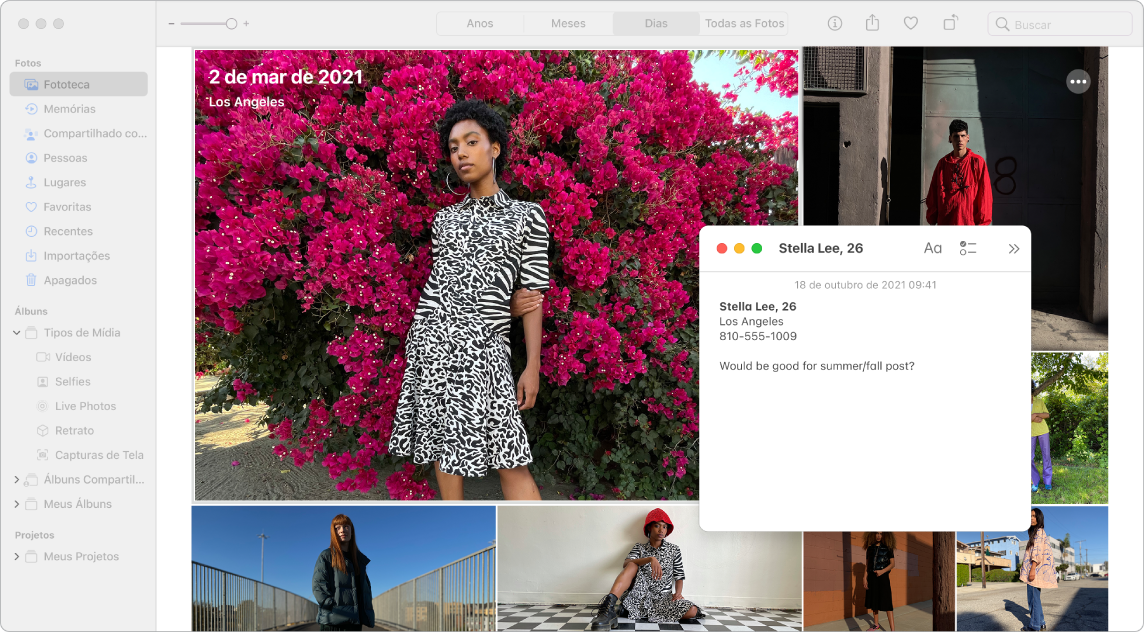
Fácil de acessar. Use o atalho de teclado Fn + Q ou o Canto de Acesso Rápido especificado em Preferências do Sistema ![]() > Mesa e Protetor de Tela para criar uma Nota Rápida onde quer que esteja. No Safari, você pode destacar o texto em uma página web e clicar em Compartilhar
> Mesa e Protetor de Tela para criar uma Nota Rápida onde quer que esteja. No Safari, você pode destacar o texto em uma página web e clicar em Compartilhar ![]() > Adicionar Nota Rápida para adicionar o texto destacado à nota.
> Adicionar Nota Rápida para adicionar o texto destacado à nota.
Ajuste o tamanho ou posição da Nota Rápida (arraste um canto para redimensionar a Nota Rápida ou arraste a barra de título para reposicioná-la) para que ela não bloqueie o que você está vendo.
Adicione conteúdo, bloqueie notas e compartilhe-as. Use a barra de ferramentas do app Notas para adicionar rapidamente checklists, fotos, vídeos, desenhos, tabelas, links e outros itens interativos à nota. Bloqueie a nota com uma senha. Adicione colaboradores à nota e envie uma cópia da nota via Mail, Mensagens, Lembretes ou AirDrop.
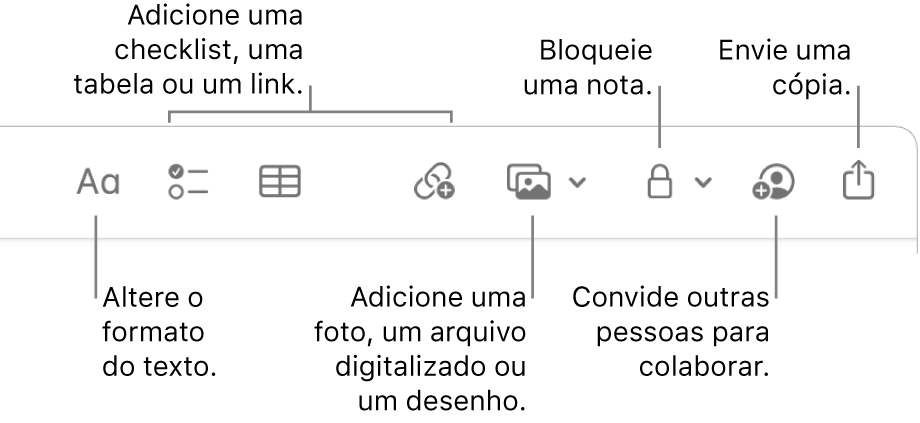
Dica: quando você inicia sessão com seu ID Apple e o iCloud está ativo para o app Notas, suas notas são mantidas atualizadas em todos os seus dispositivos, assim você pode criar uma lista de tarefas no Mac e concluir os itens no iPhone quando estiver em movimento.
Adicione etiquetas. Use etiquetas em qualquer lugar do corpo da nota para categorizar e organizar as notas. Digite o símbolo # seguido pelo texto da etiqueta. Você pode visualizar as etiquetas na barra lateral para acessar rapidamente as notas com uma ou mais etiquetas específicas (como #férias or #culinária). Pastas Inteligentes personalizadas reúnem as notas em um só lugar, com base em etiquetas idênticas.
Use menções. Adicione menções (digite @ seguido por um nome, como @Luana) para conectar-se diretamente a colaboradores em projetos ou ocasiões sociais. A pessoa recebe um alerta para indicar que ela foi mencionada em uma nota e pode participar imediatamente.
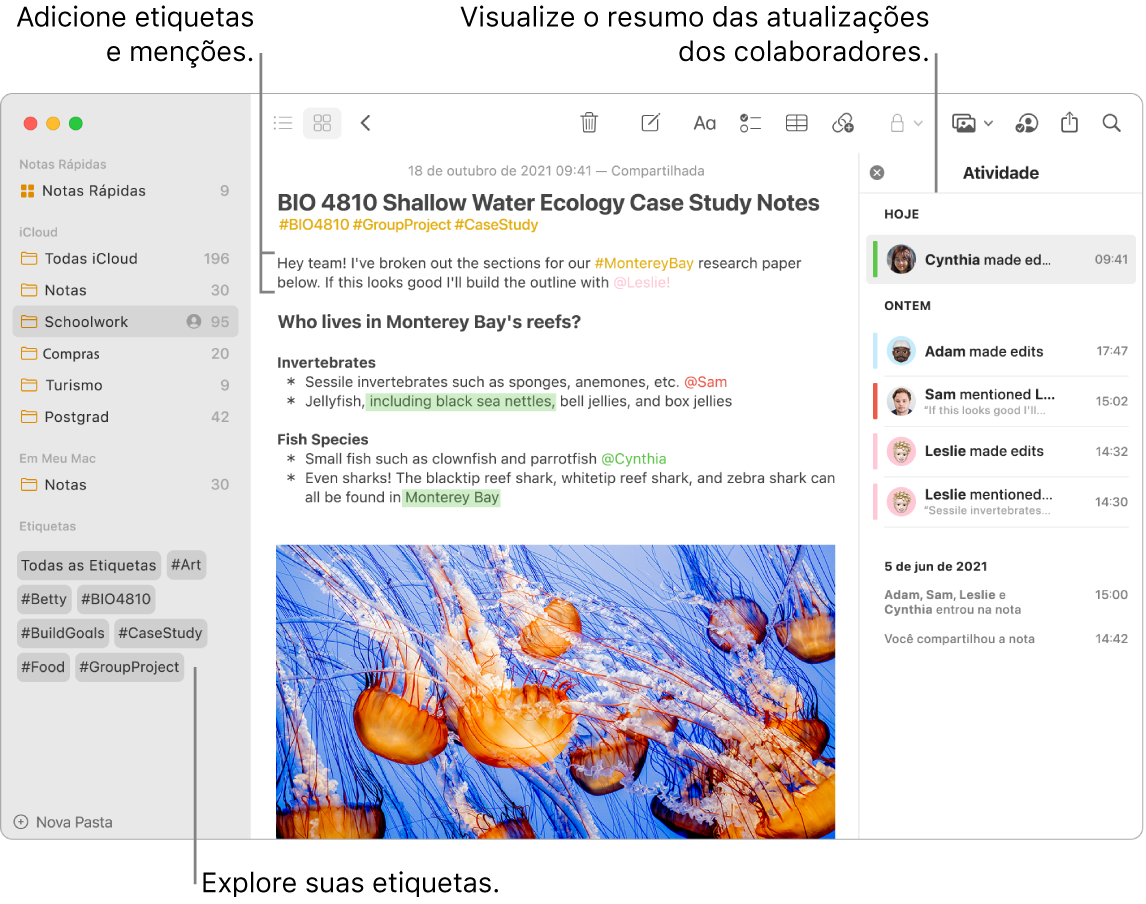
Visualize o resumo de atividade de uma nota. Veja as atualizações mais recentes sobre quem trabalhou em uma nota compartilhada na visualização de Atividade, no lado direito da janela do app Notas. Passe o dedo à direita sobre o texto da nota para visualizar chamadas do editor que mostram alterações em destaque, e a data e a hora em que a nota foi editada.
Personalize a barra de ferramentas. Control + clique em qualquer lugar da barra de ferramentas para abrir a janela “Personalizar Barra de Ferramentas”. Arraste seus itens favoritos para a barra de ferramentas para adequá-la ao que você desejar.
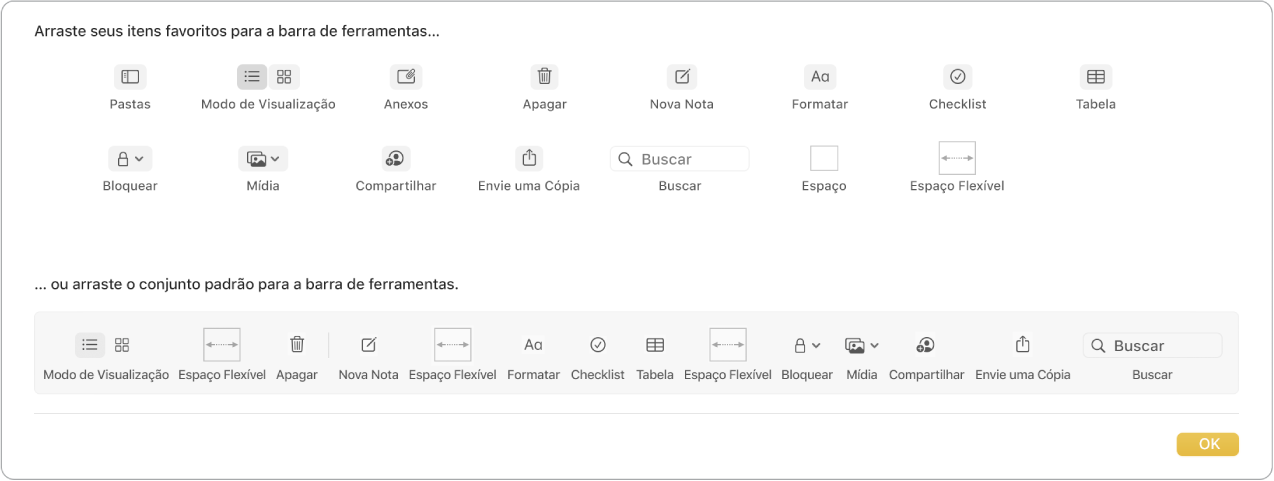
Mais informações. Consulte o Manual do Usuário do App Notas.