Accessibilidade no Mac
O Mac, dispositivos iOS e dispositivos iPadOS incluem poderosas ferramentas para fazer com que os recursos dos produtos Apple estejam disponíveis para todos e sejam fáceis de usar. Há quatro áreas de foco principais de acessibilidade no Mac. Clique em um link para saber mais sobre os recursos de cada área:
Para detalhes completos sobre o suporte de Acessibilidade em produtos Apple, vá até Accessibilidade.
Preferências de Acessibilidade. Nas Preferências do Sistema, as preferências de Acessibilidade são organizadas por tópicos de visão, audição e habilidade motora, simplificando buscar o que você procura.
Faça tudo com o Controle por Voz. Você pode controlar o Mac apenas com a sua voz. Todo o processamento de áudio do Controle por Voz acontece no Mac para que seus dados pessoais permaneçam privados. Consulte Controle o Mac e apps usando Controle por Voz no Manual do Usuário do macOS.
Importante: o Mac Studio não possui um microfone integrado. Você deve conectar um microfone externo (vendido separadamente) para usar o Controle por Voz.
Ditado preciso. Caso não possa digitar com a mão, um ditado preciso é essencial para comunicação. O Controle por Voz possui os mais recentes avanços em aprendizado de máquina para transcrição de fala para texto.
É possível adicionar novas palavras personalizadas para ajudar o Controle por Voz reconhecer as palavras que você usa habitualmente. Escolha Preferências do Sistema > Acessibilidade, selecione Controle por Voz, clique em Vocabulário e adicione as palavras que deseja. Para personalizar comandos nas preferências do Controle por Voz, clique em Comandos e escolha entre manter os comandos padrão ou adicionar novos.
Nota: as melhorias de precisão do ditado destinam-se a estes idiomas: inglês (EUA, Reino Unido, Índia, Austrália), mandarim chinês (China continental), cantonês (Hong Kong), japonês (Japão), espanhol (México, América Latina, Espanha), francês (França) e alemão (Alemanha).
Edição de texto com estilo. Comandos de edição de texto com estilo no Controle por Voz permitem que você rapidamente faça correções e continue em frente para expressar sua próxima ideia. Você pode substituir uma frase por outra, posicionar rapidamente o cursor para fazer edições e selecionar o texto com precisão. Experimente dizer “Substitua ‘João chegará lá em breve’ com ‘João acabou de chegar’”. Ao corrigir palavras, sugestões de palavras e emojis ajudam você a selecionar rapidamente o que deseja.
Navegação compreensiva. Use comandos de voz para abrir e interagir com apps. Para abrir um item, basta dizer o nome do seu rótulo de acessibilidade. Você também pode dizer “mostrar números” para mostrar um rótulo de número perto de cada item clicável e dizer um número para clicar. Caso precise tocar em uma parte da tela que não tenha um controle, você pode dizer “mostrar grade” para sobrepor uma grade à tela e fazer coisas como clicar, ampliar e reduzir, arrastar e muito mais.
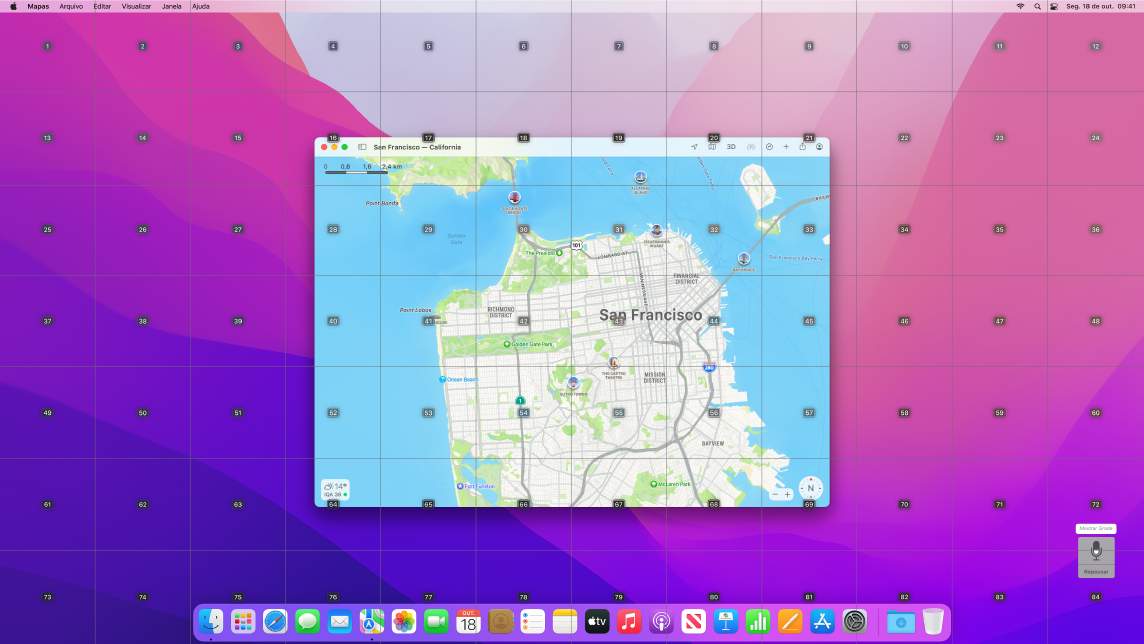
Texto sob cursor e ampliação. Use o Texto sob Cursor para exibir em alta resolução o texto dos itens que estiverem debaixo do cursor na tela. Pressione Comando ao posicionar o cursor sobre um texto e uma janela com o texto ampliado é exibida na tela.
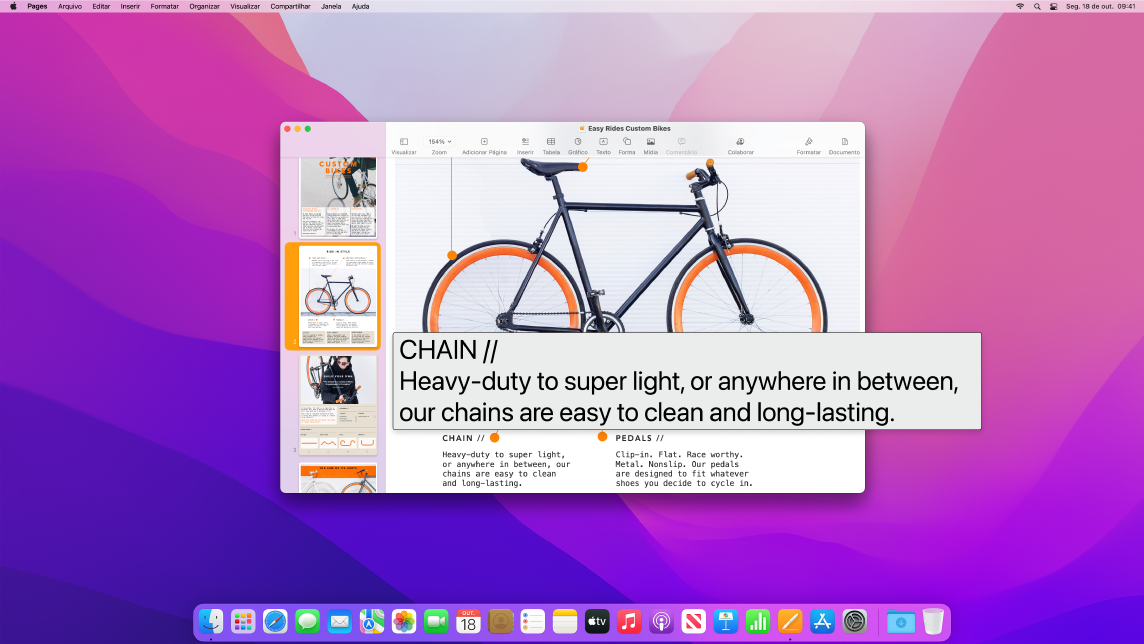
O Monitor de Zoom permite que você mantenha um monitor com a imagem ampliada e outro com a resolução padrão. Veja a mesma tela de perto e à distância simultaneamente.
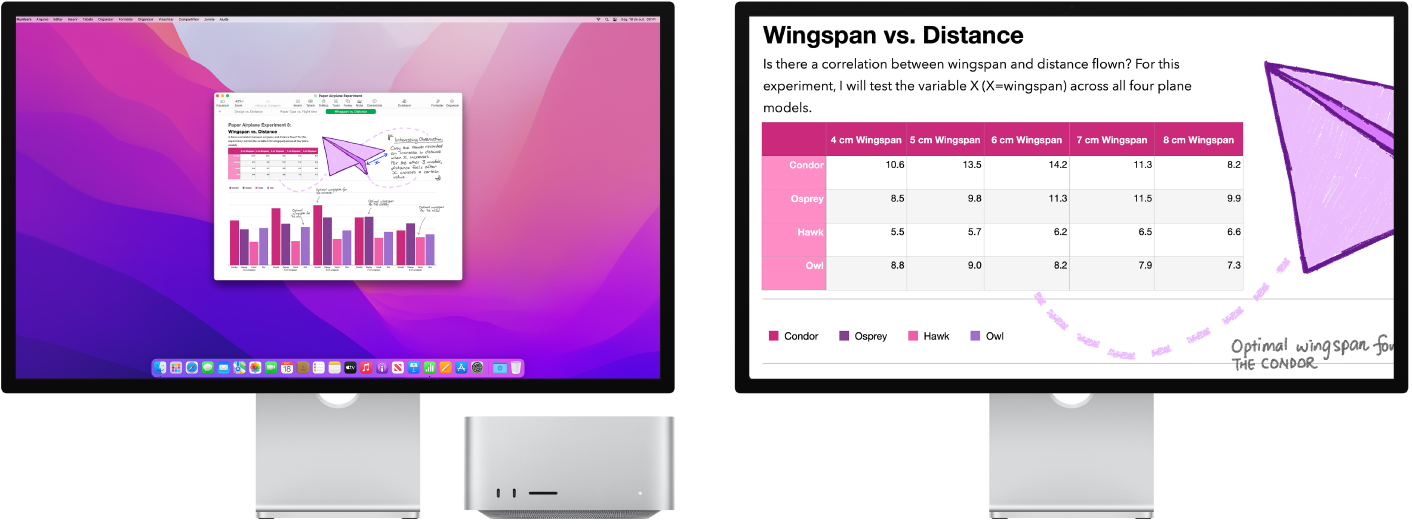
Crie um cursor personalizado fácil de ver. Personalize o contorno e a cor de preenchimento do cursor do mouse para que seja fácil reconhecê-lo quando movido ou transformado em um ponto de interseção, mira, mão ou outra forma.
Acesso com teclado melhorado. Um conjunto ampliado de atalhos de teclado permite que você controle tudo no Mac com um teclado, sem exigir um mouse ou trackpad.
Use o VoiceOver, o leitor de tela integrado. O VoiceOver descreve em voz alta o que aparece na tela e fala o texto em documentos, páginas web e janelas. Com o VoiceOver, você controla o Mac com o teclado ou gestos no trackpad, ou conecta uma linha braille atualizável para usar com o VoiceOver. Para personalizar o VoiceOver, use o Utilitário do VoiceOver. Consulte o Manual do Usuário do VoiceOver.
Siri: Diga algo como:
“Ative o VoiceOver.”
“Desative o VoiceOver.”
Use a Siri para o VoiceOver. Caso prefira a voz natural da Siri, é possível escolher usar a Siri para o VoiceOver ou para Fala. A navegação pelo teclado simplificada requer menos movimento entre grupos únicos de foco, facilitando ainda mais a navegação pelo VoiceOver. Também é possível armazenar sinais de pontuação personalizadas no iCloud e escolher entre tabelas de Braille Internacionais. E, caso seja um desenvolvedor, o VoiceOver agora lê em voz alta números de linhas, pontos de interrupção, avisos e erros no editor de texto do Xcode.
Descrições de imagens do VoiceOver. Com a Marcação no app Pré-Visualização ou na Visualização Rápida, você pode adicionar descrições de imagens alternativas que podem ser lidas pelo VoiceOver. As descrições de imagens persistem mesmo quando compartilhadas e podem ser lidas por diversos apps compatíveis no iPhone, iPad e Mac.
Descrições de assinaturas de PDFs do VoiceOver. Adicione descrições personalizadas a assinaturas de PDFs para identificá-las rapidamente e escolher a assinatura certa.
Aprimoramento de cor. Caso você tenha uma deficiência de visão de cores, é possível usar filtros de cor para ajustar as cores da tela do Mac. É fácil ativar ou desativar essa preferência para diferenciar rapidamente uma cor no painel “Opções de Acessibilidade”, que pode ser acessado ao pressionar Option + Command + F5.
Personalize seu Memoji. O macOS Monterey apresenta novas personalizações de Memoji, incluindo implantes cocleares, tubos de oxigênio e um capacete mole nos acessórios. Consulte Mensagens para saber como criar um Memoji.
Mais informações. Consulte Introdução aos recursos de acessibilidade do Mac no Manual do Usuário do macOS.