O Dock no Mac
O Dock, na parte inferior da tela, é um local conveniente para manter os apps e documentos que você usa com maior frequência.
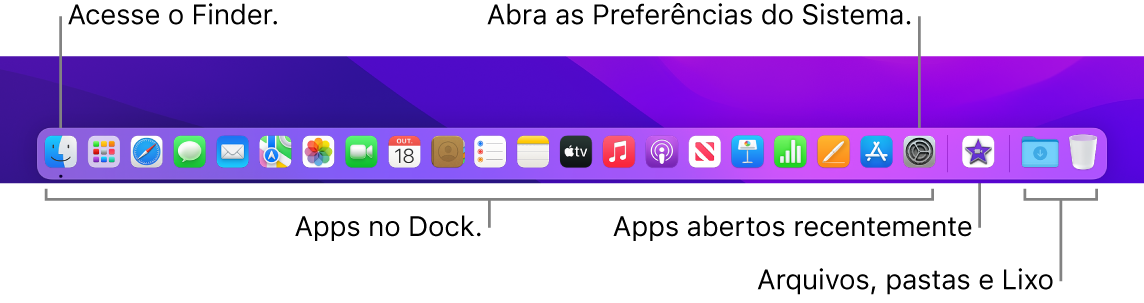
Abra um app ou arquivo. Clique no ícone do app no Dock ou clique no ícone do Launchpad![]() no Dock para ver todos os apps do Mac e clique no app desejado. Você também pode usar o Spotlight para buscar um app
no Dock para ver todos os apps do Mac e clique no app desejado. Você também pode usar o Spotlight para buscar um app ![]() (no canto superior direito da barra de menus) e abri-lo diretamente dos resultados da busca do Spotlight. Os apps abertos recentemente aparecem na seção central do Dock.
(no canto superior direito da barra de menus) e abri-lo diretamente dos resultados da busca do Spotlight. Os apps abertos recentemente aparecem na seção central do Dock.
Feche um app. Quando você clica no círculo vermelho no canto superior esquerdo de uma janela aberta, a janela é fechada, mas o app permanece aberto. Os apps abertos têm um ponto preto abaixo deles no Dock. Para fechar um app, selecione “Encerrar nome do app” no menu do app (por exemplo, no app Mail, selecione Encerrar Mail no menu). Ou Controle + clique no ícone do app no Dock e clique em Encerrar.
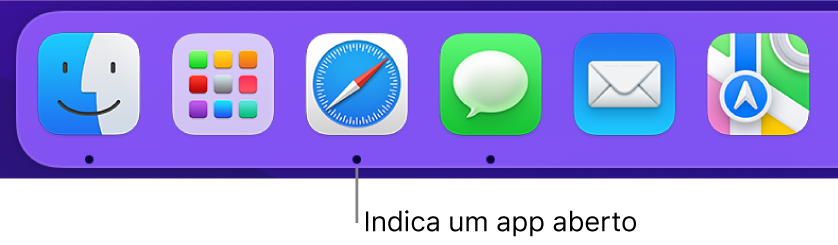
Adicione um item ao Dock. Arraste o item e solte-o no local desejado. Adicione apps na seção à esquerda do Dock e arquivos e pastas na seção à direita.
Remova um item do Dock. Arraste-o para fora do Dock. O item não será removido do Mac Studio, apenas do Dock.
Veja tudo que está aberto no Mac. Pressione a tecla Mission Control ![]() no teclado para visualizar as janelas abertas, os spaces, os apps em tela cheia e muito mais, facilitando alternar entre eles. Você também pode adicionar o ícone do Mission Control
no teclado para visualizar as janelas abertas, os spaces, os apps em tela cheia e muito mais, facilitando alternar entre eles. Você também pode adicionar o ícone do Mission Control ![]() ao Dock. Consulte o artigo de Suporte da Apple Usar o Mission Control no Mac.
ao Dock. Consulte o artigo de Suporte da Apple Usar o Mission Control no Mac.
Dica: clique em “Dock e Barra de Menus” nas Preferências do Sistema para alterar a aparência e o comportamento do Dock. Aumente ou diminua o Dock, mova-o para o lado esquerdo ou direito da tela, configure-o para que ele fique oculto quando não estiver em uso, etc.
Mais informações. Consulte Use o Dock no Mac no Manual do Usuário do macOS.