Magic Keyboard com Touch ID e Teclado Numérico
O Magic Keyboard com Touch ID e Teclado Numérico tem recursos integrados que facilitam a inserção de emojis, a alternância de idiomas do teclado, o bloqueio do Mac Pro e a realização de várias funções, com um toque de tecla. Também é possível usar uma impressão digital para iniciar a sessão e fazer compras com o Apple Pay.
Para conectar o Magic Keyboard com Touch ID e Teclado Numérico ao Mac Pro, consulte Conecte acessórios ao Mac Pro.
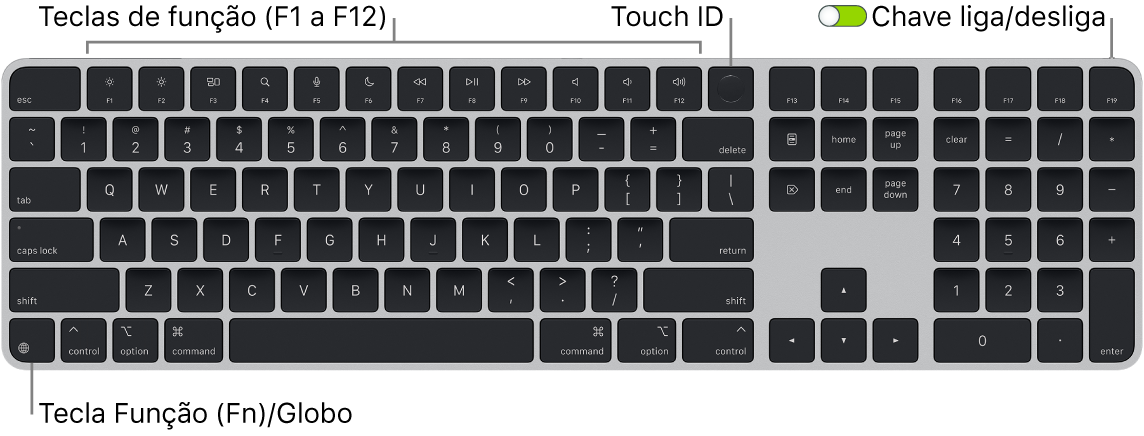
Ative ou desative o teclado. Deslize o interruptor liga/desliga na borda traseira do teclado para ligá-lo 
Bloqueie o Mac Pro. Pressione rapidamente o Touch ID. Para desbloquear o Mac Pro, toque suavemente no Touch ID ou pressione qualquer tecla e digite a senha.
Configure o Touch ID. Você poderá usar sua impressão digital para desbloquear o Mac e fazer compras na App Store, app Apple TV, Loja de Livros e sites com o Apple Pay. Se você não configurar o Touch ID no momento da configuração do Mac, você poderá fazer isso mais tarde nos ajustes de Touch ID e Senha dos Ajustes do Sistema. Para obter mais informações sobre o Touch ID, consulte Configure o Mac Pro. Para obter mais informações sobre o Apple Pay, consulte Use o app Carteira e o Apple Pay.
Use o Touch ID. Posicione o dedo suavemente sobre o Touch ID. Quando você inicializa pela primeira vez ou reinicializa o Mac, é necessário digitar a senha para iniciar a sessão no Mac Pro. Depois disso, sempre que sua senha for solicitada para desbloquear a tela ou efetuar compras, você poderá usar o Touch ID. Também é possível usar sua impressão digital para alternar da conta de outro usuário para a sua, se você configurar a troca rápida de usuário para o Mac Pro. Para obter mais informações, consulte Utilize o Touch ID no Mac.
Defina os ajustes de teclado. Para especificar opções para o teclado e a tecla Função (Fn)/Globo 
Use o teclado para clicar com o botão direito. Use a nova tecla Menu Contextual ![]() para abrir um menu de atalho com o teclado. Consulte Clique com o botão direito no Mac.
para abrir um menu de atalho com o teclado. Consulte Clique com o botão direito no Mac.
Use emoji ou alterne idiomas do teclado. Pressione 

Use as teclas de função. As teclas de função, na linha superior, oferecem atalhos para estas funções comuns do sistema:
Teclas de brilho (F1, F2): pressione


Nota: as teclas de brilho só podem ser usadas no Apple Studio Display, Apple Pro Display XDR e em telas compatíveis.
Tecla Mission Control (F3): pressione

Busca do Spotlight (F4): pressione

Ditado/Siri (F5): pressione


Tecla Não Perturbe (F6): pressione

Mídia (F7, F8, F9): pressione



Mudo (F10): pressione

Volume (F11, F12): pressione


Use funções alternativas. Teclas de função podem realizar ações para apps específicos ou podem ter funções alternativas. Por exemplo, a tecla F11 também pode ocultar todas as janelas abertas e mostrar a mesa. Para acionar a função alternativa associada à tecla, mantenha pressionada a tecla Fn/Globo 
Use atalhos do teclado. Você pode pressionar duas teclas ou mais ao mesmo tempo para realizar tarefas rapidamente no Mac Pro que normalmente seriam feitas com um trackpad, mouse ou outro dispositivo. Por exemplo, pressione Command + C para copiar um texto selecionado e, em seguida, clique onde deseja colar o texto e pressione Command + V. Para obter uma lista dos atalhos de teclado mais usados, consulte Atalhos de teclado para o Mac.