Aumente a produtividade com os apps Calendário, Notas, Lembretes e Atalhos
O Mac Pro oferece apps integrados que ajudam você a trabalhar com mais eficiência, se organizar e gerenciar as tarefas do dia com facilidade. Clique no link na tabela para saber como aproveitar o poder da produtividade dos apps Calendário, Notas, Lembretes e Atalhos.
 Calendário Adicione vários calendários e gerencie-os em um só lugar para controlar a sua agenda. |  Notas O app Notas é o melhor lugar para guardar todos os tipos de nota, em qualquer momento e lugar. Inclua checklists, gravações de áudio, imagens e mais. |
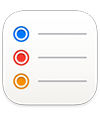 Lembretes Crie, compartilhe e organize suas listas de tarefas com o app Lembretes no Mac. |  Atalhos Crie automações personalizadas em seus apps favoritos que vão ajudar você a realizar tarefas diárias usando a Siri ou com um clique. |
Calendário
No app Calendário do Mac, adicione calendários, crie eventos e novos lembretes, realize tarefas e compartilhe seu calendário para manter as pessoas informadas.
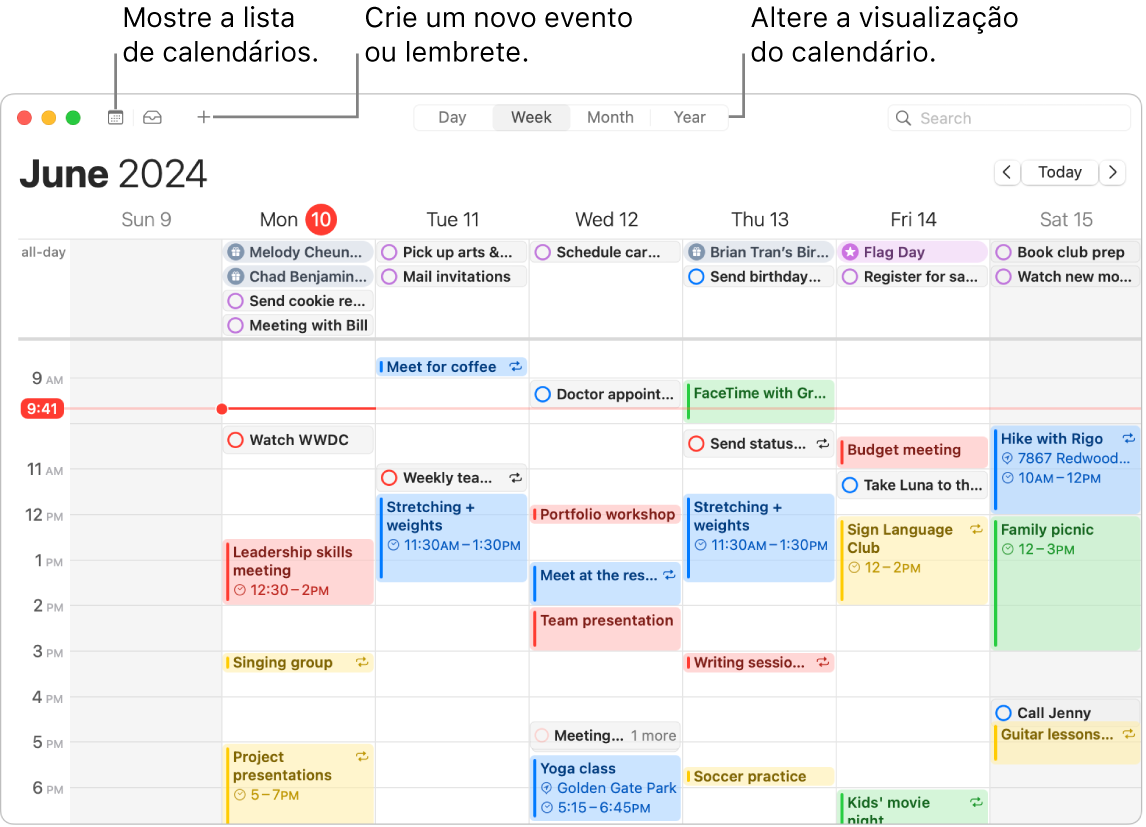
Adicione várias contas. Com o app Calendário, você pode adicionar várias contas (iCloud, Google, Microsoft Exchange e outras) e gerenciar todos os seus eventos em um só lugar. Abra o app Calendário, escolha Calendário > Adicionar Conta e siga as instruções na tela.
Adicione calendários. Você pode criar calendários separados para acompanhar programações diferentes. Por exemplo, mantenha as reuniões de trabalho em um calendário e os eventos escolares dos filhos em outro. Escolha Arquivo > Novo Calendário. Se você tiver várias contas, escolha a conta do novo calendário. Ele aparece na barra lateral. Para alterar o nome ou a cor do calendário, Control + clique nele e selecione “Obter Informações”.
Dica: você pode escolher entre mostrar todos os calendários ou apenas alguns. Clique em 
Crie eventos e lembretes. Para criar um novo evento ou lembrete, clique em 
Siri: diga algo como: “Marca uma reunião com o Marcos às nove da manhã.”
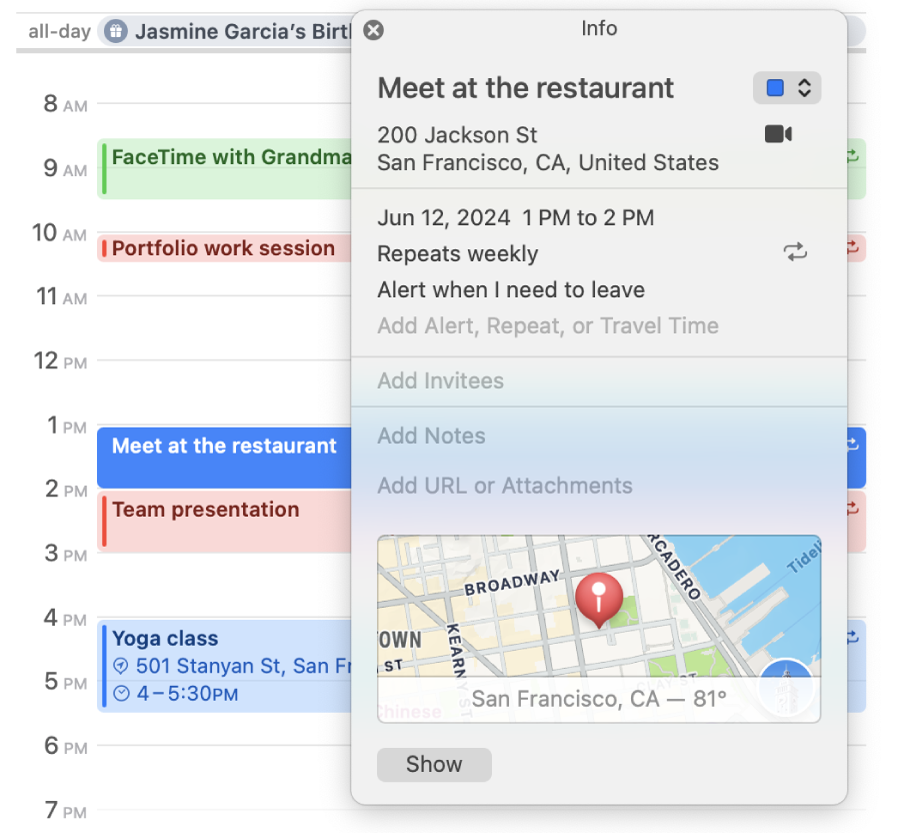
Compartilhe um calendário com outras pessoas. O iCloud facilita o compartilhamento de calendários. Control + clique em um calendário na sua conta do iCloud na barra lateral e selecione “Compartilhar Calendário”. Digite o e-mail da pessoa com quem você quer compartilhar.
Mais informações. Consulte o Manual de Uso do Calendário.
Notas
Com muitas opções de formatação para ajudar você a manter a organização, mais ferramentas de busca poderosas e recursos de colaboração, o app Notas é o lugar ideal para fazer anotações de todos os tipos. Você pode adicionar checklists, imagens, gravações de áudio e mais, colaborar em notas com outras pessoas e até mesmo resolver expressões matemáticas escrevendo um sinal de igual.
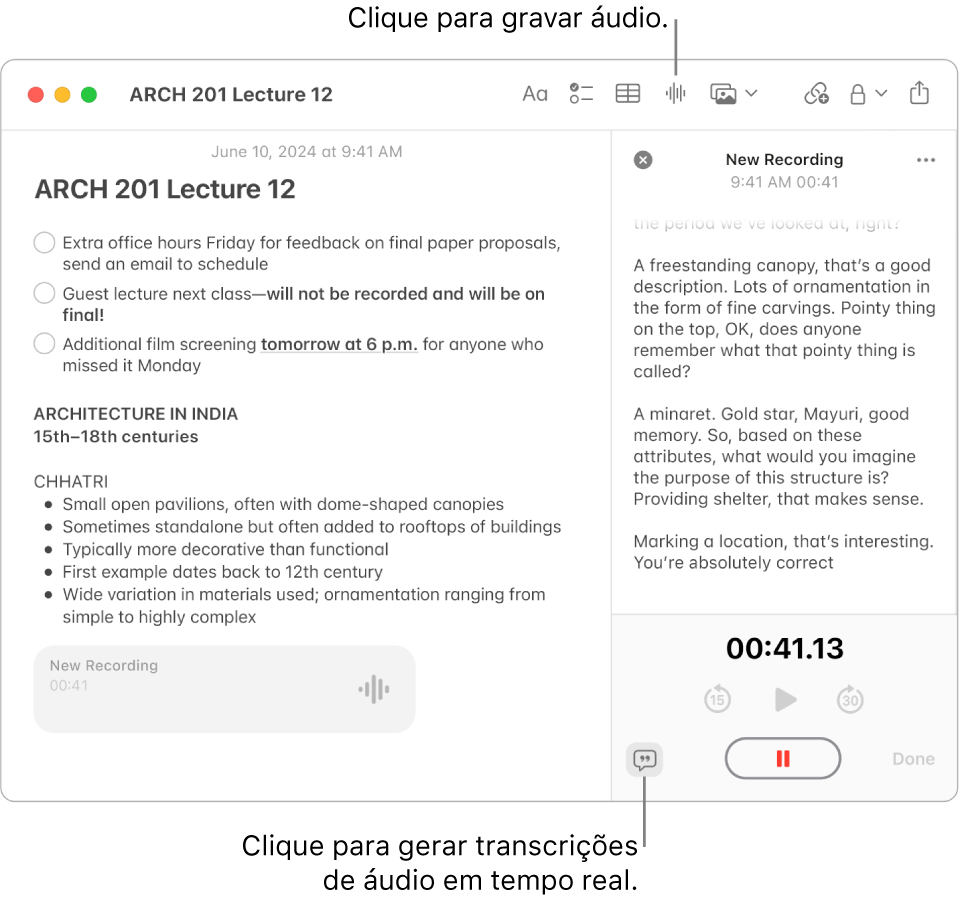
Crie ou edite uma nota. Clique em 
Formate e adicione conteúdo a notas. Você pode adicionar checklists, tabelas, imagens, links, gravações de áudio e mais às suas notas. Clique em 



Colabore em uma nota. Você pode enviar um convite para colaborar em uma lista pelos apps Mensagens ou Mail, ou compartilhar o link. Clique em 

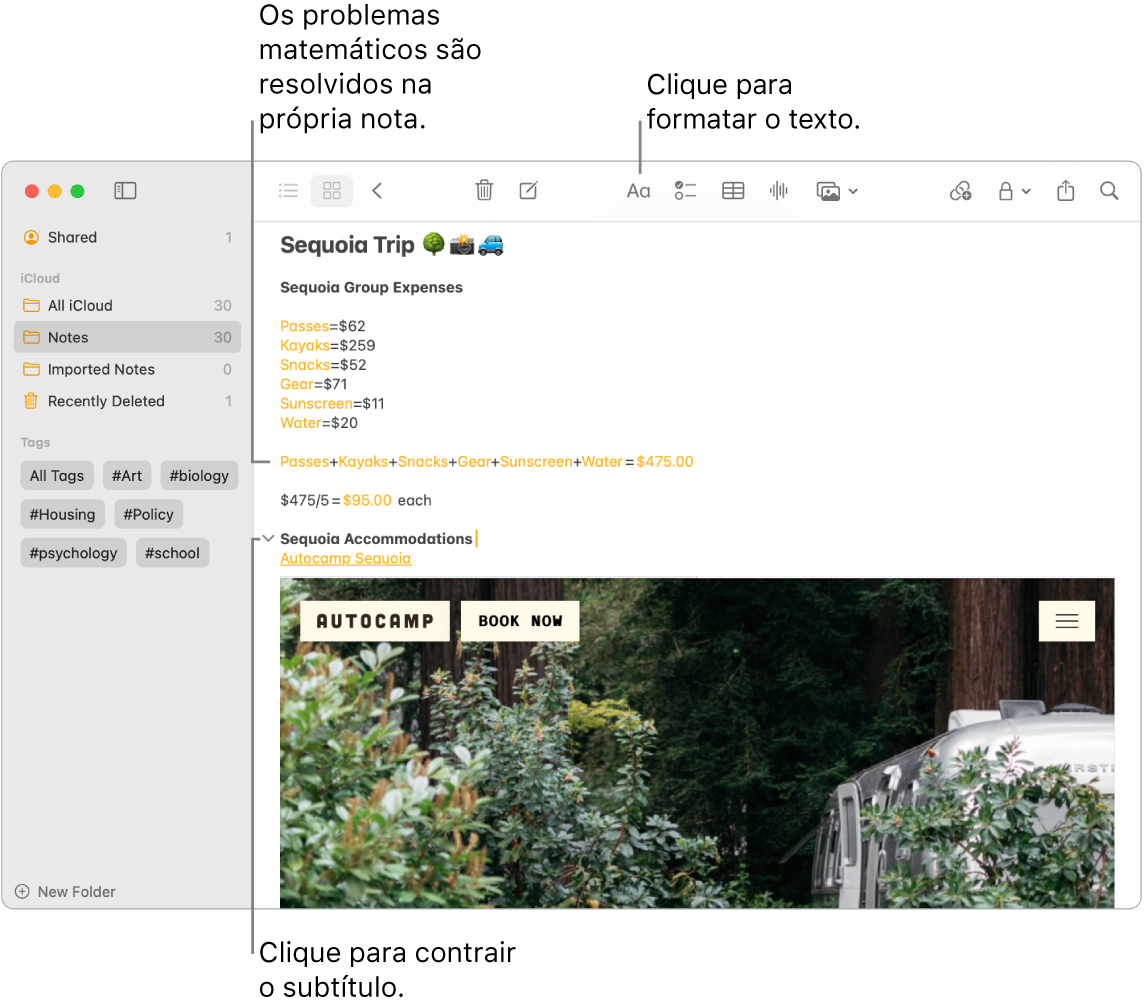
Resolva problemas matemáticos. Faça cálculos, avalie expressões e atribua variáveis, diretamente do app Notas. Para definir uma variável, digite uma palavra ou letra seguida pelo sinal de igual e o valor da variável. Para usar uma variável, ela precisa preceder qualquer expressão em que é usada. Para resolver uma expressão, insira-a seguida pelo sinal de igual.
Dica: encontre uma nota quando você precisa dela. Clique em 
Mais informações. Consulte o Manual de Uso do App Notas.
Lembretes
Consolide suas listas de tarefas em um só lugar no app Lembretes. Adicione novas tarefas, acompanhe seu progresso e compartilhe os afazeres com outras pessoas. Use o iCloud para acompanhar seus lembretes em outros dispositivos Apple.
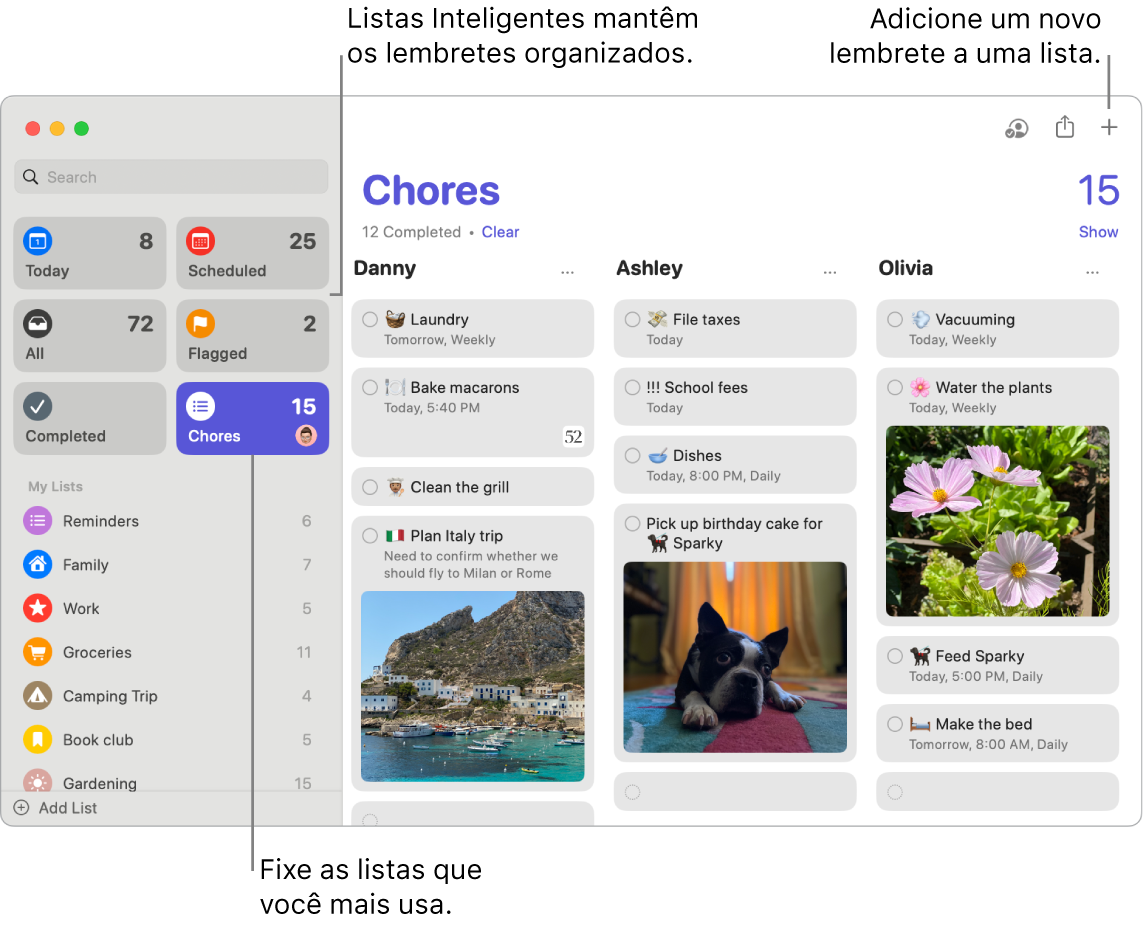
Crie uma lista de lembretes. Você pode criar uma lista para cada um de seus projetos a fim de organizar as tarefas. Com os lembretes do iCloud, você também pode criar listas de compras ou listas inteligentes personalizadas e categorizadas automaticamente com base em regras e filtros que você determinar. Para criar uma lista, selecione Arquivo > Nova Lista e escolha Padrão, Compras ou Lista Inteligente.
Nota: as listas de compras não estão disponíveis em todos os idiomas.
Adicione ou edite um lembrete. Clique no espaço abaixo do último item de uma lista ou clique em 

Siri: diga algo como: “Lembre-me de passar no mercado quando eu sair daqui”.
Colabore em uma lista. Convide outras pessoas para colaborar em uma lista e compartilhar os afazeres. Clique em 
Dica: caso seja o organizador de um grupo de Compartilhamento Familiar, você pode criar uma Lista de Compras da Família que é compartilhada automaticamente com os membros do grupo de Compartilhamento Familiar. Consulte Crie listas de compras.
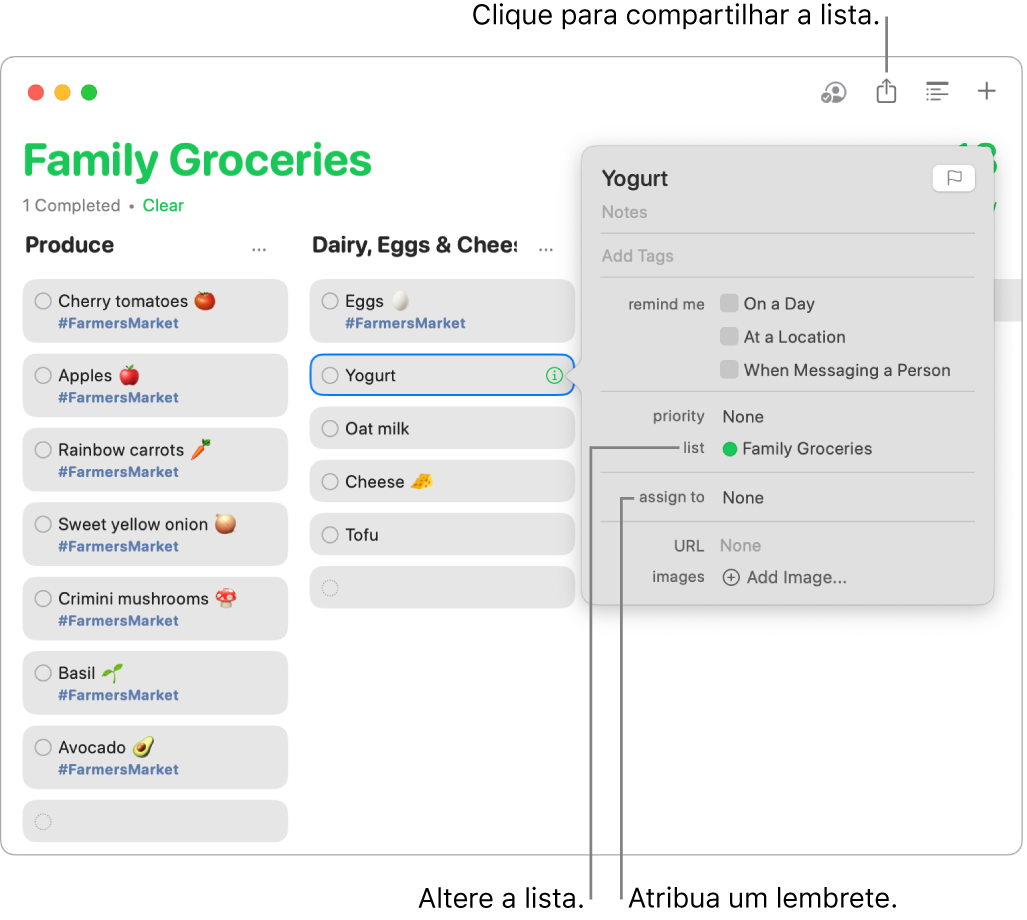
Veja o que vem a seguir. Acompanhe sempre os lembretes para nunca perder nada do que está acontecendo. Os lembretes agendados aparecem no app Calendário e nas Listas Inteligentes “Hoje” e “Programados” nos Lembretes. Para adicionar uma data a um lembrete, mantenha o cursor sobre o lembrete, clique em 
Mais informações. Consulte o Manual de Uso do app Lembretes.
Atalhos
Use o app Atalhos para executar tarefas do dia a dia, usando a Siri ou com um simples clique. Você pode criar atalhos personalizados ou escolher entre centenas de ações integradas, por exemplo, obter orientações para o próximo evento no calendário, enviar uma previsão de chegada ou reproduzir sua playlist favorita.
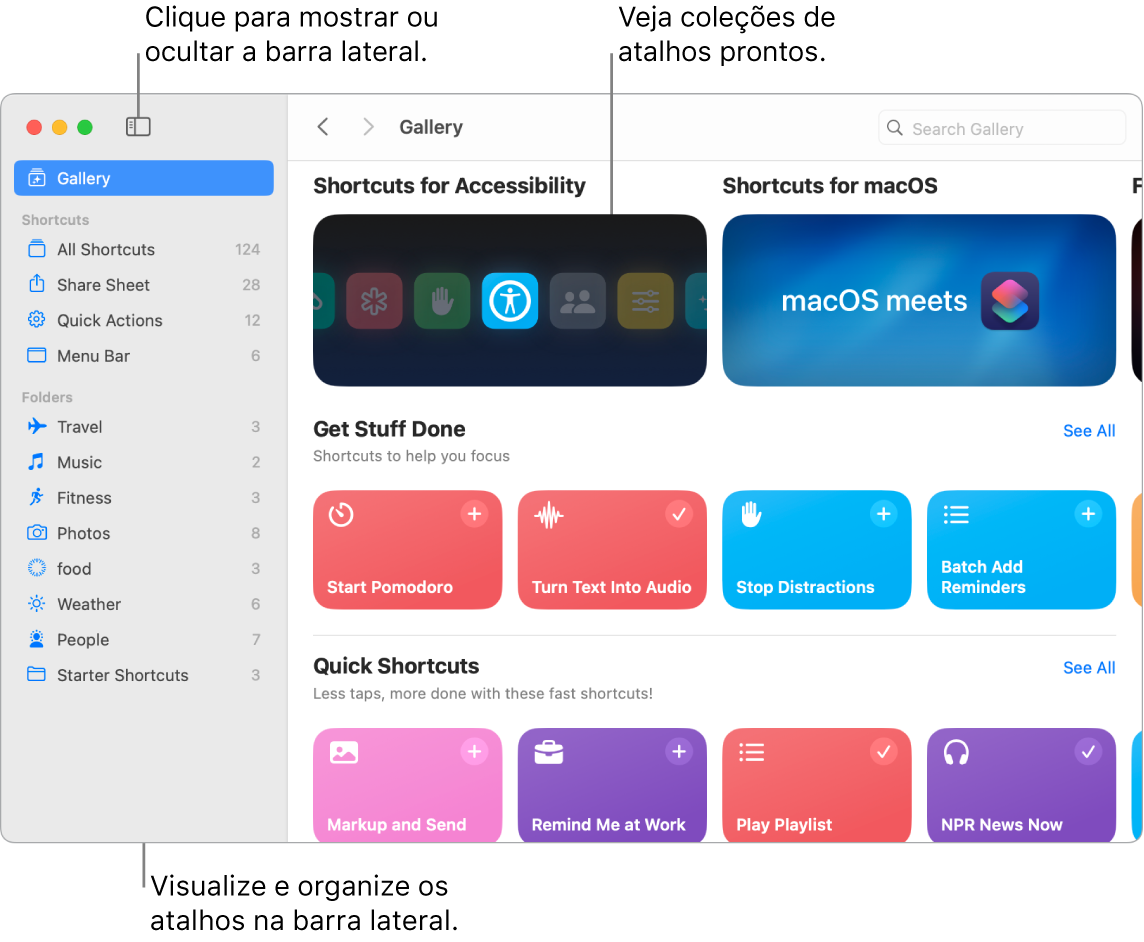
Navegue pela Galeria para encontrar atalhos. Os atalhos iniciais para uma série de tarefas comuns são agrupadas em coleções. Atalhos que você crie e atalhos prontos que você escolhe ou edita aparecem em “Todos os Atalhos”, na barra lateral.
Crie um atalho a partir da galeria. Escolha um atalho da Galeria e adicione-o aos seus atalhos. Por exemplo, na coleção Atalhos Rápidos, clique em Reproduzir Playlist e clique em 
Crie um atalho personalizado. Você também pode criar seus próprios atalhos. Ao visualizar “Todos os Atalhos”, clique em 
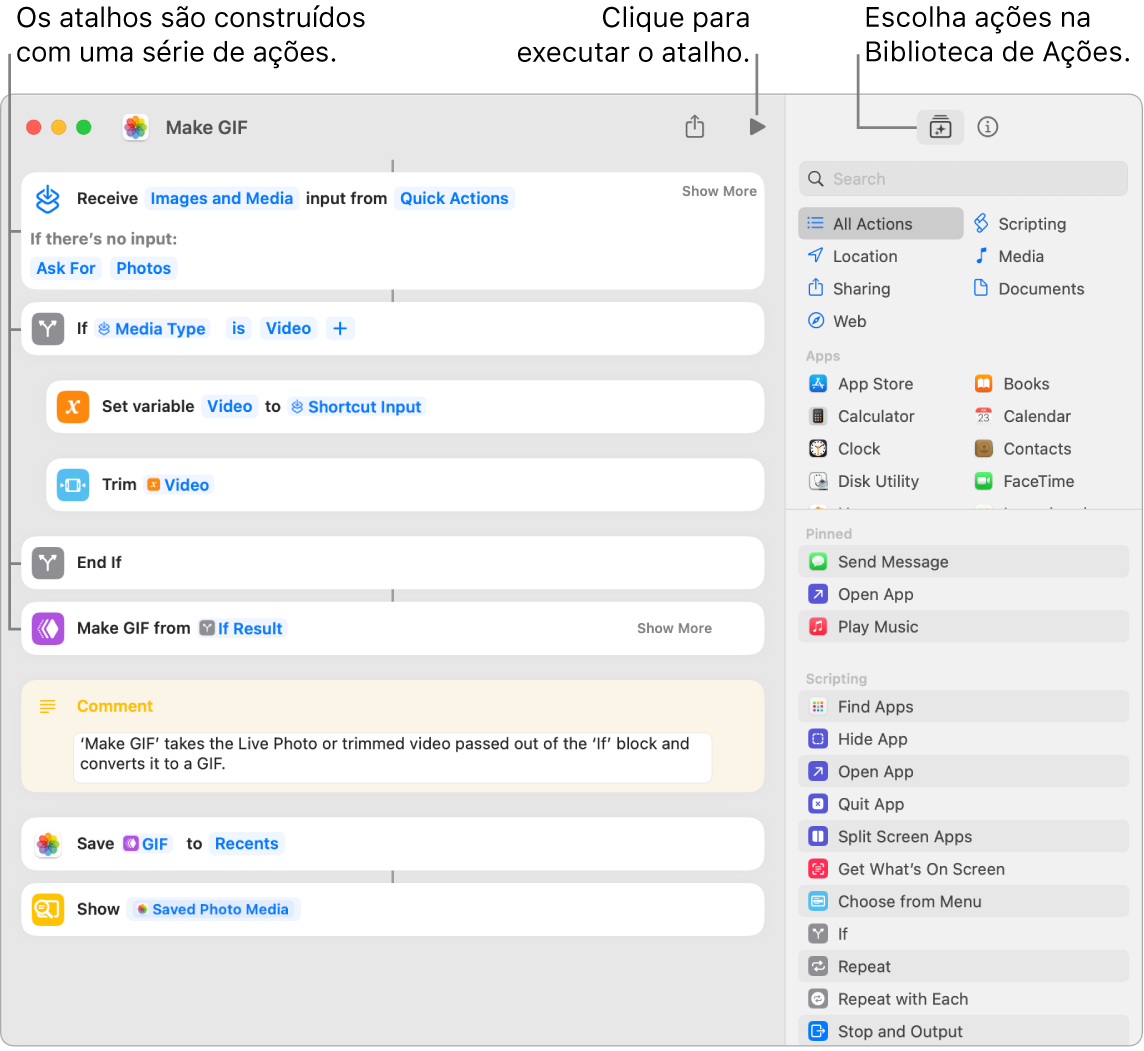
Atalhos para os seus atalhos. A maneira mais rápida de fazer algo é usar a Siri ou um widget para executar um atalho. Também é possível adicionar atalhos ao Finder e ao Menu Serviços, ou fixá-los à Barra de Menus de Atalhos. Clique duas vezes em um atalho, clique em 
Siri: diga algo como: “Enviar a última imagem por mensagem”.
Mais informações. Consulte o Manual de Uso do App Atalhos.