Configure o Mac Pro para quem já é usuário
Este passo a passo abrange cada etapa do processo de configuração e destina-se a ser usado juntamente com o Assistente de Configuração.
Antes de começar
Mantenha o Mac, ou o iPhone ou iPad, à mão durante a configuração, pois algumas etapas podem exigir verificação em outro dispositivo.
Conecte um monitor ao Mac Pro. Consulte a documentação que acompanha o monitor para saber qual porta e cabo usar. Para obter mais informações, consulte Conecte um monitor ao Mac Pro.
Você pode transferir dados de outro Mac durante a configuração. Para isso, verifique se você tem acesso ao computador do qual deseja transferir os dados e se ele está atualizado com a versão de software mais recente disponível.
O Assistente de Configuração facilita a configuração do Mac Pro e não deve levar muito tempo até a finalização. No entanto, se você quiser transferir dados, reserve tempo adicional.
Conecte um mouse ou trackpad e teclado
No começo da configuração, você pode conectar um mouse ou trackpad e teclado ao Mac Pro.
Para usar um mouse, teclado ou trackpad com o Mac, é preciso emparelhá-los. Você também pode usar um cabo para conectar fisicamente o acessório ao Mac. Consulte a documentação fornecida com o acessório para saber como emparelhá‑lo ou conectá‑lo (ou consulte Conecte acessórios ao Mac).
Se você tiver dúvidas adicionais sobre como conectar um mouse, trackpad ou teclado durante a configuração, consulte o artigo de Suporte da Apple Se o teclado ou mouse não conectarem durante a configuração do Mac.
Defina seu idioma, país ou região e conecte-se ao Wi-Fi
Escolha seu idioma. Isso define o idioma do Mac. Para alterar o idioma mais tarde, abra os Ajustes do Sistema, clique em Geral na barra lateral, clique em “Idioma e Região” e selecione suas opções.
Defina seu país ou região. Isso define o formato de data, moeda, temperatura, dentre outros, do Mac. Para alterar o país ou a região mais tarde, abra os Ajustes do Sistema, clique em Geral na barra lateral, clique em “Idioma e Região” e selecione suas opções.
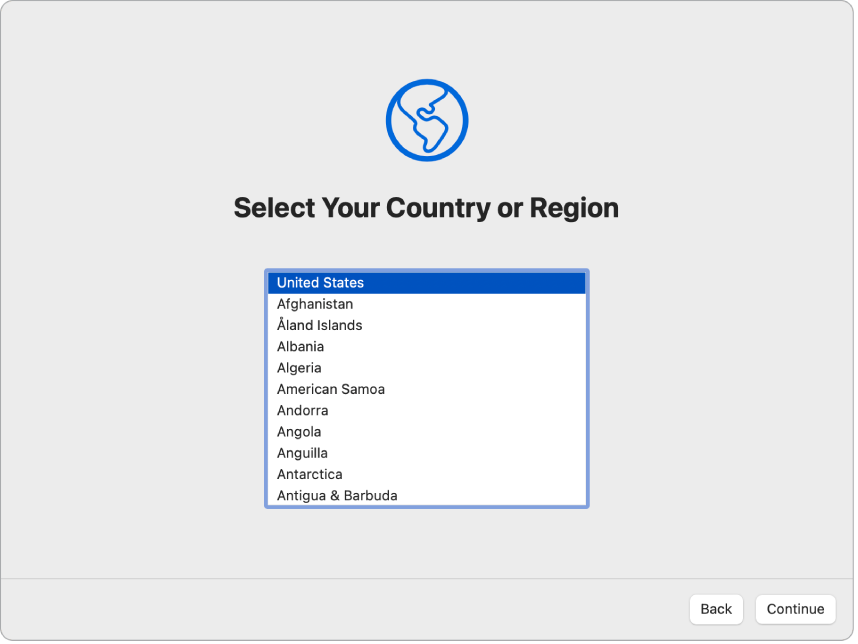
Ative os recursos de Acessibilidade. Visualize opções de acessibilidade de Visão, Habilidade motora, Audição e Capacidades cognitivas ou clique em “Agora Não”. Para saber mais, consulte Accessibilidade no Mac.
Conecte a uma rede Wi-Fi. Escolha a rede Wi-Fi e digite a senha, se necessário. Caso esteja usando Ethernet, também pode clicar em “Outras Opções de Rede” e seguir as instruções na tela.
Para alterar a rede Wi-Fi mais tarde, abra os Ajustes do Sistema, clique em Wi-Fi na barra lateral, escolha uma rede e digite a senha, se necessário.
Dica: caso você não veja o ícone de estado do Wi-Fi 
Transfira informações de outro Mac
Você pode migrar seus dados — como arquivos, contatos, contas e muito mais — de outro Mac para o novo Mac Pro. Você também pode transferir informações de um backup do Time Machine ou de um disco de inicialização localizado no Mac. A transferência de dados de outro Mac pode ser feita por conexão sem fio ou com um cabo Ethernet conectando o Mac ao Mac Pro.
Se estiver restaurando o Mac, consulte Restaurar o Mac de um backup.
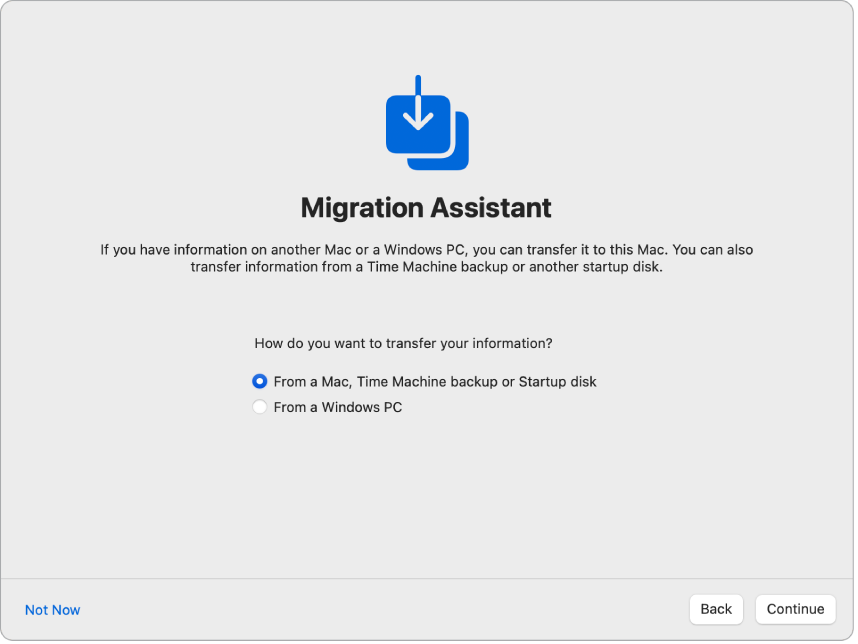
Antes de começar. Certifique-se de que o outro Mac esteja atualizado com a versão de software mais recente disponível. Abra o Assistente de Migração no Mac do qual os dados serão transferidos. O Assistente de Migração está localizado na pasta Utilitários, na pasta Aplicativos.
Transfira dados sem fio. Transfira informações via conexão sem fio de outro Mac para o novo Mac, se ambos os computadores estiverem próximos um do outro. Clique na tela de configuração do outro Mac e siga as instruções.
Transfira dados usando um cabo Ethernet. Use um cabo Ethernet para conectar diretamente o Mac Pro ao outro Mac. Talvez você precise de um adaptador para conectar o cabo Ethernet a outro Mac, dependendo das portas. Depois de conectá-los, clique na tela de configuração do outro Mac e siga as instruções.
Transfira dados mais tarde. Você também pode decidir não transferir dados neste momento. Nesse caso, clique em “Agora Não” na janela do Assistente de Migração. Para transferir dados depois da configuração, consulte Transfira seus dados para um novo Mac Pro.
Mais informações. Para saber mais sobre esse processo, consulte Transferir para um novo Mac com o Assistente de Migração.
Inicie sessão com sua Conta Apple e configure a conta do computador
Inicie sessão com sua Conta Apple. Ao iniciar uma sessão com sua Conta Apple durante a configuração, você recebe um código de verificação em outro dispositivo Apple. Para continuar, insira o código de verificação no novo Mac Pro. Se você estiver sem o dispositivo ou não receber o código, ele pode ser enviado por mensagem de texto ou ligação telefônica. Caso não possa usar o número de telefone associado à sua Conta Apple, selecione “Não posso usar este número” e siga as instruções na tela.
Se você precisar criar uma Conta Apple, selecione “Criar nova Conta Apple”. Caso tenha esquecido a Conta Apple ou a senha, selecione “Esqueceu a Conta Apple ou a Senha?”.
Se você não quiser iniciar a sessão nem criar uma Conta Apple no momento, clique em Configurar Depois. Depois da configuração, você pode iniciar sessão com uma Conta Apple ou criar uma Conta Apple nova. Abra os Ajustes do Sistema e, na barra lateral, clique em Inicie a Sessão na sua Conta Apple.
Nota: depois de iniciar a sessão na sua Conta Apple, leia os termos e condições. Para aceitá-los, selecione a caixa, clique em Concordar e continue.
Crie uma conta no computador. Adicione seu nome e crie um nome e uma senha de conta que possam ser usados mais tarde para desbloquear o Mac Pro ou aprovar outras ações. Você pode adicionar uma dica opcional para ajudar a recuperar a senha, caso a esqueça. Para alterar a imagem de início de sessão da conta, clique nela e escolha uma opção.
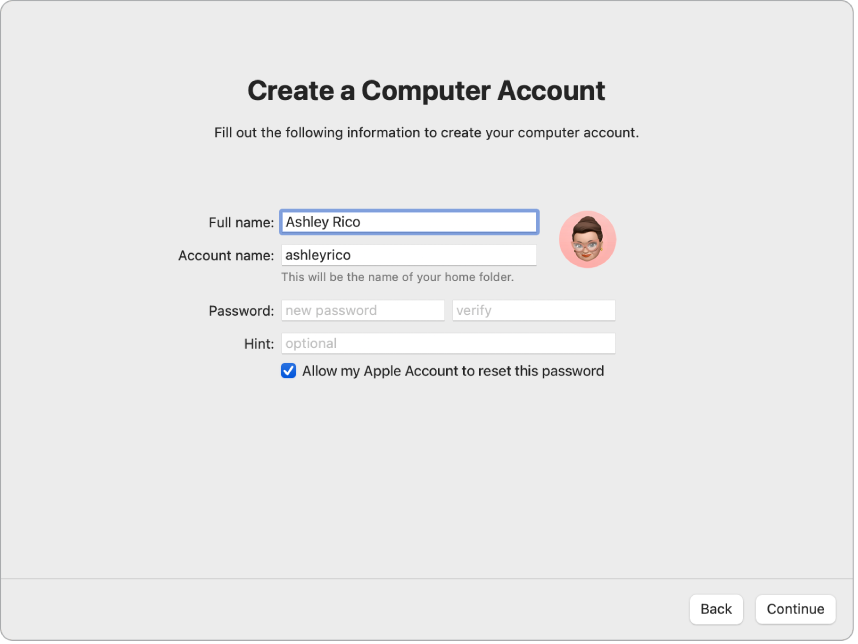
Nota: a sua conta no computador não é igual à sua Conta Apple. No entanto, se você esquecer a senha para desbloquear o Mac, poderá redefini-la usando a Conta Apple se tiver selecionado a opção para permitir que a Conta Apple redefina a senha da conta de usuário durante a configuração.
Faça deste o seu novo Mac
Se você já tiver configurado outro dispositivo com o macOS 12 ou posterior, iOS 15 ou posterior, ou iPadOS 15 ou posterior, uma tela de configuração expressa será exibida, “Faça Deste o Seu Novo Mac”. Caso não tenha um Mac, iPad ou iPhone com a versão correta do software, esse passo não será exibido. (Não tem certeza qual versão de software está instalada no seu Mac, iPhone ou iPad? Consulte Descobrir qual macOS o Mac está usando ou Encontrar a versão do software no iPhone, iPad ou iPod.)
Com a opção “Faça Deste o Seu Novo Mac”, você pula vários passos da configuração ao utilizar os ajustes armazenados na sua conta do iCloud. Para usar os ajustes atuais, clique em Continuar. Se você tiver emparelhado um Magic Keyboard com Touch ID, o processo de configuração pula para Configure o Touch ID e o Apple Pay. Caso use os ajustes atuais e não tiver emparelhado um Magic Keyboard com Touch ID, o processo de configuração é concluído; consulte Quando tiver terminado de configurar o Mac Pro.
Se quiser personalizar os ajustes do novo Mac Pro, clique em “Personalizar os Ajustes” e prossiga para a próxima etapa.
Personalize os ajustes de privacidade e segurança do Mac e ative “Tempo de Uso” e a Siri
Ative os Serviços de Localização. Escolha se deseja permitir que apps como o Mapas usem a localização do Mac. Para alterar os Serviços de Localização mais tarde, abra os Ajustes do Sistema, clique em Privacidade e Segurança na barra lateral, clique em Serviços de Localização e escolha as opções desejadas.
Caso não ative os serviços de localização, você verá uma tela para selecionar o fuso horário.
Compartilhe dados de análise com a Apple e desenvolvedores. Escolha se deseja enviar diagnósticos e dados para a Apple e se a Apple pode compartilhar dados de falhas e uso com desenvolvedores. Para alterar esses ajustes mais tarde, abra os Ajustes do Sistema, clique em Privacidade e Segurança na barra lateral, clique em Análise e Melhorias (talvez seja necessário rolar) e escolha as opções desejadas.
Configure “Tempo de Uso”. O recurso “Tempo de Uso” permite que você acompanhe o uso diário e semanal do Mac, defina limites de tempo de uso para determinados apps, gerencie o tempo de tela das crianças e muito mais. Para ativar o recurso Tempo de Uso, clique em Continuar. Se não quiser fazer isso no momento, clique em “Configurar Depois”. Se decidir configurá‑lo mais tarde, abra os Ajustes do Sistema e clique em Tempo de Uso na barra lateral para escolher as opções desejadas. Para obter mais opções e detalhes, consulte Tempo de Uso no Mac.
Proteja seus dados com o FileVault. O FileVault ajuda a manter os dados em segurança. Durante a configuração, você pode optar por ativar o FileVault para protegê-los. Pode optar também por permitir que sua conta do iCloud desbloqueie o disco, caso se esqueça da senha. Para saber mais sobre o FileVault e como configurá-lo mais tarde, consulte Proteja os dados no Mac com o FileVault.
Ative a Siri e o “E aí Siri”. Você pode ativar a Siri e o “E aí Siri” (para poder falar seus pedidos à Siri) durante a configuração. Para configurar a Siri, clique em “Ativar Pedir à Siri”. Para configurar o “E aí Siri”, fale vários comandos para a Siri quando solicitado. Para ativar a Siri e a opção “E aí Siri” mais tarde, abra os Ajustes do Sistema, clique em Apple Intelligence e Siri ![]() (ou Siri
(ou Siri ![]() ) na barra lateral e escolha as opções desejadas. Para saber mais sobre a Siri, consulte Siri no Mac.
) na barra lateral e escolha as opções desejadas. Para saber mais sobre a Siri, consulte Siri no Mac.
Você também pode optar por compartilhar áudio com a Apple para melhorar a Siri durante a configuração. É possível alterar essa opção mais tarde. Abra os Ajustes do Sistema, clique em Privacidade e Segurança na barra lateral, clique em Análise e Melhorias (talvez seja necessário rolar) e escolha as opções desejadas.
Configure o Touch ID e o Apple Pay
Nota: estes passos aparecem se você tiver emparelhado um Magic Keyboard com Touch ID.
Configure o Touch ID. É possível adicionar uma impressão digital ao Touch ID, que você pode usar para desbloquear o Mac Pro, autorizar compras com o Apple Pay e iniciar sessão em alguns apps de terceiros. Siga as instruções na tela para configurar o Touch ID. Para configurar o Touch ID mais tarde ou adicionar mais impressões digitais, abra os Ajustes do Sistema e, na barra lateral, clique em Touch ID e Senha. Para adicionar uma impressão digital, clique em 
Para saber mais, consulte Utilize o Touch ID no Mac.
Configure o Apple Pay. Se você configurar o Touch ID, poderá configurar o Apple Pay e adicionar um cartão de débito, crédito ou loja, que pode ser usado para fazer compras com o Touch ID. Insira os detalhes do cartão e siga as instruções na tela. Se você já utiliza um cartão para compras de mídias, pode ser solicitado a verificar esse cartão primeiramente.
Para configurar o Apple Pay ou adicionar outros cartões mais tarde, abra os Ajustes do Sistema e clique em “Carteira e Apple Pay”. Siga as instruções na tela para configurar o Apple Pay.
Nota: a administradora do cartão determina se o seu cartão é elegível ao Apple Pay e pode solicitar que você forneça informações adicionais para concluir o processo de verificação. Vários cartões de crédito e débito podem ser utilizados com o Apple Pay. Para obter informações sobre a disponibilidade do Apple Pay e as administradoras de cartões atuais, consulte o artigo de Suporte da Apple Bancos participantes do Apple Pay no Canadá, na América Latina e nos Estados Unidos.
Defina a aparência da mesa
Escolha a aparência. Selecione Clara, Escura ou Automática para a aparência da mesa. Mais tarde, caso você queira alterar a escolha feita durante a configuração, abra os Ajustes do Sistema, clique em Aparência e selecione uma opção. Você também pode definir outros ajustes de aparência, como cor de destaque ou tamanho do ícone da barra lateral.
Nota: esse passo será pulado se você usar a opção Faça Deste o Seu Novo Mac e optar pela configuração expressa.
A configuração está completa
O novo Mac Pro está pronto para ser usado. Consulte Quando tiver terminado de configurar o Mac Pro para conhecer os próximos passos.