
Reproduza uma apresentação do Keynote no Mac
Você pode reproduzir a apresentação no Mac sempre que quiser visualizá-la ou quando quiser apresentá-la. Existem duas maneiras de reproduzir uma apresentação do Keynote no Mac:
Apresentar em tela cheia: mostra o slide atual na tela principal enquanto a tela do apresentador, com as notas e os controles, fica oculta.
Apresentar em uma janela: mostra a apresentação de slides em uma janela e a tela do apresentador em outra. Isso é útil quando você não tem uma tela secundária ou um projetor e precisa acessar as notas do apresentador, a mesa ou outros apps sem interromper a apresentação.
Apresente em tela cheia
Acesse o app Keynote
 no Mac.
no Mac.Abra a apresentação que deseja reproduzir.
Escolha Reproduzir > Em Tela Cheia (no menu Reproduzir, na parte superior da tela).
No navegador de slides, clique para selecionar o slide no qual deseja iniciar.
Clique em
 na barra de ferramentas.
na barra de ferramentas.A apresentação é iniciada com o slide selecionado mostrado em tela cheia.
Para avançar pela apresentação, proceda de uma das seguintes formas:
Avance para o próximo slide ou composição: pressione a tecla Seta Direita ou a Barra de espaço.
Volte para o slide anterior ou redefina as composições no slide: pressione a tecla Seta Esquerda.
Salte para outro slide: pressione qualquer tecla numérica e pressione Return.
Para escolher quais controles serão exibidos durante a apresentação, selecione Keynote > Ajustes, clique em Apresentação na parte superior da janela e faça o seguinte:
Exiba o cursor sempre que movê-lo: selecione “Mostrar cursor ao usar o mouse ou trackpad”. Por padrão, o cursor fica visível apenas em slides com um link, filme ou vídeo em tempo real.
Mostre os controles de apresentação de slides ao mover o ponteiro para baixo: selecione “Mostrar controles de apresentação de slides quando o cursor estiver na parte inferior da tela”. (Certifique-se de que a opção “Mostrar cursor ao usar o mouse ou trackpad” também está selecionada.) Os controles de apresentação permitem que você mostre o navegador de slides, os atalhos de teclado, as fontes de vídeo ao vivo e os controles de apresentação de slides com vários apresentadores. Desmarque esta opção se quiser ocultar os controles mesmo quando mover o cursor.
Para parar a reprodução da apresentação, pressione Esc.
Dica: para ver todos os atalhos de teclado que você pode utilizar durante a apresentação, pressione a tecla Ponto de Interrogação (?) no teclado. Para fechar a lista de atalhos, pressione a tecla Ponto de Interrogação (?) novamente.
Apresente em uma janela
Ao reproduzir a apresentação em uma janela, os slides e o monitor do apresentador aparecem em janelas separadas na tela. Se você estiver fazendo a apresentação virtualmente em um app de videoconferência, pode compartilhar a janela com os slides para que os outros participantes da reunião possam vê-la. É possível editar as notas e navegar pela apresentação na janela da tela do apresentador.
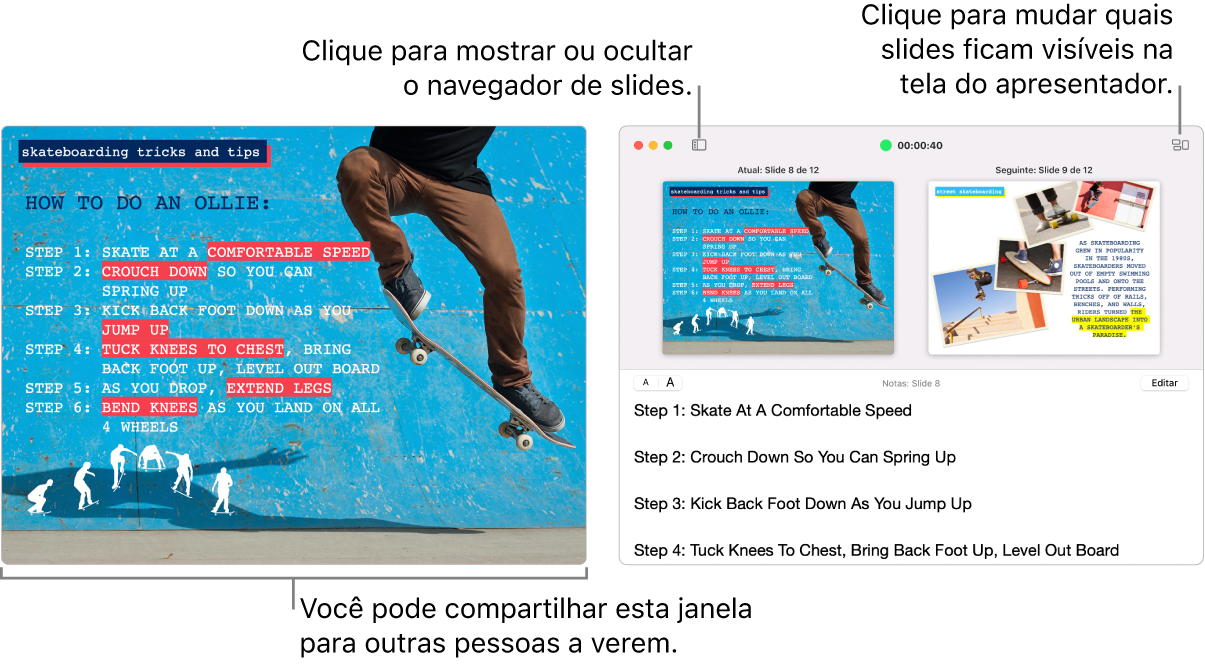
Acesse o app Keynote
 no Mac.
no Mac.Abra a apresentação que deseja reproduzir.
Escolha Reproduzir > Em Janela (no menu Reproduzir, na parte superior da tela).
No navegador de slides, clique no slide que deseja reproduzir primeiro.
Clique em
 na barra de ferramentas. Os slides e a tela do apresentador aparecem em duas janelas na tela.
na barra de ferramentas. Os slides e a tela do apresentador aparecem em duas janelas na tela.Nota: caso não veja a tela do apresentador, mova o cursor sobre a parte superior da janela da apresentação de slides e clique em
 ou escolha Reproduzir > “Mostrar Tela do Apresentador” em Janela.
ou escolha Reproduzir > “Mostrar Tela do Apresentador” em Janela.Para iniciar a apresentação, pressione a Barra de espaço ou a Seta Direita.
Se o monitor do apresentador estiver aberto, o timer dispara e uma luz verde ou vermelha indica o status da apresentação de slides. Uma luz vermelha indica que uma transição ou uma animação está sendo reproduzida. Uma luz verde indica que uma transição ou uma animação foi concluída.
Para avançar pela apresentação, proceda de uma das seguintes formas:
Avance para o próximo slide ou composição: pressione a tecla Seta Direita ou a Barra de espaço.
Volte para o slide anterior ou redefina as composições no slide: pressione a tecla Seta Esquerda.
Salte para outro slide: clique em
 e clique na miniatura do slide no navegador de slides. Você também pode pressionar qualquer tecla numérica para que o navegador de slides apareça, digitar o número do slide no campo de texto na parte superior e pressionar Return.
e clique na miniatura do slide no navegador de slides. Você também pode pressionar qualquer tecla numérica para que o navegador de slides apareça, digitar o número do slide no campo de texto na parte superior e pressionar Return.
Durante a apresentação, você pode fazer o seguinte no monitor do apresentador:
Adicione ou edite notas do apresentador: clique duas vezes no campo de notas do apresentador e comece a digitar. Clique em OK ao terminar.
Alterar o tamanho do texto das notas do apresentador: mova o cursor sobre o campo Notas do Apresentador e clique em um botão de fonte no canto superior esquerdo para aumentar ou diminuir a fonte.
Alterar os slides mostrados na pré-visualização: clique em
 e selecione ou desmarque a caixa ao lado de um item para mostrá-lo ou ocultá-lo.
e selecione ou desmarque a caixa ao lado de um item para mostrá-lo ou ocultá-lo.Fechar a tela do apresentador: clique no botão vermelho no canto superior esquerdo ou escolha Reproduzir > Ocultar Tela do Apresentador na Janela.
Revelar a barra de ferramentas na janela atual do slide: passe o cursor sobre a parte superior da janela, clique em um botão para mostrar os controles do navegador de slides, dos atalhos de teclado, das origens de vídeo em tempo real ou da apresentação de slides com vários apresentadores.
Para parar a reprodução da apresentação, pressione Esc.
Dica: para ver todos os atalhos de teclado que você pode utilizar durante a apresentação, pressione a tecla Ponto de Interrogação (?) no teclado. Para fechar a lista de atalhos, pressione a tecla Ponto de Interrogação (?) novamente.
Para fazer uma captura de tela das notas do apresentador ou deixá-las visíveis para o público em um app de videoconferência, escolha Keynote > Ajustes, clique em Apresentação na parte superior da janela de ajustes e selecione a caixa ao lado de “Mostrar tela do apresentador em outros aplicativos”. Reproduza a apresentação e faça uma captura de tela da janela ou compartilhe-a com o app de videoconferência.
Use a Touch Bar para apresentar
Se o seu Mac tem uma Touch Bar, ela exibirá miniaturas dos slides enquanto você apresenta, bem como botões para acessar rapidamente outros recursos do Keynote. Você pode usar as miniaturas e os botões para visualizar e controlar a apresentação.

Acesse o app Keynote
 no Mac.
no Mac.Abra a apresentação que deseja reproduzir e clique em
 na barra de ferramentas.
na barra de ferramentas.Faça uma das alternativas abaixo na TouchBar:
Rolar pelos slides: passe o dedo pelas miniaturas. Você pode rolar pelos slides sem alterar o que os espectadores veem.
Avançar para o slide seguinte: pressione uma tecla de seta. Se você rolar para avançar, as miniaturas se deslocam de volta para o slide para o qual você avançou.
Alternar entre o relógio e o temporizador: se você estiver apresentando no Mac, toque no relógio ou timer.
Alternar a tela que exibe a apresentação: se você estiver apresentando em uma tela separada, toque em
 .
.Ver atalhos de teclado que podem ser usados para apresentar: toque no botão Ponto de Interrogação (?).