Tworzenie backupu i odtwarzanie Maca z backupu
Aby chronić swoje pliki, ważne jest regularne tworzenie backupu Maca. Najłatwiejszym sposobem tworzenia backupu danych jest korzystanie z wbudowanej na Macu funkcji Time Machine, która tworzy backup aplikacji, kont, ustawień, muzyki, zdjęć, filmów i dokumentów. (Time Machine nie tworzy backupu systemu operacyjnego macOS). Przy użyciu Time Machine można wykonywać backup na zewnętrznym urządzeniu pamięci masowej, podłączonym do Maca, albo na obsługiwanym woluminie sieciowym. Listę urządzeń obsługiwanych przez Time Machine znajdziesz w artykule Wsparcia Apple: Dyski backupów, których można używać z aplikacją Time Machine.
Konfigurowanie Time Machine Upewnij się, że Mac mini jest w tej samej sieci Wi‑Fi, co zewnętrzne urządzenie pamięci masowej, lub podłącz to urządzenie do Maca mini. Otwórz Ustawienia systemowe, kliknij w Ogólne > Time Machine, a następnie kliknij w Dodaj dysk backupu. Zaznacz dysk, na którym chcesz tworzyć backup — i gotowe.
Backup w iCloud Pliki znajdujące się na iCloud Drive oraz zdjęcia przechowywane przy użyciu funkcji Zdjęcia iCloud są automatycznie przechowywane w iCloud. Nie musisz uwzględniać ich w swoich backupach Time Machine. Jeśli chcesz jednak zrobić ich backup, wykonaj poniższe czynności:
iCloud Drive: Otwórz Ustawienia systemowe, kliknij w Apple ID, a następnie kliknij w iCloud i usuń zaznaczenie pola wyboru Optymalizuj dysk Maca. Zawartość iCloud Drive będzie przechowywana na Macu oraz będzie ona uwzględniana podczas tworzenia backupu.
Zdjęcia iCloud: Otwórz aplikację Zdjęcia, wybierz polecenie menu Zdjęcia > Ustawienia, a następnie kliknij w iCloud i zaznacz opcję Pobieraj oryginały na tego Maca. Wszystkie zdjęcia z Twojej biblioteki w pełnej rozdzielczości będą przechowywane na Macu oraz będą uwzględniane podczas tworzenia backupu.
Odtwarzanie plików Przy użyciu Time Machine możesz odtworzyć wszystkie swoje pliki jednocześnie. Kliknij w ikonę Time Machine na pasku menu, a następnie wybierz Przeglądaj backupy Time Machine. Jeśli na pasku menu nie widać ikony Time Machine, wybierz polecenie menu Apple > Ustawienia systemowe, a następnie kliknij w Centrum sterowania na pasku bocznym. Kliknij w menu podręczne obok etykiety Time Machine (po prawej), a następnie wybierz właściwą opcję. Zaznacz jedną lub więcej rzeczy do odtworzenia (mogą być to pojedyncze foldery lub cały dysk), a następnie kliknij w Odtwórz.
Jeśli używasz Time Machine do wykonywania backupu Maca, możesz przywrócić swoje pliki w przypadku uszkodzenia systemu operacyjnego lub dysku startowego. W tym celu musisz najpierw ponownie zainstalować na Macu system macOS, a dopiero później odtworzyć pliki z backupu Time Machine. Więcej informacji znajduje się poniżej.
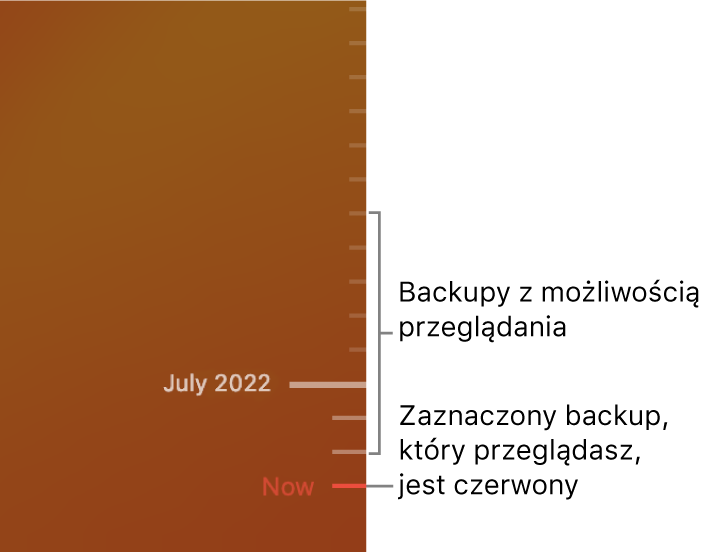
Ponowne instalowanie macOS Pliki systemu operacyjnego są oddzielone od Twoich osobistych plików i znajdują się na odrębnym dysku systemowym. Niektóre sytuacje, takie jak wymazywanie dysku lub jego uszkodzenie, mogą wymagać odtworzenia Maca mini. Możesz zainstalować ponownie macOS, a następnie użyć Time Machine do odtworzenia osobistych plików z backupu. System macOS Big Sur lub nowszy oferuje kilka sposobów odtwarzania Maca. Wymagane może być zainstalowanie nowszej wersji macOS, niż wersja dołączona do komputera lub używana przed uszkodzeniem dysku. Aby uzyskać więcej informacji na temat tych opcji, zobacz: Odtwarzanie wszystkich plików z backupu Time Machine w Podręczniku użytkownika macOS oraz zapoznaj się z artykułem Wsparcia Apple: Ponowna instalacja systemu macOS.
Ważne: Zaawansowani użytkownicy mogą utworzyć instalator rozruchowy, pozwalający na ponowne instalowanie systemu macOS. Ten sposób może być przydatny, jeśli chcesz używać określonej wersji systemu macOS. Zobacz artykuł Wsparcia Apple: Tworzenie rozruchowego instalatora systemu macOS.
Odtwarzanie ustawień fabrycznych Możesz przywrócić Maca do stanu oryginalnego, wymazując go, a następnie używając funkcji Odzyskiwanie systemu macOS zainstalować ponownie macOS. Zobacz: Wymazywanie Maca w Podręczniku użytkownika macOS.
Więcej informacji Zobacz: Wykonywanie backupu plików przy użyciu Time Machine na Macu oraz Rozwiązywanie problemów z Time Machine na Macu w Podręczniku użytkownika macOS. Zapoznaj się także z artykułem Wsparcia Apple: Co należy zrobić przed sprzedażą, oddaniem lub wymianą komputera Mac.