 Poczta
Poczta
Poczta pozwala zarządzać wszystkimi Twoimi kontami pocztowymi w jednej aplikacji. Działa z większością popularnych usług email, takich jak iCloud, Gmail, Yahoo Mail oraz AOL Mail.
Poczta w jednym miejscu Masz dość logowania się do wielu serwisów poczty email? Skonfiguruj wszystkie swoje konta w aplikacji Poczta, aby wyświetlać całą pocztę w jednym miejscu. Wybierz polecenie menu Poczta > Dodaj konto.
Znajdowanie właściwej wiadomości Wpisz w polu wyszukiwania, aby zobaczyć sugerowane wiadomości, które najlepiej pasują do zapytania. System macOS Ventura zawiera nowe inteligentne wyszukiwanie, które zapewnia dokładniejsze wyniki, rozpoznaje błędy pisowni i wyszukuje synonimy dla wyszukiwanych terminów. Wyszukiwanie inteligentne pozwala również zobaczyć bogatszy widok udostępnionej zawartości i nie tylko podczas przeszukiwania w wiadomościach email.
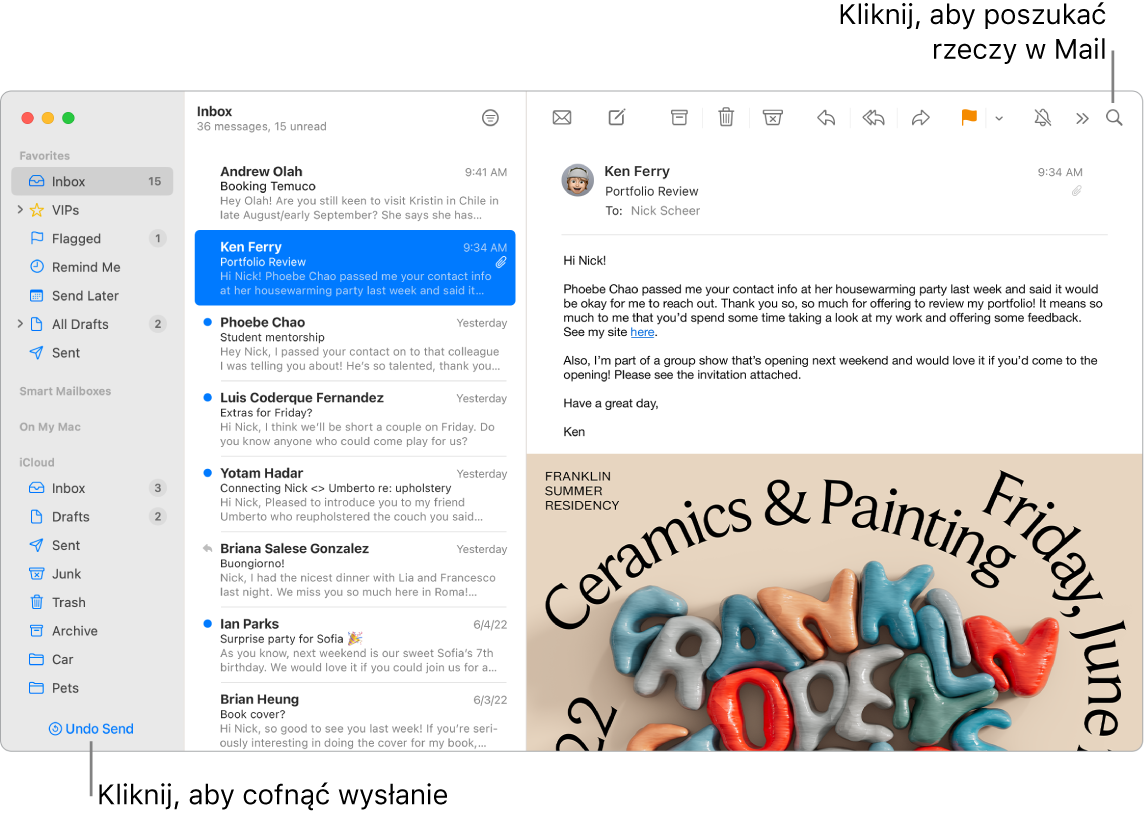
Zarządzanie swoimi wiadomościami Możesz wyświetlać tylko określone wiadomości ze skrzynki Przychodzące. Możesz blokować wiadomości od określonych nadawców, przenosząc je bezpośrednio do Kosza, wyciszać zbyt aktywne wątki email, a także wycofywać subskrypcje list dystrybucyjnych bezpośrednio w aplikacji Poczta.
Planowane wysyłanie W systemie macOS Ventura możesz zaplanować wysłanie wiadomości email w idealnym momencie. Podczas redagowania wiadomości kliknij w menu rozwijane obok przycisku Wyślij. Zaznacz jedną z sugerowanych godzin z listy lub Wyślij później, aby dostosować datę i godzinę.
Cofanie wysłania Możesz łatwo cofnąć wysłanie wiadomości email, która właśnie została wysłana, zanim dotrze do skrzynki przychodzące odbiorcy. Kliknij w Cofnij wysyłanie na dole paska bocznego w aplikacji Poczta w ciągu 10 sekund od wysłania. Możesz także dostosować czas, jaki masz na cofnięcie wysłania wiadomości email. Przejdź do okna Poczta > Ustawienia > Redagowanie, a następnie wybierz opcję z menu podręcznego obok etykiety Opóźnienie cofania wysyłki.
Efektywność i zorganizowanie Aplikacja Poczta powiadomi Cię, jeśli zapomnisz dołączyć ważną część wiadomości, na przykład odbiorcy. Aplikacja Poczta może inteligentnie przenieść wysłane wiadomości email, na które nie nadeszły odpowiedzi, na górę skrzynki przychodzące. Potem możesz szybko wysłać email jako ciąg dalszy wątku.
Nie musisz wszystkiego pamiętać Wybierz datę i godzinę, aby otrzymać przypomnienie o otwartej wiadomości email, do której musisz jeszcze wrócić. Kliknij z klawiszem Control w dowolną wiadomość email w skrzynce przychodzące, a następnie kliknij w Przypomnij. Wybierz, kiedy chcesz otrzymać przypomnienie, a wiadomość pojawi się ponownie na górze skrzynki przychodzące.
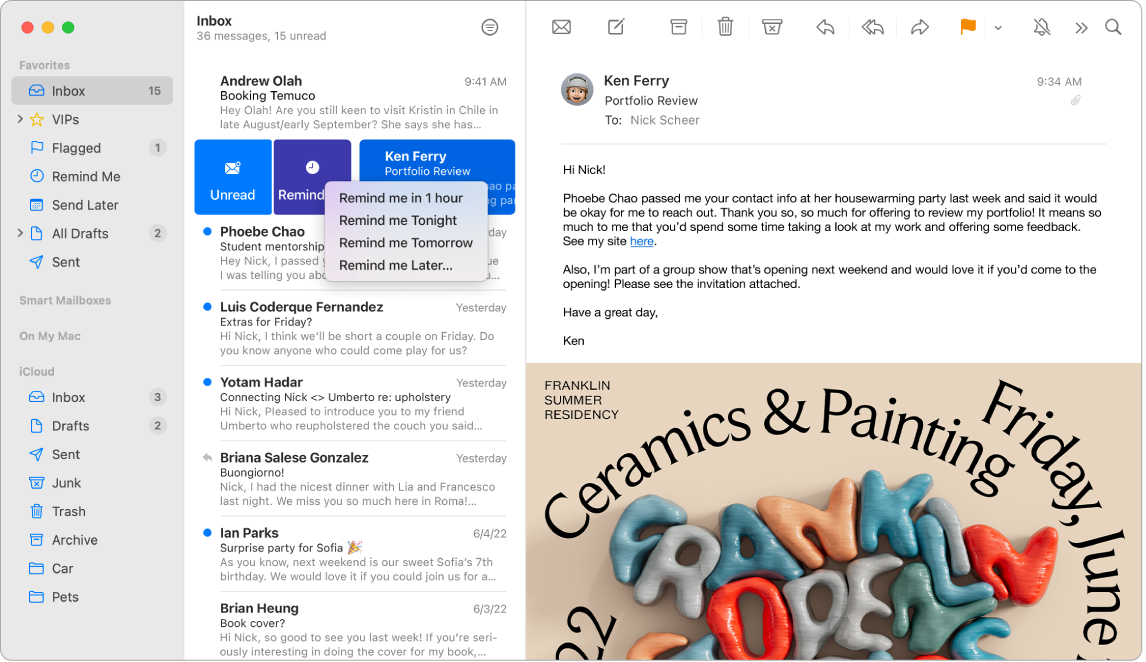
Dodawanie wydarzeń i kontaktów bezpośrednio z aplikacji Poczta Gdy otrzymasz wiadomość zawierającą nowy adres email lub wydarzenie, kliknij w Dodaj w tej wiadomości, aby od razu dodać je do Kontaktów lub Kalendarza.
Ochrona prywatności Ochrona prywatności uniemożliwia nadawcom wiadomości email uzyskiwanie informacji o Twojej aktywności w aplikacji Poczta. Jeśli ją włączysz, Twój adres IP będzie ukrywany, aby nadawcy nie mogli powiązać go z inną Twoją aktywnością w sieci ani ustalić Twojego położenia. Dzięki niej nadawcy nie będą także mogli sprawdzić, czy ich wiadomość została otwarta. Aby ją włączyć, przejdź do aplikacji Poczta, wybierz Ustawienia > Prywatność, a następnie zaznacz pole wyboru Chroń aktywność w Poczcie.
Ukrywanie adresu email Gdy masz subskrypcję iCloud+, możesz tworzyć niepowtarzalne, losowe adresy email za każdym razem, gdy ich potrzebujesz — na przykład, gdy wypełniasz formularz w witrynie. Liczba możliwych adresów jest nieograniczona. Gdy utworzysz adres funkcji Ukryj mój adres email dla danej witryny, możesz wysyłać i odbierać wiadomości bez konieczności ujawniania swojego prawdziwego adresu email, a każda wiadomość będzie przekazywana na adres powiązany z Twoim Apple ID. Tworzenie, zarządzanie i wyłączanie adresów funkcji Ukryj mój adres email możliwe jest w dowolnym momencie w ustawieniach iCloud na Macu oraz w ustawieniach konta w witrynie iCloud.com. Zobacz: Tworzenie unikalnych, losowych adresów email w usłudze Ukryj mój adres email i iCloud+ w Podręczniku użytkownika iCloud.
Szybkie tłumaczenie Zaznacz tekst, który chcesz przetłumaczyć, kliknij w niego z naciśniętym klawiszem Control, wybierz Przetłumacz, a następnie wybierz język. Aby przetłumaczyć wpisany tekst, kliknij w Zastąp tłumaczeniem.
Możesz także pobrać języki, aby pracować poza siecią. W tym celu na Macu wybierz polecenie menu Apple ![]() > Ustawienia systemowe, a następnie kliknij w Ogólne na pasku bocznym. Przejdź do sekcji Języki i region po prawej, kliknij w przycisk Tłumaczone języki na dole. Nie każdy język jest dostępny. Zobacz: Tłumaczenie na Macu w Podręczniku użytkownika macOS.
> Ustawienia systemowe, a następnie kliknij w Ogólne na pasku bocznym. Przejdź do sekcji Języki i region po prawej, kliknij w przycisk Tłumaczone języki na dole. Nie każdy język jest dostępny. Zobacz: Tłumaczenie na Macu w Podręczniku użytkownika macOS.
Personalizowanie wiadomości Dodaj emoji lub zdjęcia jednym kliknięciem. Dodaj łącze rozbudowane, dzięki którym wiadomości email będą zawierały więcej kontekstu i szczegółów. Wybierz zdjęcia z biblioteki zdjęć lub zrób je na iPhonie lub iPadzie. Możesz również dodać szkic wykonany na iPhonie lub iPadzie. Aby uzyskać więcej informacji na temat wstawiania zdjęć i szkiców z innych urządzeń, zobacz: Kamera Continuity na Macu oraz Szkice Continuity i Oznaczenia Continuity na Macu.
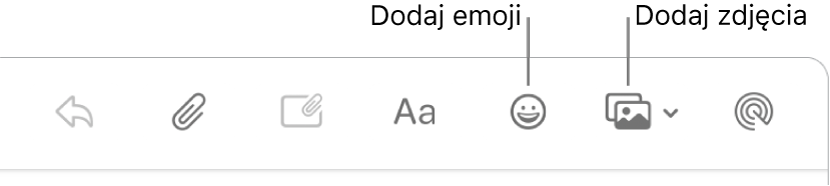
Wyświetlanie na pełnym ekranie Gdy używasz aplikacji Poczta na pełnym ekranie, okna nowych wiadomości automatycznie otwierane są w widoku Split View po prawej, dzięki czemu podczas pisania nowej wiadomości można łatwo odwoływać się do innej wiadomości w skrzynce odbiorczej. Zobacz artykuł Wsparcia Apple: Korzystanie z dwóch aplikacji wyświetlonych obok siebie w widoku Split View na komputerze Mac.
Filtrowanie skrzynki przychodzące według trybu skupienia Możesz filtrować swoją skrzynkę przychodzące, aby otrzymywać wiadomości, które mają znaczenie podczas konkretnego trybu skupienia. Na przykład, możesz wyciszyć służbowe wiadomości email, gdy jesteś poza siecią. Wybierz polecenie menu Apple > Ustawienia systemowe, a następnie kliknij w Tryb skupienia na pasku bocznym. Zaznacz tryb skupienia po prawej, kliknij w ![]() , oraz wybierz Dodaj filtr w sekcji Filtry trybu skupienia. Aby dowiedzieć się więcej na temat dodawania lub dostosowywania trybu skupienia, zobacz: Konfigurowanie trybu skupienia na Macu.
, oraz wybierz Dodaj filtr w sekcji Filtry trybu skupienia. Aby dowiedzieć się więcej na temat dodawania lub dostosowywania trybu skupienia, zobacz: Konfigurowanie trybu skupienia na Macu.
Nie przegapisz żadnej wiadomości Plakietka na ikonie aplikacji Poczta w Docku wskazuje liczbę nieprzeczytanych wiadomości. Gdy otrzymasz nową wiadomość email, w prawym górnym rogu ekranu pojawi się powiadomienie zawierające podgląd jej treści. (Nie chcesz otrzymywać powiadomień? Aby je wyłączyć, otwórz Ustawienia systemowe, a następnie kliknij w Powiadomienia na pasku bocznym. Przejdź do sekcji Powiadomienia z aplikacji po prawej, a następnie kliknij w Poczta, aby skonfigurować ustawienia dotyczące powiadomień.)
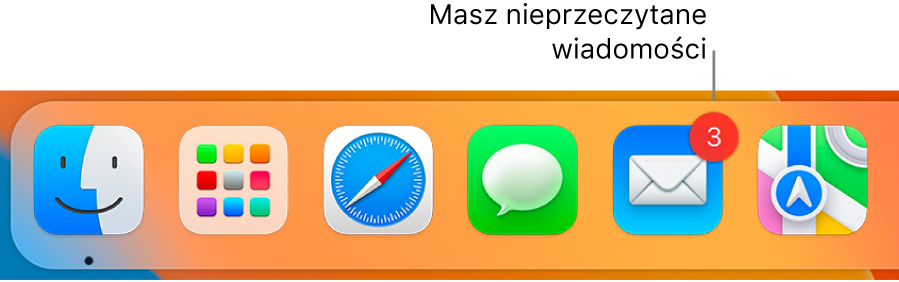
Więcej informacji Zobacz: Podręcznik użytkownika aplikacji Poczta.