Podręcznik użytkownika Keynote na Maca
- Witaj
-
- Wprowadzenie do Keynote
- Wprowadzenie do obrazków, wykresów i innych obiektów
- Tworzenie pierwszej prezentacji
- Otwieranie lub zamykanie prezentacji
- Zachowywanie i nadawanie nazwy prezentacji
- Znajdowanie prezentacji
- Drukowanie prezentacji
- Pasek Touch Bar w Keynote
- Tworzenie prezentacji przy użyciu VoiceOver
-
- Wysyłanie prezentacji
- Wprowadzenie do współpracy
- Zapraszanie do współpracy
- Współpraca z udostępnianą prezentacją
- Zmienianie ustawień udostępnianej prezentacji
- Kończenie udostępniania prezentacji
- Foldery udostępniane i współpraca
- Współpraca przy użyciu serwisu Box
- Tworzenie animowanego pliku GIF
- Zamieszczanie prezentacji na blogu
-
- Używanie iCloud Drive w Keynote
- Eksportowanie do formatu PowerPoint lub innego
- Zmniejszanie wielkości pliku prezentacji
- Zachowywanie dużej prezentacji jako pliku pakietu
- Odtwarzanie wcześniejszej wersji prezentacji
- Przenoszenie prezentacji
- Usuwanie prezentacji
- Zabezpieczanie prezentacji hasłem
- Blokowanie prezentacji
- Tworzenie motywów Keynote i zarządzanie nimi
- Prawa autorskie

Używanie tekstu dwukierunkowego w Keynote na Macu
Keynote obsługuje także tekst dwukierunkowy, możesz więc wprowadzać i edytować tekst pisany od lewej do prawej (np. polski lub chiński) oraz tekst pisany od prawej do lewej (np. arabski lub hebrajski). Tekstu dwukierunkowego możesz używać w akapitach, kształtach i komórkach tabel.
Uwaga: Do tworzenia prezentacji dwukierunkowych możesz używać dowolnych motywów Keynote, ale aby zobaczyć motywy zaprojektowane specjalnie dla innego języka, musisz ustawić ten język jako język podstawowy komputera (otwórz Preferencje systemowe, kliknij w Język i region, a następnie ustaw język). Podczas tworzenia nowej prezentacji wyświetlane są motywy dla tego języka.
Zmienianie kierunku tekstu akapitu
Kliknij w akapit, kliknij w listę lub zaznacz tekst akapitu lub listy.
Kliknij w kartę Tekst na pasku bocznym Format
 .
.Kliknij w
 w sekcji Wyrównanie.
w sekcji Wyrównanie.Punkt wstawiania przesuwa się na drugą stronę obiektu, a kierunek akapitu ulega zmianie.
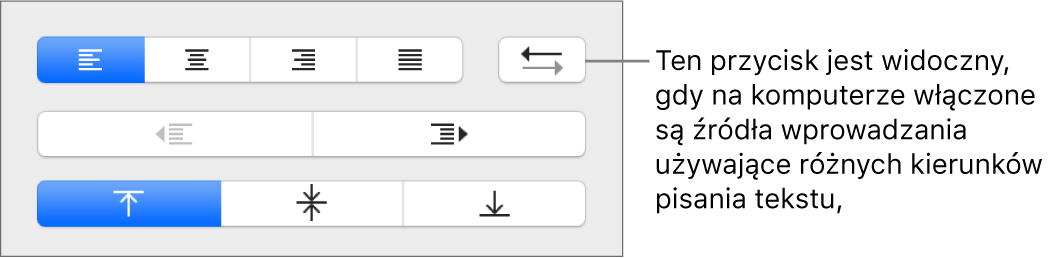
Wprowadź tekst, a następnie naciśnij Return na końcu akapitu.
Następny akapit jest kontynuowany w tym samym kierunku. Aby zmienić jego kierunek, kliknij w
 .
.
Jeśli zaznaczysz kilka akapitów z różnymi kierunkami tekstu, a następnie klikniesz w ![]() , akapity te zostaną sformatowane zgodnie z pierwszym akapitem zaznaczenia.
, akapity te zostaną sformatowane zgodnie z pierwszym akapitem zaznaczenia.