
Przenoszenie i edycja obiektów w Keynote na Macu przy użyciu listy obiektów
Lista obiektów jest przydatna do zarządzania położeniem obiektów w prezentacji (pól tekstowych, linii, kształtów, obrazków, wykresów i tabel) oraz do zaznaczania obiektów na slajdzie, których zaznaczenie w inny sposób może być utrudnione (ponieważ znajdują się pod spodem innych obiektów lub są z nimi zgrupowane).
Obiekty wyświetlane są na liście obiektów w kolejności warstwowego ułożenia na slajdach (czyli stosie). Możesz zaznaczać obiekty na liście obiektów, a następnie grupować je, blokować lub przenosić do innej warstwy lub na inny slajd. Możesz wyszukiwać obiekty na liście według nazw. W celu łatwiejszego rozróżnienia obiektów na liście możesz także zmieniać ich nazwy.
Wyświetlanie obiektów na liście obiektów
Wyświetlenie listy obiektów jest możliwe tylko wtedy, gdy w Keynote wybrany jest widok Tylko slajd lub Nawigator.
Kliknij w
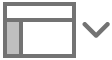 , a następnie wybierz Pokaż listę obiektów.
, a następnie wybierz Pokaż listę obiektów.Jeśli chcesz zamknąć listę obiektów, wybierz Ukryj listę obiektów.
Zaznacz slajdy w nawigatorze slajdów, zawierające obiekty, które chcesz zobaczyć.
Na liście obiektów pojawią się wszystkie obiekty z zaznaczonych slajdów — za wyjątkiem obiektów wzorca slajdu, które nie są obiektami zastępczymi, a także obiektów zagnieżdżonych w polach tekstowych lub kształtach.
Jeśli na liście obiektów nie ma wszystkich spodziewanych obiektów, być może trzeba zmienić sposób filtrowania.
Przenoszenie obiektu na stosie warstw
Przeciągnij obiekt powyżej lub poniżej innego obiektu na liście.
Możesz także zaznaczyć wiele obiektów, a następnie przeciągnąć je na liście.
Aby uzyskać więcej informacji na temat umieszczania obiektów na warstwach, zobacz: Nakładanie, grupowanie i blokowanie obiektów w Keynote na Macu.
Uwaga: Nawet gdy lista obiektów jest otwarta, nadal możesz przenosić obiekty bezpośrednio na slajdzie. Dotyczy to również obiektów, których nie widać na liście obiektów, ale które są widoczne na slajdzie.
Przenoszenie obiektu na inny slajd
Zaznacz slajdy w nawigatorze slajdów, które chcesz edytować.
Przeciągnij obiekt na liście obiektów z jednego slajdu do drugiego, umieszczając go w żądanej kolejności na nowym slajdzie.
Możesz także zaznaczyć wiele obiektów, a następnie przeciągnąć je.
Jeśli nie widzisz spodziewanych obiektów, być może trzeba zmienić filtrowanie obiektów na liście.
Możesz także skopiować i wkleić obiekt z innej otworzonej prezentacji lub przeciągnąć obrazek lub inny obiekt z przeglądarki Internetu lub z komputera.
Tworzenie i edytowanie grup
Wykonaj dowolną z następujących czynności:
Tworzenie grupy: Kliknij z naciśniętym klawiszem Command w obiekty, aby je zaznaczyć. Kliknij z naciśniętym klawiszem Control w dowolny z zaznaczonych obiektów, a następnie wybierz Grupuj z menu podręcznego.
Blokowanie lub odblokowywanie grupy: Kliknij w ikonę kłódki po prawej stronie nazwy grupy.
Pokazywanie lub ukrywanie obiektów w grupie: Kliknij w trójkąt rozwijania obok nazwy grupy.
Dodawanie obiektu do grupy: Przeciągnij obiekt między dwa obiekty należące do grupy. Możesz także skopiować i wkleić obiekt z innej otworzonej prezentacji lub przeciągnąć obrazek lub inny obiekt z przeglądarki Internetu lub z komputera.
Usuwanie obiektu z grupy: Przeciągnij obiekt i upuść go powyżej nazwy grupy lub na lewo poniżej nazwy grupy.
Rozgrupowywanie obiektów: Kliknij w grupę z naciśniętym klawiszem Control, a następnie wybierz Rozgrupuj z menu podręcznego.
Aby uzyskać więcej informacji, zobacz: Nakładanie, grupowanie i blokowanie obiektów w Keynote na Macu.
Filtrowanie listy obiektów według typów obiektu
Możesz filtrować listę obiektów, aby widoczne były na niej tylko obiekty określonego typu, na przykład kształty, pola tekstowe lub tabele. Filtrowanie dotyczy tylko listy obiektów i nie ma wpływu na to, co jest widoczne na slajdach.
Filtrowanie listy: Kliknij w przycisk filtra na dole listy obiektów, a następnie zaznacz typy obiektów, które mają być widoczne. Jeśli zaznaczysz typ obiektu, który na dowolnym slajdzie znajduje się w grupie obiektów, na liście obiektów wyświetlona zostanie ta grupa.
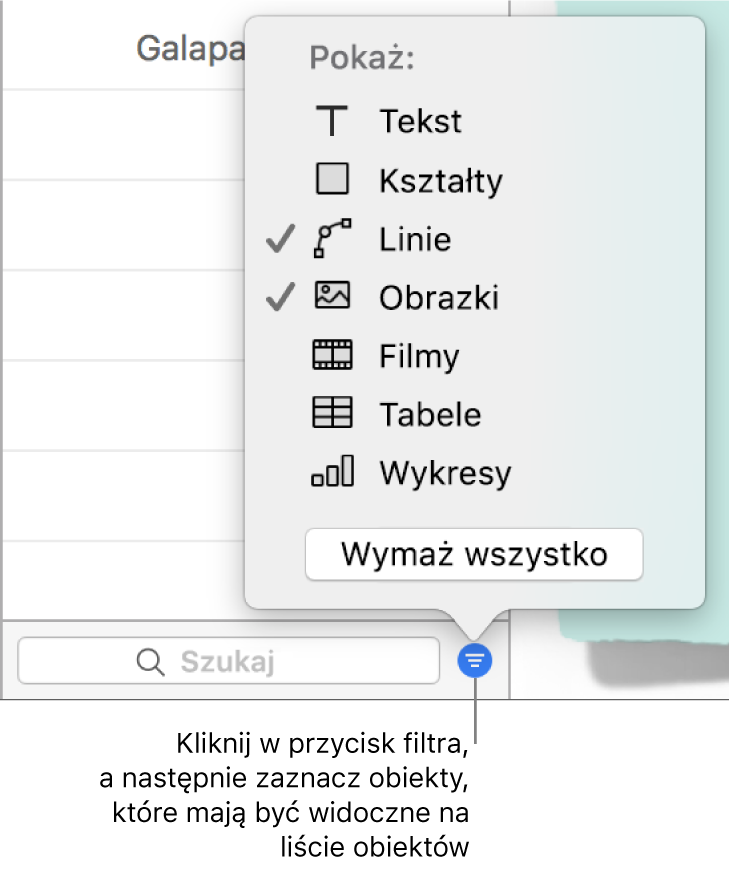
Zmienianie filtrowania: Kliknij w przycisk filtra, a następnie wybierz inne typy obiektów.
Usuwanie typu obiektów: Wyłącz jego zaznaczenie w menu.
Usuwanie wszystkich filtrów i powrót do pełnej listy obiektów: Kliknij w przycisk Wymaż wszystko.
Zmienianie nazwy obiektu na liście obiektów
Domyślnie nazwa każdego pola tekstowego na liście obiektów zawiera pierwsze wyrazy znajdujące się w danym polu. Pozostałe obiekty noszą nazwy zgodne z ich rodzajem: kształt, tabela, wykres itd. Możesz zmienić nazwę dowolnego obiektu, aby móc go łatwiej zidentyfikować na liście.
Kliknij dwukrotnie w nazwę obiektu, a następnie wpisz nową nazwę.
Jeśli obiekt jest zablokowany, kliknij w ikonę kłódki obok nazwy obiektu, aby go odblokować.
Filtrowanie listy obiektów według nazw
Możesz użyć pola wyszukiwania na dole listy obiektów, aby filtrować listę obiektów według ich nazw.
Zaznacz slajdy, które chcesz przeszukać.
Wpisz fragment lub całą nazwę w polu wyszukiwania na dole listy obiektów.
Znajdujące się na zaznaczonych slajdach obiekty z pasującymi nazwami zostaną wyświetlone na liście obiektów.
Jeśli nie widzisz spodziewanych obiektów, być może trzeba zmienić filtrowanie obiektów na liście.
Zmienianie wielkości miniaturek i nazw na liście obiektów
Wybierz polecenie menu Keynote > Preferencje > Ogólne, a następnie zaznacz lub wyłącz zaznaczenie pola wyboru Pokazuj mniejsze miniaturki na liście obiektów.
Używanie klawiatury do nawigacji na liście obiektów
Kliknij dwukrotnie po lewej stronie ikony obiektu (nie w nazwę obiektu), aby rozpocząć nawigowanie.
Wykonaj dowolną z następujących czynności:
Poruszanie się w górę lub w dół na liście obiektów: Naciśnij klawisz ze strzałką w górę lub w dół. Obiekty na liście wyróżniane są w miarę poruszania się w górę lub w dół.
Edycja nazwy obiektu: Wyróżnij obiekt, a następnie naciśnij Return.
Rozwijanie lub zwijanie grupy: Wyróżnij grupę, a następnie naciśnij klawisz ze strzałką w lewo lub w prawo.
Zaznaczenie wyróżnionego obiektu na slajdzie: Naciśnij Tab.
Lista obiektów obejmuje obiekty zastępcze z makiet wzorców używanych na slajdach, ale nie zawiera innych obiektów wzorca (nie będących obiektami zastępczymi). Nadal możesz przenosić własne obiekty na slajdzie na wierzch lub pod spód dowolnego obiektu wzorca (nawet, jeśli nie jest on widoczny na liście obiektów) — pod warunkiem, że wzorzec ten ma zaznaczone pole wyboru Pozwól na nakładanie na wzorzec. Aby uzyskać informacje na temat pracy z obiektami wzorca, zobacz: Dodawanie i edycja wzorców slajdów w Keynote na Macu.