
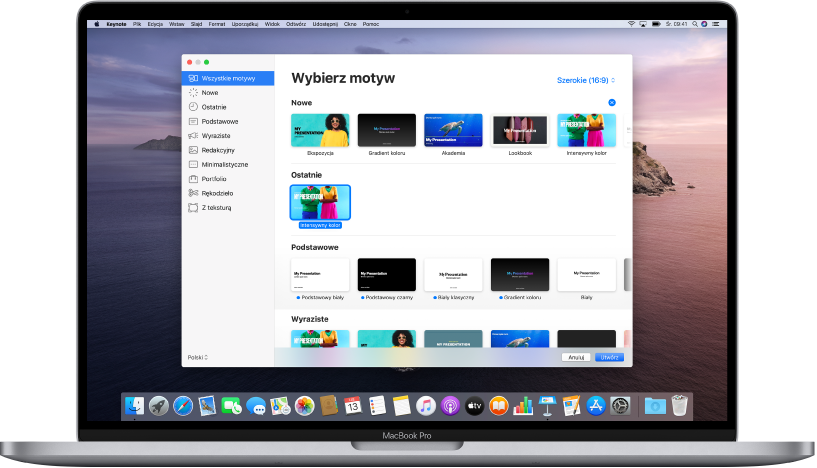
Zacznij od motywu
Tworzenie każdej prezentacji zaczyna się od wybrania motywu, czyli zestawu gotowych makiet slajdów, stanowiącego punkt wyjściowy. Zastąp obrazki i tekst motywu własną zawartością, a następnie dodaj kolejne slajdy w miarę potrzeby.
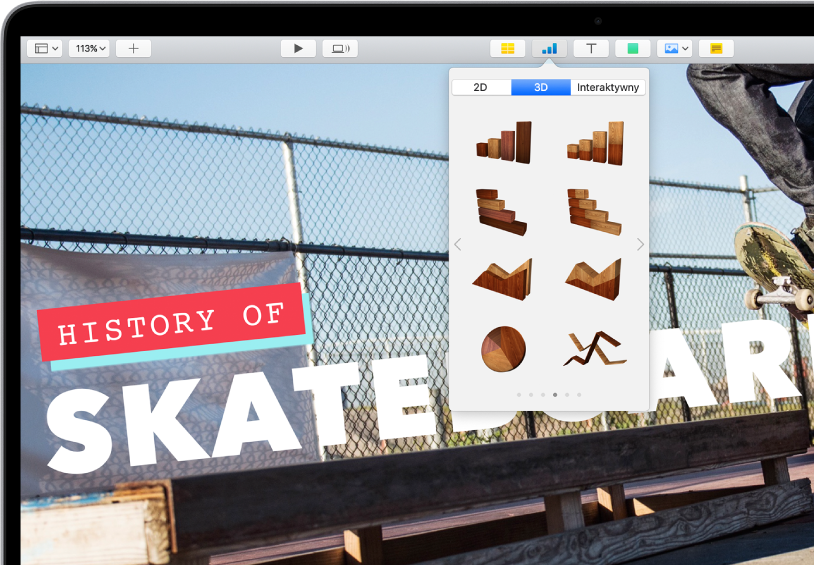
Dodaj tekst, zdjęcia, wykresy i inne rzeczy
Dodaj do slajdów obiekty, takie jak tabele, wykresy, kształty i multimedia (obrazki, nagrania audio i wideo). Możesz nakładać obiekty, zmieniać ich wielkość oraz dodawać łącza otwierające witryny lub inne slajdy w prezentacji.
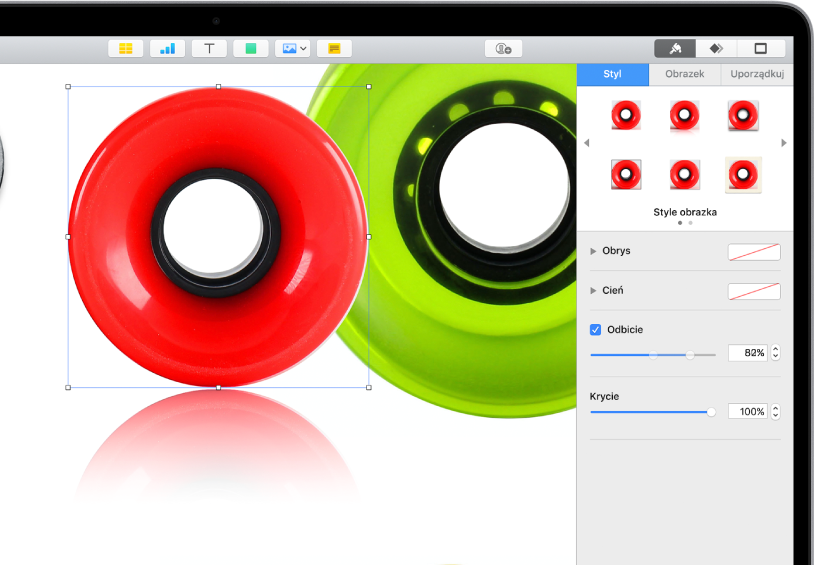
Dostosuj szczegóły
Możesz dostosować wygląd dowolnych obiektów na slajdzie. Wybierz nowy kolor, dodaj cień, zmień przezroczystość — i nie tylko.
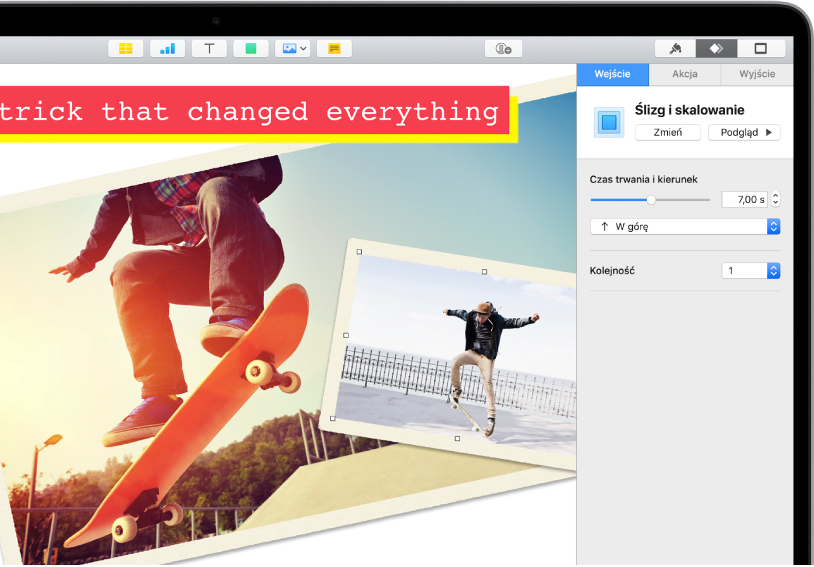
Zrób wrażenie animacją
Efekty wizualne i animacje przyciągną uwagę odbiorców. Możesz na przykład dodać przejście, aby każdy slajd płynnie przechodził w kolejny. Możesz też sprawić, że poszczególne wyrazy w tytule będą kolejno „wskakiwać” na slajd.
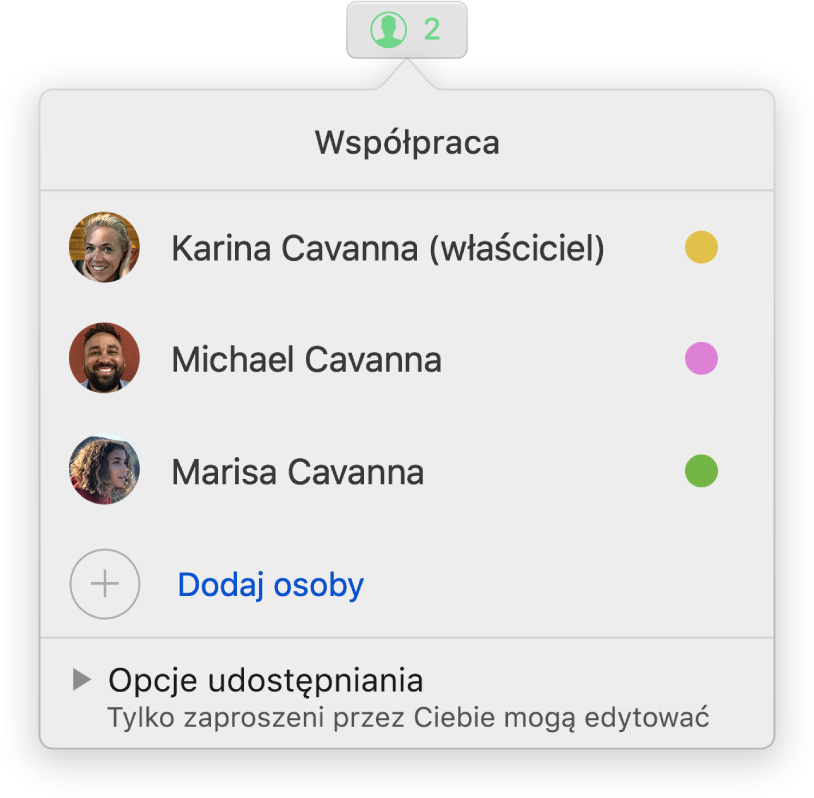
Współpracuj na żywo
Możesz zaprosić innych do wspólnej pracy nad prezentacją. Każdy, kogo zaprosisz, widzi zmiany dokonywane na bieżąco, ale Ty kontrolujesz, kto z zaproszonych może edytować, a kto tylko wyświetlać prezentację.
Ten podręcznik pomaga rozpocząć korzystanie z aplikacji Keynote 10.0 na Macu. Aby sprawdzić wersję Keynote na Macu, wybierz polecenie menu Keynote > Keynote (menu Keynote znajduje się na górze ekranu). Aby przeglądać ten podręcznik, kliknij w Spis treści na górze strony. Możesz także pobrać podręcznik z Apple Books (tam, gdzie jest dostępny).
Jeśli potrzebujesz więcej pomocy, odwiedź witrynę wsparcia dla aplikacji Keynote.
Podręcznik użytkownika Keynote na Maca
- Witaj
-
- Wprowadzenie do Keynote
- Wprowadzenie do obrazków, wykresów i innych obiektów
- Tworzenie pierwszej prezentacji
- Otwieranie lub zamykanie prezentacji
- Zachowywanie i nadawanie nazwy prezentacji
- Znajdowanie prezentacji
- Drukowanie prezentacji
- Pasek Touch Bar w Keynote
- Tworzenie prezentacji przy użyciu VoiceOver
-
- Wysyłanie prezentacji
- Wprowadzenie do współpracy
- Zapraszanie do współpracy
- Współpraca z udostępnianą prezentacją
- Zmienianie ustawień udostępnianej prezentacji
- Kończenie udostępniania prezentacji
- Foldery udostępniane i współpraca
- Współpraca przy użyciu serwisu Box
- Tworzenie animowanego pliku GIF
- Zamieszczanie prezentacji na blogu
-
- Używanie iCloud Drive w Keynote
- Eksportowanie do formatu PowerPoint lub innego
- Zmniejszanie wielkości pliku prezentacji
- Zachowywanie dużej prezentacji jako pliku pakietu
- Odtwarzanie wcześniejszej wersji prezentacji
- Przenoszenie prezentacji
- Usuwanie prezentacji
- Zabezpieczanie prezentacji hasłem
- Blokowanie prezentacji
- Tworzenie motywów Keynote i zarządzanie nimi
- Prawa autorskie