
Animowanie obiektów na slajdzie w Keynote na Macu
Za pomocą animacji akcji możesz animować obiekty na slajdach. Możesz na przykład przesuwać obiekt z jednej strony slajdu na drugą, zmieniać jego przezroczystość, dodawać do niego efekt migania lub podskakiwania itd.
Możesz zastosować wiele animacji akcji do dowolnego obiektu oraz ustawić ich kolejność, aby uzyskać interesujące efekty. Na przykład, obiekt poruszający się po slajdzie może się zmniejszać, a następnie zniknąć.
Animowanie obiektu na slajdzie
Otwórz aplikację Keynote
 na Macu.
na Macu.Otwórz prezentację z obiektem, który chcesz animować, a następnie kliknij w obiekt, aby go zaznaczyć.
Kliknij w kartę Czynność na pasku bocznym Animacja
 .
.Kliknij w Dodaj efekt, a następnie wybierz animację.
Użyj wyświetlonych narzędzi, aby ustawić opcje animacji, takie jak czas trwania i kierunek.
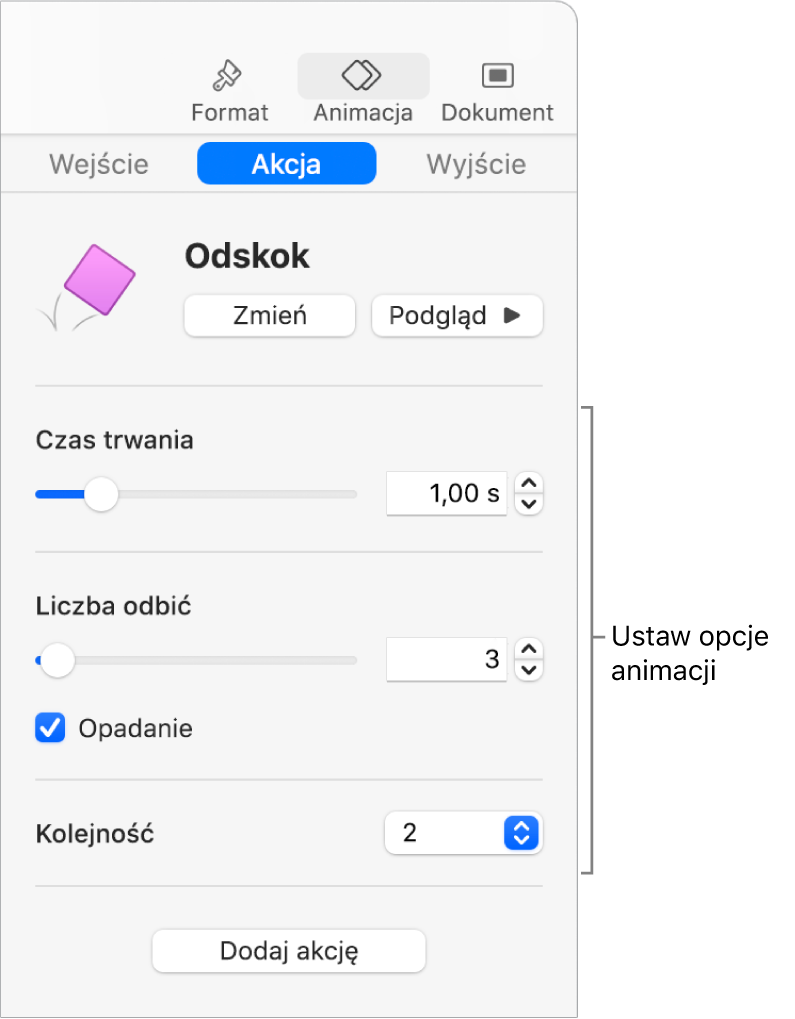
Wymienione poniżej animacje wymagają wykonania dodatkowych kroków:
Krycie: Aby określić przezroczystość obiektu po zakończeniu animacji, przeciągnij suwak Krycie. Jeśli obiekt ma całkowicie zniknąć, przeciągnij suwak maksymalnie w lewo.
Obrót: Aby zmienić kierunek obrotu, kliknij w menu podręczne Obrót w prawo. Aby zmienić kąt i liczbę obrotów, wprowadź wartości w polach Kąt oraz Obroty.
Skala: Aby określić wielkość obiektu po zakończeniu animacji, przeciągnij suwak Skala. Aby ustawić końcową wielkość obiektu, możesz także przeciągnąć biały kwadrat wyświetlany na krawędzi jego przezroczystego „ducha”. (Jeśli „duch” nie jest wyświetlany, kliknij w obiekt, a następnie kliknij w czerwony romb pod nim.)
Ruch: Zobacz: „Tworzenie ścieżki ruchu” (poniżej).
Aby zobaczyć podgląd animacji, kliknij w Podgląd.
Aby zastosować inną animację akcji w obiekcie, kliknij w czerwony romb poniżej tego obiektu na slajdzie (jeśli romb ten jest widoczny) lub kliknij w Dodaj akcję na pasku bocznym, a następnie wybierz inną animację.
Tworzenie ścieżki ruchu
Możesz utworzyć ścieżkę ruchu obiektu, aby obiekt ten poruszał się po slajdzie.
Otwórz aplikację Keynote
 na Macu.
na Macu.Otwórz prezentację z obiektem, który chcesz animować, a następnie kliknij w obiekt, aby go zaznaczyć.
Kliknij w kartę Czynność na pasku bocznym Animacja
 .
.Kliknij w Dodaj efekt, a następnie wybierz Ruch.
Przeciągnij nieprzezroczysty obiekt na slajdzie w miejsce, od którego ma rozpocząć się ruch obiektu, a następnie przeciągnij przezroczystego „ducha” obiektu w miejsce, w którym ruch ma się zakończyć.
Jeśli „duch” nie jest widoczny, kliknij w obiekt, a następnie kliknij w czerwony romb znajdujący się poniżej.
Aby dodać zakrzywienia do ścieżki, przeciągnij białe kropki znajdujące się na linii.
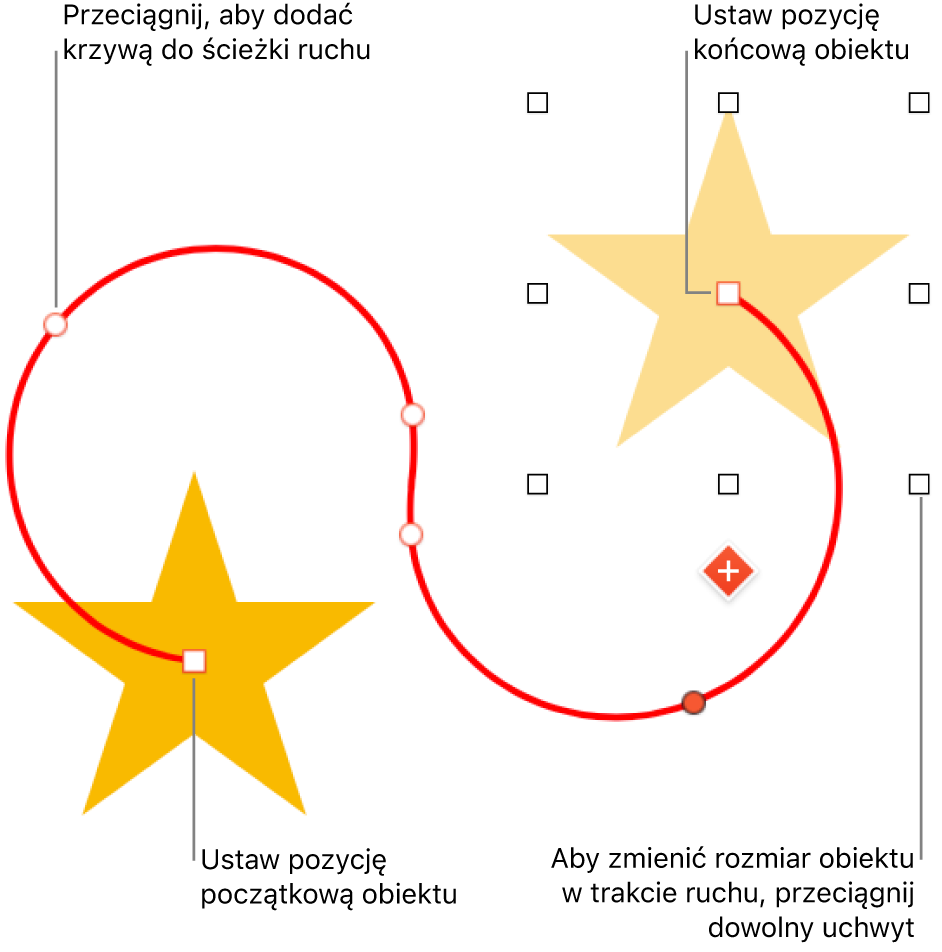
Aby zmienić czas trwania i przyspieszenie animacji, użyj narzędzi dostępnych na karcie Akcja, znajdującej się na pasku bocznym Animacja.
Aby obiekt obracał się zgodnie ze ścieżką ruchu, zaznacz Wyrównaj do ścieżki.
Aby zobaczyć podgląd animacji, kliknij w Podgląd.
Porada: Możesz połączyć animację Ścieżka ruchu z innymi animacjami akcji, aby uzyskać bardziej złożone animacje. Na przykład, aby obiekt zmieniał wielkość podczas poruszania się po slajdzie, przeciągnij dowolny z białych kwadratów „ducha” obiektu.
Przesuwanie wielu obiektów w nowe miejsca na slajdzie możliwe jest także przy użyciu Magicznego przejścia.
Łączenie różnych animacji akcji w pojedynczą animację
Możesz zastosować do obiektu dwie lub więcej podstawowych animacji akcji, a następnie włączyć ich jednoczesne odtwarzanie, tworząc w ten sposób pojedynczą animację. Obiekt może na przykład poruszać się w poprzek slajdu jednocześnie obracając się lub obracać się i powiększać jednocześnie.
Animacji typu Wyróżnienie (takich jak Odskok lub Odwracanie) nie można łączyć z innymi animacjami, ale mogą być one odtwarzane od razu po innych animacjach.
Otwórz aplikację Keynote
 na Macu.
na Macu.Otwórz prezentację z obiektem zawierającym co najmniej dwie podstawowe animacje akcji, a następnie kliknij w obiekt, aby go zaznaczyć.
Kliknij w Kolejność animacji na dole paska bocznego Animacja
 .
.W oknie Kolejność animacji uporządkuj animacje, które chcesz połączyć, przeciągając je w odpowiednie miejsca.
Kliknij, aby zaznaczyć animację, którą chcesz połączyć z animacją wyświetlaną nad nią, kliknij w menu podręczne Początek, a następnie wybierz Z animacją [numer].
Powtórz ten krok dla każdej animacji, którą chcesz połączyć z animacją wyświetlaną nad nią.

Usuwanie animacji
Otwórz aplikację Keynote
 na Macu.
na Macu.Otwórz prezentację z obiektem, z którym chcesz pracować.
Kliknij w dany obiekt, aby go zaznaczyć.
Wykonaj dowolną z następujących czynności na pasku bocznym Animacja
 :
:Usuwanie z obiektu wszystkich animacji wejścia, wyjścia lub akcji: Kliknij w kartę Wejście, Wyjście lub Akcja (na górze paska bocznego). Kliknij w Zmień, a następnie wybierz Brak.
Usuwanie określonej animacji danego obiektu: Kliknij w Kolejność animacji na dole paska bocznego. Kliknij w oknie Kolejność animacji, aby zaznaczyć animację, którą chcesz usunąć, a następnie naciśnij Delete na klawiaturze.