
Zmienianie widoku roboczego w Keynote na Macu
Dostępne są różne sposoby wyświetlania slajdów, pomagające podczas porządkowania i edycji prezentacji:
Widok nawigatora (widok domyślny): Wyświetla w nawigatorze slajdów po lewej miniaturki każdego slajdu, a po prawej – pełny podgląd zaznaczonego slajdu. Klikanie w miniaturki w nawigatorze slajdów pozwala na przechodzenie do określonych slajdów. Możesz przeciągać te miniaturki, aby zmieniać porządek prezentacji.
Widok Tylko slajd: Wyświetla sam slajd, bez miniaturek do nawigacji. Ten widok pozwala skupić się na zawartości pojedynczego slajdu.
Stykówka: Wyświetla miniaturki slajdów jak rozłożone na podświetlanym stole montażowym. Ten widok jest przydatny do porządkowania prezentacji, ponieważ widać w nim więcej slajdów jednocześnie. Możesz przeciągać miniaturki slajdów, aby zmieniać ich kolejność.
Widok konspektu: Wyświetla po prawej stronie tytuł oraz tekst podzielony na punkty w każdym slajdzie pod podglądem zaznaczonego slajdu. Ta opcja jest przydatna podczas przygotowywania szkicu prezentacji, sprawdzania płynności prezentacji z dużą ilością tekstu, lub gdy koncentrujesz się na strukturze prezentacji.
Lista obiektów: Wyświetla obiekty w kolejności, w jakiej ułożone są warstwami na slajdzie. Możesz wykonywać takie czynności, jak zmienianie kolejności warstw, grupowanie obiektów itd. Lista obiektów dostępna jest wyłącznie w widokach Nawigator oraz Tylko slajd. Zobacz: Przenoszenie i edycja obiektów przy użyciu listy obiektów.
Wyświetlanie slajdów w nawigatorze slajdów
Widok nawigatora wyświetla po lewej w nawigatorze slajdów miniaturki każdego slajdu, a po prawej — pełny podgląd zaznaczonej zawartości. Jest to domyślny widok do tworzenia prezentacji. W tym widoku możesz dodawać, edytować, układać i usuwać slajdy.
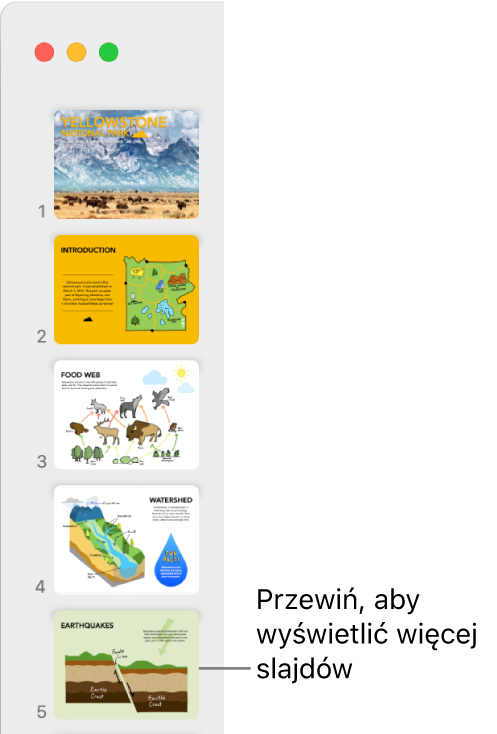
Otwórz aplikację Keynote
 na Macu.
na Macu.Otwórz prezentację, kliknij w
 na pasku narzędzi, a następnie wybierz Nawigator.
na pasku narzędzi, a następnie wybierz Nawigator.Wykonaj dowolną z następujących czynności:
Zaznaczanie slajdów: Kliknij w miniaturkę. Gdy miniaturka jest zaznaczona, możesz edytować slajd po prawej. Aby zaznaczyć kilka slajdów, kliknij w nie z klawiszem Shift.
Zmienianie kolejności slajdów: Przeciągnij miniaturkę w górę lub w dół.
Grupowanie slajdów: Przeciągnij jedną lub więcej miniaturek w prawo, aby zwiększyć ich wcięcie w stosunku do tych znajdujących się wyżej.
Wyświetlanie tylko slajdów
Widok Tylko slajd ukrywa nawigatora slajdów i jest przydatny, gdy chcesz skupić się na zawartości pojedynczego slajdu lub wyświetlić podgląd pokazu slajdów bez jego odtwarzania.
Otwórz aplikację Keynote
 na Macu.
na Macu.Otwórz prezentację, kliknij w
 na pasku narzędzi, a następnie wybierz Tylko slajd.
na pasku narzędzi, a następnie wybierz Tylko slajd.Naciśnij klawisz Strzałka w dół lub Strzałka w górę na klawiaturze, aby przejść do następnego lub poprzedniego slajdu.
Wyświetlanie slajdów jako stykówki
W widoku stykówki miniaturki wyświetlane są jak rozłożone na podświetlanym stole montażowym. Ten widok jest przydatny do porządkowania prezentacji, ponieważ widać w nim więcej slajdów jednocześnie.
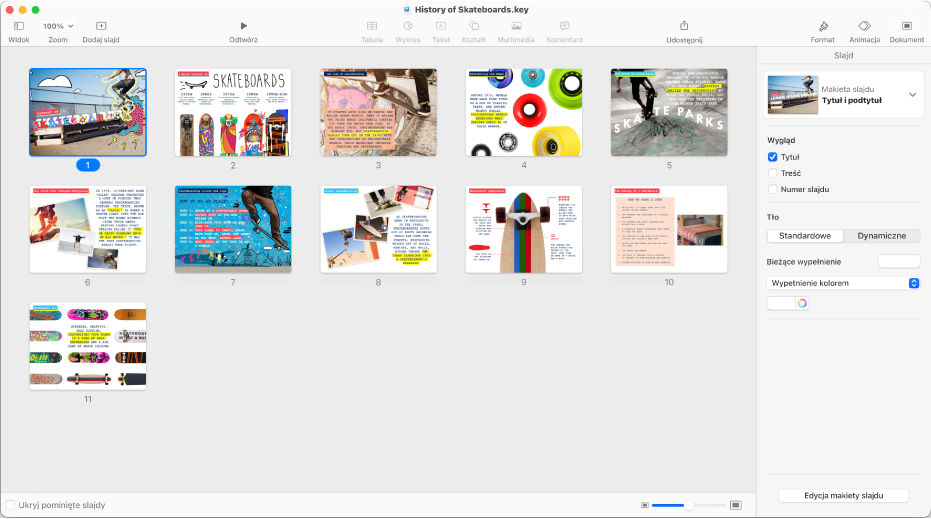
Otwórz aplikację Keynote
 na Macu.
na Macu.Otwórz prezentację, kliknij w
 na pasku narzędzi, a następnie wybierz Stykówka.
na pasku narzędzi, a następnie wybierz Stykówka.Wykonaj dowolną z następujących czynności:
Zaznaczanie slajdów: Kliknij w miniaturkę. Aby zaznaczyć kilka slajdów, kliknij w nie z klawiszem Shift.
Zmienianie kolejności slajdów: Przeciągnij miniaturkę w nowe miejsce.
Edycja slajdu lub wracanie do poprzedniego widoku: Kliknij dwukrotnie w miniaturkę.
Zmienianie wielkości miniaturek: Przeciągnij suwak znajdujący się w prawym dolnym rogu okna.
Pokazywanie lub ukrywanie pominiętych slajdów: Zaznacz lub usuń zaznaczenie pola wyboru Ukryj pominięte slajdy. Gdy pominięte slajdy są widoczne, ich miniaturki będą wyszarzone.
Wyświetlanie slajdów jako konspektu tekstowego
Widok konspektu przedstawia na pasku bocznym po lewej konspekt tekstowy zawartości slajdów (tytuły i tekst podzielony na punkty), a po prawej stronie pełny widok zaznaczonego slajdu. Możesz dodawać i edytować tekst bezpośrednio na pasku bocznym, co jest przydatne podczas tworzenia prezentacji zawierających duże ilości tekstu lub wstępnego szkicu nowej prezentacji.
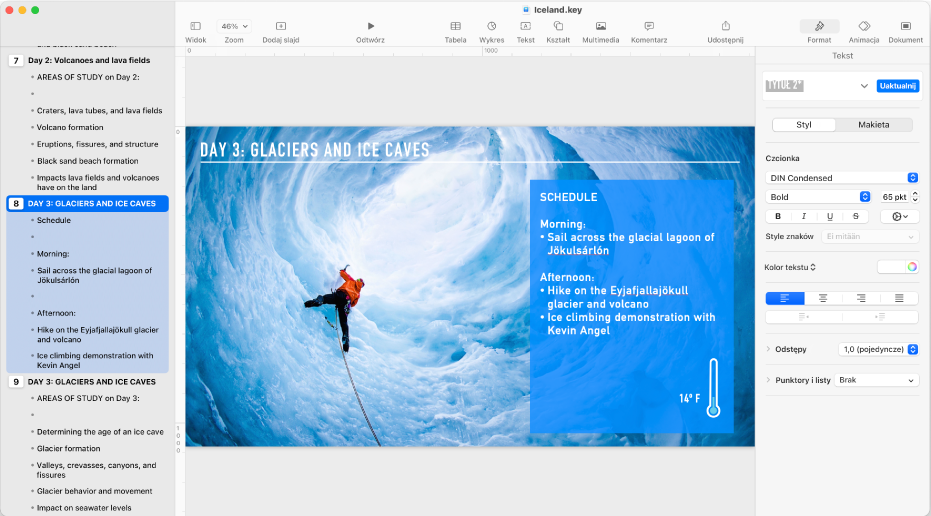
Otwórz aplikację Keynote
 na Macu.
na Macu.Otwórz prezentację, kliknij w
 na pasku narzędzi, a następnie wybierz Konspekt.
na pasku narzędzi, a następnie wybierz Konspekt.Wykonaj dowolną z następujących czynności w widoku konspektu:
Dodawanie tytułu do slajdu: Kliknij obok ikony slajdu i zacznij pisać.
Dodawanie tekstu do slajdu Dodaj tytuł do slajdu, naciśnij Return, naciśnij Tab, a następnie zacznij pisać.
Edycja tekstu: Zaznacz tekst i zacznij pisać, aby go zastąpić.
Zmiana kolejności tekstu lub slajdów: Przeciągnij punktor w górę lub w dół (punktor, a nie tekst) w inne miejsce w prezentacji. Aby zmienić poziom wcięcia punktora, przeciągnij go w prawo lub w lewo. Aby zmienić jego kolejność w prezentacji, przeciągnij ikonę slajdu w górę lub w dół.
Możesz zmienić wielkość tekstu widocznego w widoku konspektu. Wybierz polecenie menu Keynote > Ustawienia (menu Keynote znajduje się na górze ekranu), a następnie kliknij w Ogólne (na górze okna ustawień). Kliknij w menu podręczne Czcionka konspektu, a następnie wybierz wielkość czcionki.
Aby wydrukować konspekt, wybierz polecenie menu Plik > Drukuj (menu Drukuj znajduje się na górze ekranu). W oknie Drukuj zaznacz Konspekt.