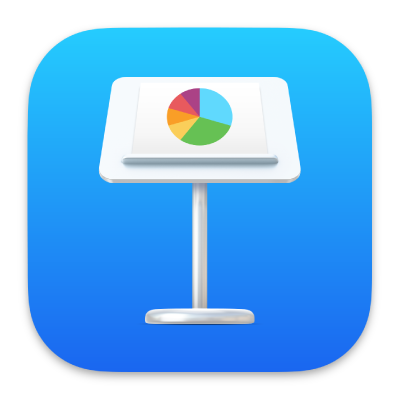
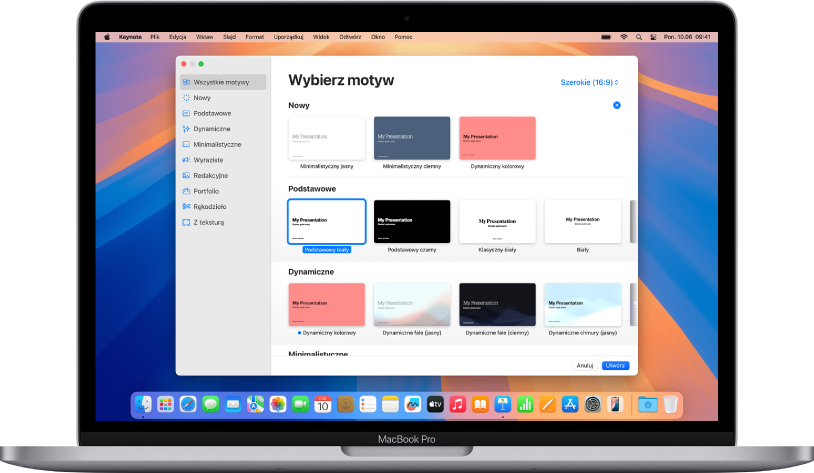
Zacznij od motywu
Tworzenie każdej prezentacji zaczyna się od wybrania motywu, czyli zestawu gotowych makiet slajdów, stanowiącego punkt wyjściowy. Zastąp obrazki i tekst motywu własną zawartością, a następnie dodaj kolejne slajdy w miarę potrzeby.
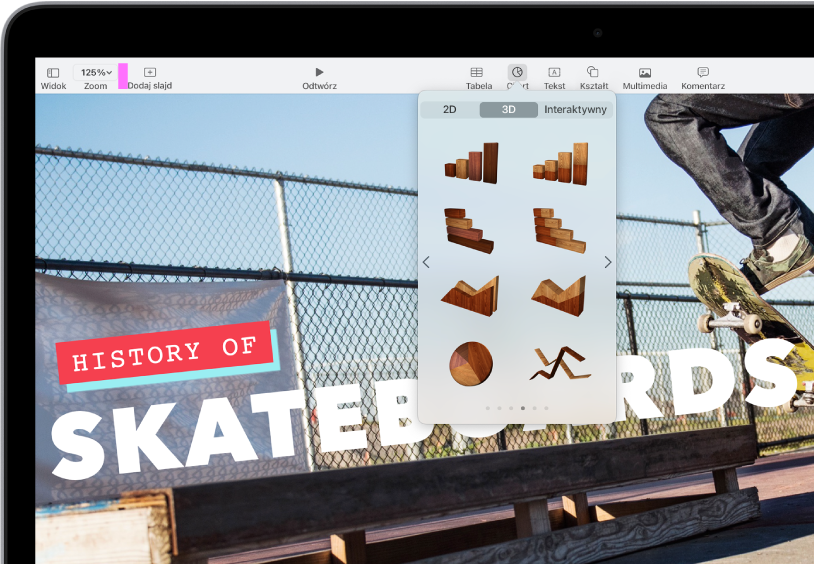
Dodaj tekst, zdjęcia, wykresy i inne rzeczy
Dodaj do slajdów obiekty, takie jak pola tekstowe, tabele, wykresy, kształty i multimedia (obrazki, nagrania audio i wideo). Możesz nakładać obiekty, zmieniać ich wielkość oraz dodawać łącza otwierające witryny lub inne slajdy w prezentacji.
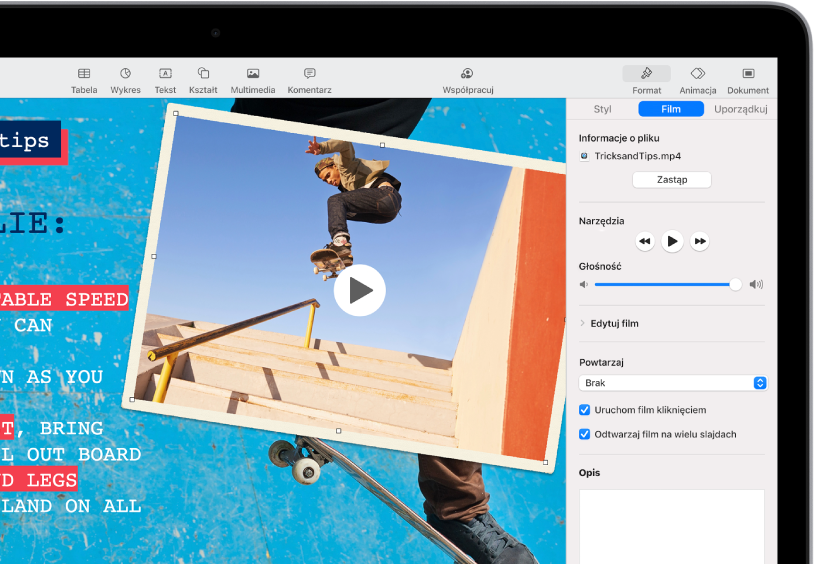
Światła, kamera, akcja
Dodaj wigoru swojej prezentacji za pomocą filmów, wideo na żywo, nagranej narracji, muzyki i nie tylko.
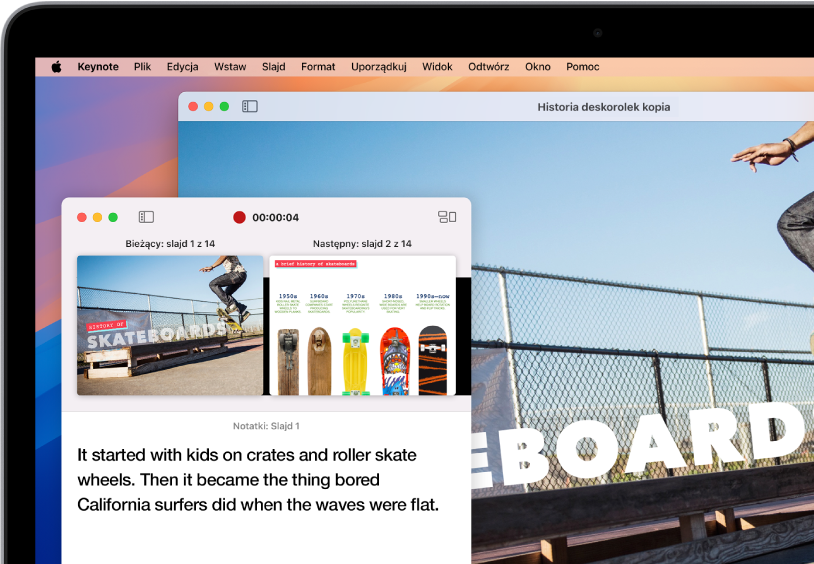
Możliwość prowadzenia prezentacji w każdej sytuacji
Odtwarzaj prezentację podczas wideokonferencji, wirtualnie z wieloma prezenterami, jako film nagrany z narracją i nie tylko.
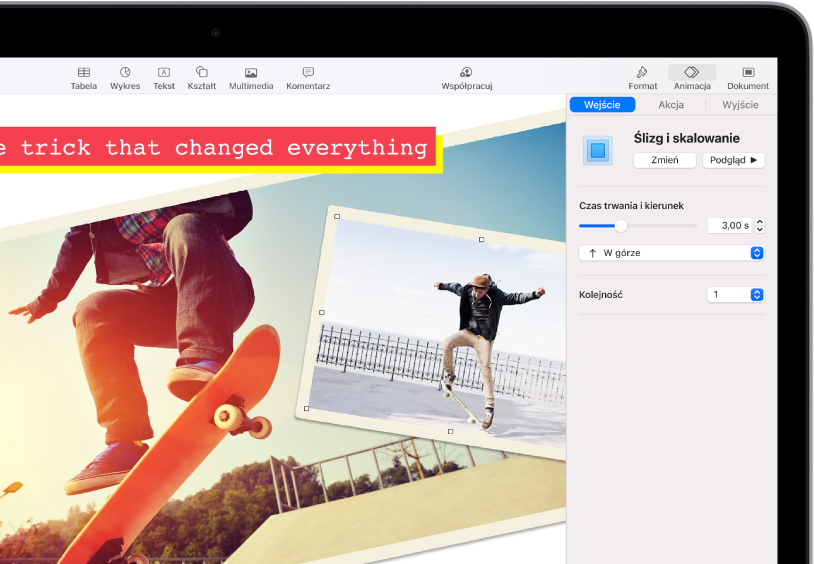
Zrób wrażenie animacją
Efekty wizualne i animacje przyciągną uwagę odbiorców. Możesz na przykład dodać przejście, aby każdy slajd płynnie przechodził w kolejny. Możesz też sprawić, że poszczególne wyrazy w tytule będą kolejno „wskakiwać” na slajd.
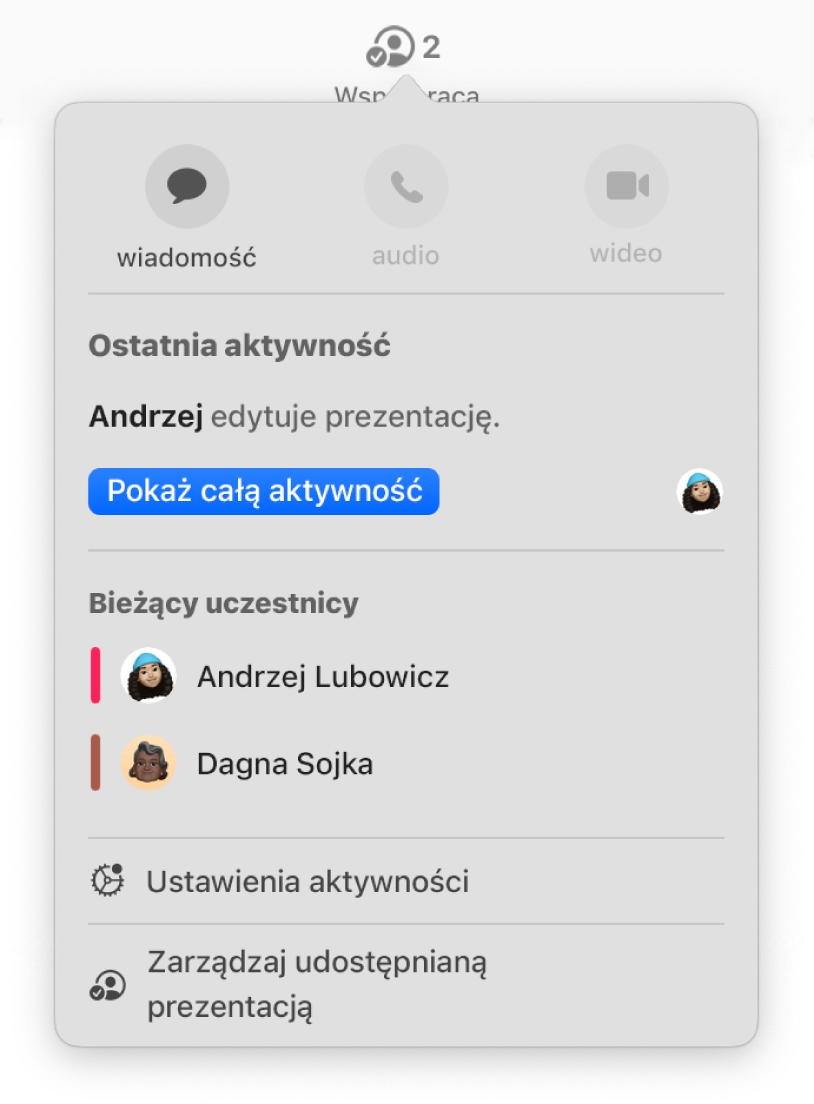
Współpracuj na żywo
Możesz zaprosić innych do wspólnej pracy nad prezentacją. Każdy, kogo zaprosisz, widzi zmiany dokonywane na bieżąco, ale Ty kontrolujesz, kto z zaproszonych może edytować, a kto tylko wyświetlać prezentację.
Ten podręcznik pomaga rozpocząć korzystanie z aplikacji Keynote 14.4 na Macu. Aby sprawdzić posiadaną wersję Keynote, wybierz polecenie menu Keynote > Keynote (menu Keynote znajduje się na górze ekranu). Aby przeglądać Podręcznik użytkownika Keynote, kliknij w Spis treści u góry strony albo wpisz słowo lub frazę w polu wyszukiwania.
Jeśli potrzebujesz więcej pomocy, odwiedź witrynę wsparcia dla aplikacji Keynote.
Podręcznik użytkownika Keynote na Maca
- Witaj
- Nowości
-
- Pierwsze kroki w aplikacji Keynote
- Wprowadzenie do obrazków, wykresów i innych obiektów
- Tworzenie prezentacji
- Wybieranie sposobu nawigacji w prezentacji
- Otwieranie lub zamykanie prezentacji
- Zachowywanie i nadawanie nazwy prezentacji
- Znajdowanie prezentacji
- Drukowanie prezentacji
- Pasek Touch Bar w Keynote
- Tworzenie prezentacji przy użyciu VoiceOver
-
- Dodawanie lub usuwanie slajdów
- Dodawanie i wyświetlanie notatek prezentera
- Zmienianie wymiarów slajdu
- Zmienianie tła slajdu
- Dodawanie ramki wokół slajdu
- Pokazywanie lub ukrywanie tekstu zastępczego
- Pokazywanie i ukrywanie numerów slajdów
- Zastosowanie szablonu slajdu
- Dodawanie i edycja makiet slajdów
- Zmienianie motywu
-
- Zmienianie przezroczystości obiektu
- Wypełnianie kształtów i pól tekstowych kolorem lub obrazkiem
- Dodawanie obrysu obiektu
- Dodawanie podpisu lub tytułu
- Dodawanie odbicia lub cienia
- Używanie stylów obiektu
- Zmienianie wielkości, obracanie i odwracanie obiektów
- Przenoszenie i edycja obiektów przy użyciu listy obiektów
- Dodawanie obiektów zawierających łącze w celu stworzenia interaktywnej prezentacji
-
- Prezentowanie na Macu
- Wyświetlanie prezentacji na innym wyświetlaczu
- Odtwarzanie prezentacji podczas połączenia FaceTime
- Używanie pilota
- Ustawianie automatycznej zmiany slajdów w prezentacji
- Wymaganie hasła do opuszczenia prezentacji
- Odtwarzanie pokazu slajdów z wieloma prezenterami
- Przeprowadzanie próby prezentacji na Macu
- Nagrywanie prezentacji
-
- Wysyłanie prezentacji
- Wprowadzenie do współpracy
- Zapraszanie do współpracy
- Współpraca z udostępnianą prezentacją
- Wyświetlanie ostatniej aktywności w udostępnianej prezentacji
- Zmienianie ustawień udostępnianej prezentacji
- Kończenie udostępniania prezentacji
- Foldery udostępniane i współpraca
- Współpraca przy użyciu serwisu Box
- Tworzenie animowanego pliku GIF
- Zamieszczanie prezentacji na blogu
-
- Używanie iCloud Drive w Keynote
- Eksportowanie do formatu PowerPoint lub innego
- Zmniejszanie wielkości pliku prezentacji
- Zachowywanie dużej prezentacji jako pliku pakietu
- Odtwarzanie wcześniejszej wersji prezentacji
- Przenoszenie prezentacji
- Usuwanie prezentacji
- Zabezpieczanie prezentacji hasłem
- Blokowanie prezentacji
- Tworzenie motywów własnych i zarządzanie nimi
- Prawa autorskie