
Zmienianie wysokości wierszy i szerokości kolumn w Keynote na Macu
Możesz zmieniać szerokość zaznaczonych lub wszystkich kolumn oraz wysokość zaznaczonych lub wszystkich wierszy w tabeli.
Uwaga: Wysokości i szerokości pojedynczych komórek nie można zmieniać.
Ręczne zmienianie szerokości wierszy lub wysokości kolumn
Kliknij w tabelę.
Wykonaj jedną z następujących czynności:
Zmienianie szerokości wiersza lub wysokości kolumny: Przesuń wskaźnik poniżej numeru wiersza lub na prawo od litery kolumny, aż zobaczysz
 , a następnie przeciągnij, aby zmienić wysokość wiersza lub szerokość kolumny.
, a następnie przeciągnij, aby zmienić wysokość wiersza lub szerokość kolumny.Zmienianie wysokości wielu wierszy lub szerokości wielu kolumn: Zaznacz wiersze lub kolumny, a następnie przesuń wskaźnik poniżej najniższego numeru wiersza lub na prawo od skrajnej litery kolumny po prawej, aż zobaczysz
 , a następnie przeciągnij, aby zmienić wysokość wiersza lub szerokość kolumny. Wielkość zmieniana jest proporcjonalnie.
, a następnie przeciągnij, aby zmienić wysokość wiersza lub szerokość kolumny. Wielkość zmieniana jest proporcjonalnie.Zmienianie wysokości wszystkich wierszy lub szerokości wszystkich kolumn w tabeli: Kliknij w
 w lewym górnym rogu tabeli, a następnie przeciągnij biały kwadrat wyświetlany na dolnej (lub prawej) krawędzi tabeli, aby zmienić wysokość wierszy (lub szerokość kolumn). Aby jednocześnie zmienić oba wymiary, przeciągnij biały kwadrat wyświetlany w prawym dolnym rogu tabeli.
w lewym górnym rogu tabeli, a następnie przeciągnij biały kwadrat wyświetlany na dolnej (lub prawej) krawędzi tabeli, aby zmienić wysokość wierszy (lub szerokość kolumn). Aby jednocześnie zmienić oba wymiary, przeciągnij biały kwadrat wyświetlany w prawym dolnym rogu tabeli.Podczas przeciągania mogą pojawiać się żółte linie pomocnicze wyrównywania. Są one wyświetlane, gdy wiersze lub kolumny tabeli są wyrównane z wierszami lub kolumnami innej tabeli na obszarze roboczym.
Uwaga: Jeśli po zmianie wysokości wiersza lub szerokości kolumny zawartość komórek nie mieści się w niej, możesz odpowiednio dostosować wiersze lub kolumny. Aby dowiedzieć się, jak to zrobić, zobacz zadanie poniżej.
Dokładne zmienianie szerokości wiersza lub wysokości kolumny
Kliknij w komórkę znajdującą się w wierszu (lub kolumnie), którego wysokość (lub szerokość) chcesz zmienić.
Kliknij w kartę Tabela na pasku bocznym Format
 .
.Kliknij w trójkąt rozwijania obok etykiety Rozmiar wiersza i kolumny, a następnie kliknij w strzałki, aby określić żądaną wysokość lub szerokość.
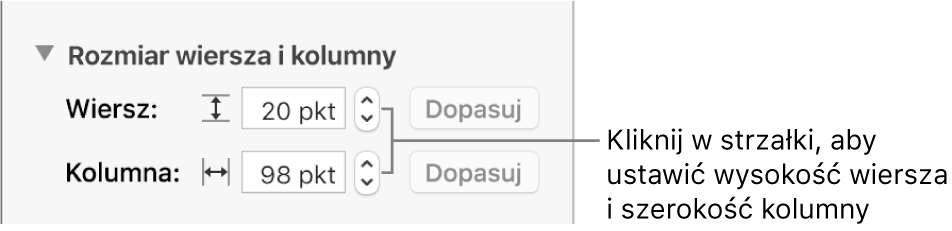
Zmianie ulegnie wysokość całego wiersza lub szerokość całej kolumny. Jeśli zaznaczysz komórki z więcej niż jednego wiersza lub kolumny, zmianie ulegnie wysokość wszystkich wierszy i szerokość wszystkich kolumn uwzględnionych w zaznaczeniu.
Dopasowywanie wysokości wiersza lub szerokości kolumny do zawartości
Kliknij w tabelę.
Przesuń wskaźnik na prawo od numeru wiersza lub litery kolumny, kliknij w strzałkę, a następnie wybierz z wyświetlonego menu podręcznego Dopasuj wysokość do zawartości lub Dopasuj szerokość do zawartości.
Ustawianie tej samej wysokości wielu wierszy lub szerokości wielu kolumn
Aby ustawić taką samą wysokość (lub szerokość) niektórych wierszy (lub kolumn), zaznacz te wiersze lub kolumny. Aby ustawić taką samą wysokość (lub szerokość) wszystkich wierszy (lub wszystkich kolumn), kliknij w tabelę, a następnie kliknij w
 w jej lewym górnym rogu.
w jej lewym górnym rogu.Wybierz polecenie menu Format > Tabela > Rozmieść wiersze równomiernie lub Rozmieść kolumny równomiernie (menu Format znajduje się na górze ekranu).