
Dodawanie i edycja zawartości komórek w Keynote na Macu
Istnieje kilka sposobów dodawania zawartości do tabeli. Możesz wpisywać zawartość bezpośrednio w komórkach albo kopiować zawartość z innych miejsc i wklejać ją w komórkach. Po dodaniu zawartości do komórki zawsze możesz ją zmienić lub wymazać.
Uwaga: Jeśli nie możesz dodać zawartości do tabeli, upewnij się, że jest odblokowana. Kliknij w tabelę, a następnie wybierz polecenie menu Uporządkuj > Odblokuj (menu Uporządkuj znajduje się na górze ekranu).
Dodawanie zawartości do komórek
Dodawanie zawartości do pustej komórki: Kliknij w komórkę, a następnie zacznij pisać.
Wklejanie akapitów do komórki: Skopiuj akapity, które chcesz wkleić, kliknij dwukrotnie w komórkę, a następnie wybierz polecenie menu Edycja > Wklej (menu Edycja znajduje się na górze ekranu).
Edycja zawartości: Kliknij dwukrotnie w komórkę, aby pojawił się w niej punkt wstawiania, a następnie zacznij pisać. Aby przesunąć punkt wstawiania, kliknij w inne miejsce komórki, a następnie zacznij pisać.
Zastępowanie zawartości: Kliknij w komórkę, a następnie zacznij pisać. Istniejąca zawartość zostanie zastąpiona.
Usuwanie całej zawartości: Kliknij w komórkę, a następnie naciśnij Delete na klawiaturze.
Aby dowiedzieć się, jak ustawiać określone formaty danych w komórkach, zobacz: Formatowanie dat, walut i innych danych w Keynote na Macu.
Możesz także dodawać obiekty oraz wstawiać łącza w komórkach tabel.
Zawijanie tekstu w komórce
Jeśli szerokość komórki nie pozwala na wyświetlenie tekstu w jednym wierszu, możesz włączyć zawijanie tekstu, aby był on wyświetlany w kilku wierszach.
Zawijanie lub wyłączanie zawijania tekstu w pojedynczej komórce: Kliknij w tabelę, kliknij z naciśniętym klawiszem Control w komórkę, a następnie wybierz Zawijaj tekst w menu podręcznym. Po włączeniu zawijania obok etykiety pojawia się symbol zaznaczenia. Aby wyłączyć zawijanie tekstu, usuń zaznaczenie pola wyboru Zawijaj tekst.
Zawijanie tekstu w wierszu, kolumnie lub całej tabeli: Zaznacz wiersz lub kolumnę. Możesz także zaznaczyć całą tabelę. Kliknij w kartę Tekst na pasku bocznym Format
 , a następnie kliknij w przycisk Styl na górze tego paska bocznego. Zaznacz lub usuń zaznaczenie pola wyboru Zawijaj tekst w komórce.
, a następnie kliknij w przycisk Styl na górze tego paska bocznego. Zaznacz lub usuń zaznaczenie pola wyboru Zawijaj tekst w komórce.
Wymazywanie zawartości z zakresu komórek
Zaznacz komórki, które chcesz usunąć.
Wykonaj jedną z następujących czynności:
Usuwanie zawartości komórek z zachowaniem formatu, stylu tekstu oraz stylu komórek: Naciśnij klawisz Delete.
Usuwanie wszystkich danych, formatowania i stylu: Wybierz polecenie menu Edycja > Wymaż wszystko (menu Edycja znajduje się na górze ekranu).
Automatyczne wypełnianie komórek
Możesz szybko wypełnić komórki, wiersz lub kolumnę tą samą formułą, danymi lub logiczną sekwencją danych, na przykład serią liczb, liter lub dat.
Wykonaj dowolną z następujących czynności:
Automatyczne wypełnianie jednej lub wielu komórek zawartością z sąsiednich komórek: Zaznacz komórki z zawartością, którą chcesz skopiować, a następnie przesuń wskaźnik nad krawędź zaznaczenia, aż pojawi się żółty uchwyt automatycznego wypełniania (kropka). Przeciągnij uchwyt nad komórkami, do których chcesz dodać zawartość.
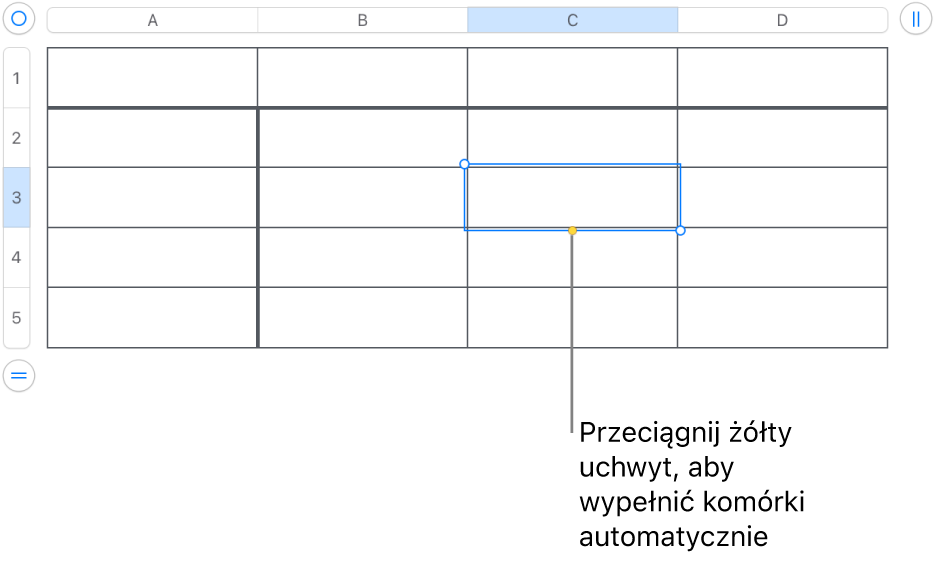
Dodawane są wszystkie dane, format komórek, formuły oraz wypełnienie z zaznaczonej komórki, za wyjątkiem komentarzy. Automatyczne wypełnianie powoduje zastąpienie istniejących danych dodawaną zawartością.
Automatyczne wypełnianie komórek sekwencyjną zawartością lub wzorem z sąsiednich komórek: Wpisz dwa pierwsze elementy serii do pierwszych dwóch komórek wiersza lub kolumny do wypełnienia (w części głównej tabeli, nie do komórek nagłówka lub stopki). Na przykład, wpisz A i B. Zaznacz te komórki, przesuń wskaźnik nad krawędź zaznaczenia, aż pojawi się żółty uchwyt (kropka) automatycznego wypełniania, a następnie przeciągnij ten uchwyt nad komórkami, które chcesz wypełnić.
Możesz także automatycznie wypełniać komórki przy użyciu wzoru wartości. Na przykład, jeśli dwie zaznaczone komórki zawierają liczby 1 i 4, po przeciągnięciu ich do sąsiednich komórek pojawią się w nich liczby 7 i 10, ponieważ wartości będą zwiększane o 3.
Automatyczne wypełnienie nie określa zależności między komórkami w grupie. Po automatycznym wypełnieniu komórek można zmieniać ich zawartość niezależnie od siebie.
Podczas automatycznego wypełniania komórek odwołujące się do nich formuły są automatycznie uaktualniane, aby używały nowych wartości.
Dodawanie obiektu do komórki
Do komórek tabel możesz wklejać obrazki, kształty, linie, wykresy oraz równania. Gdy wklejasz obiekt do komórki, jest on dodawany jako wypełnienie obrazkiem (tło komórki) Możesz zmienić sposób wypełnienia komórki obiektem lub dodać tekst wyświetlany na wierzchu obiektu.
Uwaga: Jeśli wkleisz kształt zawierający tekst, do komórki wklejony zostanie tylko sam tekst.
Zaznacz obiekt w prezentacji (lub w innym dokumencie), a następnie wybierz polecenie menu Edycja > Wytnij lub Edycja > Kopiuj (wycięcie usuwa obiekt z jego oryginalnego miejsca).
Kliknij w komórkę, w której chcesz dodać obiekt (może być to komórka zawierająca już tekst).
Wybierz polecenie menu Edycja > Wklej.
Keynote domyślnie skaluje obiekt, aby dopasować go do komórki. Aby zmienić wielkość obiektu, kliknij w kartę Komórka na pasku bocznym Format
 , kliknij w strzałkę rozwijania obok etykiety Wypełnienie, kliknij w menu podręczne „Dopasuj, skalując”, a następnie wybierz jedną z opcji.
, kliknij w strzałkę rozwijania obok etykiety Wypełnienie, kliknij w menu podręczne „Dopasuj, skalując”, a następnie wybierz jedną z opcji.
Usuwanie obiektu z komórki
Jeśli komórka zawiera zarówno tekst, jak i obiekt, możesz usunąć sam obiekt bez usuwania tekstu.
Kliknij w komórkę, a następnie kliknij w kartę Komórka na pasku bocznym Format
 .
.Kliknij w strzałkę rozwijania obok etykiety Wypełnienie.
Kliknij w menu podręczne Wypełnienie obrazkiem i wybierz Brak wypełnienia.
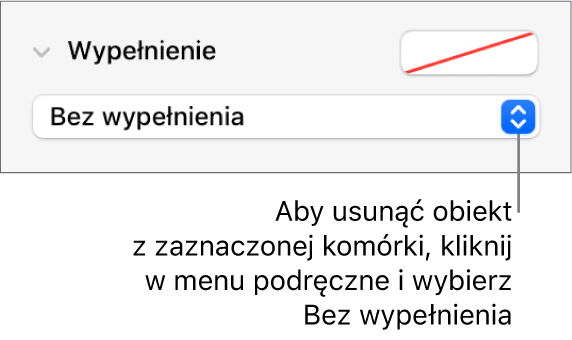
Pokazywanie wiersza i kolumny danej komórki
Możesz tymczasowo podświetlić na niebiesko wiersz i kolumnę danej komórki, gdy znajduje się nad nią wskaźnik myszy. Funkcja ta może pomóc zidentyfikować odwołania danych komórek do wierszy i kolumn w dużych tabelach.
Przytrzymaj klawisz Option podczas przesuwania wskaźnika nad komórką.
Kopiowanie lub przenoszenie komórek
Gdy kopiujesz komórkę lub przenosisz dane komórki w nowe miejsce tabeli, kopiowane są również wszystkie właściwości tej komórki, takie jak format danych, wypełnienie, krawędzie i komentarze.
Zaznacz komórki, które chcesz skopiować lub przenieść.
Wykonaj jedną z następujących czynności:
Przenoszenie danych: Po zaznaczeniu komórek kliknij i przytrzymaj zaznaczenie, aż komórki te zostaną wyświetlone jako uniesione nad tabelę, a następnie przeciągnij je w inne miejsce tabeli. Istniejące dane zastępowane są przez nowe dane.
Wklejanie i zastępowanie istniejącej zawartości: Wybierz polecenie menu Edycja > Kopiuj (menu Edycja znajduje się na górze ekranu). Zaznacz lewą górną komórkę obszaru, do którego chcesz wkleić dane (możesz też zaznaczyć obszar o tych samych wymiarach, jak wklejane komórki), a następnie wybierz polecenie menu Edycja > Wklej.
Jeśli zakres danych zawiera formuły, ale chcesz wkleić tylko same wyniki, wybierz Wklej wyniki formuły.
Wklejanie stylu komórki: Wybierz polecenie menu Format > Kopiuj styl (menu Format znajduje się na górze ekranu), zaznacz komórki, do których chcesz wkleić styl, a następnie wybierz polecenie menu Format > Wklej styl.
Wstawianie zawartości komórek bez stylu: Wybierz polecenie menu Edycja > Kopiuj, zaznacz komórki, w których chcesz wkleić zawartość, a następnie wybierz polecenie menu Edycja > Wklej i dostosuj styl. Formatowanie wklejonych komórek zostanie dostosowane do nowej lokalizacji.
Wklejanie poza istniejącą tabelą w celu utworzenia nowej tabeli: Zaznacz komórki, a następnie przeciągnij je w odpowiednie miejsce. Utworzona zostanie nowa tabela z wklejonymi komórkami.
Jeśli skopiujesz zakres komórek obejmujący niewidoczne dane (ukryte lub filtrowane), te niewidoczne dane również zostaną skopiowane. Jeśli wkleisz do zakresu komórek z pasującym ułożeniem ukrytych komórek, ukryte dane również zostaną wklejone. W przeciwnej sytuacji ukryta zawartość nie zostanie wklejona.