
Dodawanie wideo na żywo w Keynote na Macu
Możesz dodawać do slajdów wideo na żywo z kamery wewnętrznej Maca. Jako źródła wideo na żywo możesz także używać iPada, iPhone’a lub innej kamery zewnętrznej. Wideo na żywo jest odtwarzane podczas prezentacji tylko wtedy, gdy slajd zawierający to wideo jest prezentowany. Możesz włączyć lub wyłączyć źródło wideo w dowolnej chwili.
Ważne: Aby rejestrować wideo na żywo, zewnętrzne kamery lub urządzenia muszą być podłączone do Maca za pomocą przewodu. Podczas pokazu slajdów z wieloma prezenterami tylko kamery lub urządzenia podłączone do komputera mogą być użyte jako źródła wideo na żywo. Aby dowiedzieć się więcej na temat prezentacji pokazów slajdów z wieloma prezenterami, zobacz: Odtwarzanie pokazu slajdów z wieloma prezenterami.
Dodawanie wideo na żywo
W prezentacji można użyć kilku źródeł wideo na żywo. Keynote używa aparatu w Macu jako źródło domyślne, lecz możesz także podłączyć iPhone’a lub iPada do komputera, aby udostępniać ich ekran na slajdzie. Możesz także podłączyć zewnętrzną kamerę cyfrową i nagrywać wideo na żywo.
Jeśli chcesz używać iPhone’a, iPada lub kamery cyfrowej jako źródła wideo na żywo, podłącz je do Maca za pomocą kabla.
Aby dodać wideo na żywo na slajdzie, kliknij w
 na pasku narzędzi, a następnie wybierz Wideo na żywo.
na pasku narzędzi, a następnie wybierz Wideo na żywo.Wideo na żywo z aparatu wewnętrznego Maca pojawi się na slajdzie.
Aby skonfigurować kamerę zewnętrzną lub urządzenie jako źródło wideo, kliknij w pasek boczny Format
 , kliknij w kartę Wideo na żywo, kliknij w przycisk Źródło, a następnie kliknij w
, kliknij w kartę Wideo na żywo, kliknij w przycisk Źródło, a następnie kliknij w  .
.Zaznacz źródło, które chcesz w menu na dole okna Dodaj źródło wideo na żywo. Możesz także zmienić nazwę źródła oraz miniaturkę. Kliknij w przycisk dodawania.
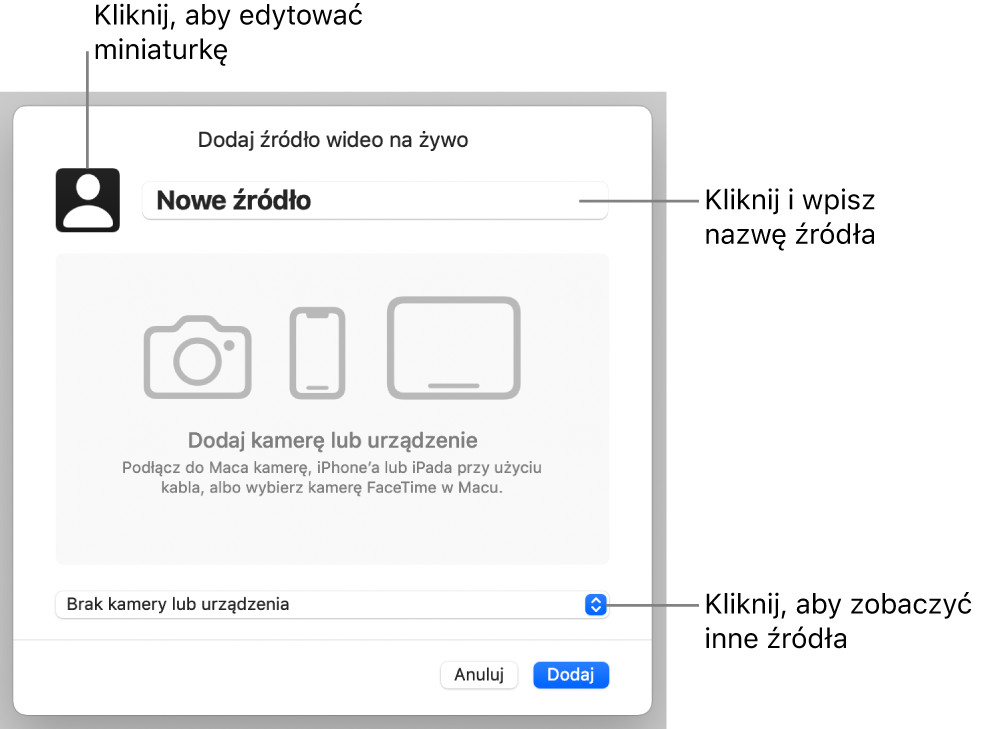
Edycja wyglądu wideo na żywo
Kliknij w wideo na żywo na slajdzie, aby je zaznaczyć.
Kliknij w kartę Wideo na żywo na pasku bocznym Format
 , a następnie wykonaj dowolne z poniższych czynności:
, a następnie wykonaj dowolne z poniższych czynności:Powiększanie lub zmniejszanie obrazu z aparatu: Przeciągnij suwak Skala w prawo, aby powiększyć, oraz w lewo, aby zmniejszyć.
Zmienianie kształtu okna wideo na żywo: Kliknij w menu obok etykiety Maska, a następnie wybierz wielkość i kształt.
Zmienianie kształtu narożników wideo na żywo: Zwiększ liczbę w polu Promień narożnika, aby narożniki były bardziej zaokrąglone, lub zmniejsz ją, aby je wyostrzyć.
Usuwanie lub zmienianie tła okna wideo na żywo
Kliknij w wideo na żywo na slajdzie, aby je zaznaczyć.
Kliknij w kartę Wideo na żywo na pasku bocznym Format
 , a następnie zaznacz Tło.
, a następnie zaznacz Tło.Aby dostosować tło, dodaj dowolny z następujących stylów tła:
Przezroczyste tło: Aby usunąć tło z wideo na żywo, kliknij w menu podręczne, a następnie wybierz Bez wypełnienia.
Kolor dopasowany do motywu: Kliknij w pole koloru obok pola wyboru Tło, a następnie wybierz kolor.
Dowolny kolor: Kliknij w menu podręczne i wybierz Kolor, a następnie kliknij w koło kolorów, aby otworzyć okno Kolory, w którym możesz wybrać dowolny kolor.
Gradient dwukolorowy: Kliknij w menu podręczne i wybierz Gradient, a następnie użyj narzędzi koloru w celu wybrania kolorów. Kliknij po lewej stronie każdego pola koloru, aby otworzyć paletę kolorów pasujących do motywu; kliknij w koło kolorów po prawej stronie, aby otworzyć okno Kolory, w którym możesz wybrać dowolny kolor. Użyj narzędzi po prawej stronie kół kolorów, aby zmienić kąt i kierunek gradientu.
Własny gradient: Kliknij w menu podręczne i wybierz Gradient (złożone), a następnie kliknij w końce koloru pod paskiem wypełnienia, aby wybrać kolory. Możesz przeciągać końce kolorów oraz używać pozostałych narzędzi, aby zmieniać rozmycie, kąt i kierunek gradientu.
Obrazek: Kliknij w menu podręczne i wybierz Obrazek, lub wybierz Obrazek (złożone), jeśli chcesz dodać tintę do obrazka. Kliknij w Wybierz, przejdź do obrazka, zaznacz go, a następnie kliknij we Wstaw. Aby zmienić sposób wypełnienia tła obrazkiem, kliknij w menu podręczne znajdujące się nad przyciskiem Wybierz, a następnie wybierz opcję:
Wielkość oryginalna: Pozwala umieścić obrazek bez zmieniania jego oryginalnych wymiarów. Aby zmienić wymiary obrazka, przeciągnij suwak Skala.
Rozciągnięcie: Zmienia wielkość obrazka, dopasowując ją do wymiarów okna Wideo na żywo. Może to spowodować zmianę proporcji obrazka.
Mozaika: Powtarza obrazek w tle okna Wideo na żywo. Aby zmienić wymiary obrazka, przeciągnij suwak Skala.
Wypełnij, skalując: Powiększa lub pomniejsza obrazek, aby nie pozostawiać przestrzeni wokół niego.
Dopasuj, skalując: Zmienia wielkość obrazka, dopasowując go do wymiarów okna Wideo na żywo, utrzymując jednocześnie proporcje obrazka.
Jeśli wybierzesz opcję Obrazek (złożone), użyj pola kolorów lub koła kolorów w celu wybrania koloru Dodanie tinty zwiększa przezroczystość obrazka.
Używanie innego źródła na żywo
Możesz zmieniać źródła podłączone do obiektu wideo na żywo na slajdzie, jeśli masz skonfigurowane w prezentacji więcej niż jedno.
Kliknij w wideo na żywo na slajdzie, aby je zaznaczyć.
Kliknij w
 , a następnie kliknij w Wideo na żywo.
, a następnie kliknij w Wideo na żywo.Kliknij w przycisk Źródło, a następnie zaznacz inne źródło z menu.
Aby zamknąć to menu, kliknij poza nim.
Edycja lub usuwanie źródeł wideo na żywo
Kliknij, aby zaznaczyć obiekt wideo na żywo na slajdzie.
Kliknij w Format
 na pasku bocznym, kliknij w Wideo na żywo, a następnie kliknij w przycisk Źródło.
na pasku bocznym, kliknij w Wideo na żywo, a następnie kliknij w przycisk Źródło.Przesuń wskaźnik nad źródłem w menu, a następnie kliknij w strzałkę rozwijania, która się pojawi.
Wykonaj jedną z następujących czynności:
Edycja źródła wideo na żywo: Zaznacz Edycja źródła, dokonaj zmian w oknie, a następnie kliknij w Zachowaj.
Usunięcie źródła wideo na żywo: Zaznacz Usuń źródło, a następnie kliknij w Usuń.
Odtwarzanie lub wstrzymanie wideo na żywo
Aby włączyć lub wyłączyć źródło wideo na żywo, wykonaj jedną z poniższych czynności:
Gdy pokaz slajdów nie jest odtwarzany: Wybierz polecenie menu Widok > Pokaż podgląd wideo na żywo w menu na górze ekranu. Użyj narzędzi, aby włączyć lub wyłączyć wideo na żywo.
Kliknij w wideo na żywo na slajdzie, aby je zaznaczyć, a następnie kliknij w
 , aby go wyłączyć.
, aby go wyłączyć.Podczas odtwarzania pokazu slajdów na pełnym ekranie: Przesuń kursor nad dołem ekranu, aż pojawi się pasek narzędzi, a następnie kliknij w
 . Użyj narzędzi, aby włączyć lub wyłączyć wideo na żywo. Kliknij w
. Użyj narzędzi, aby włączyć lub wyłączyć wideo na żywo. Kliknij w  , aby je zamknąć.
, aby je zamknąć.Podczas odtwarzania pokazu slajdów w oknie: Kliknij w
 na górze ekranu prezentera lub okna pokazu slajdów. Użyj narzędzi na pasku menu, aby włączyć lub wyłączyć wideo na żywo. Kliknij poza menu, aby je zamknąć.
na górze ekranu prezentera lub okna pokazu slajdów. Użyj narzędzi na pasku menu, aby włączyć lub wyłączyć wideo na żywo. Kliknij poza menu, aby je zamknąć. Podczas odtwarzania pokazu slajdów w osobnym oknie: Na ekranie prezentera kliknij w
 . Użyj narzędzi w menu Źródła wideo na żywo, aby włączyć lub wyłączyć wideo na żywo. Kliknij poza menu, aby je zamknąć.
. Użyj narzędzi w menu Źródła wideo na żywo, aby włączyć lub wyłączyć wideo na żywo. Kliknij poza menu, aby je zamknąć.