
Zmienianie wyglądu tekstu i etykiet wykresu w Keynote na Macu
Możesz zmieniać wygląd tekstu wykresu, stosując inny styl, zmieniając czcionkę, dodając ramkę itd.
Zmienianie czcionki, stylu i wielkości tekstu wykresu
Możesz natychmiast zmieniać wygląd całego tekstu wykresu.
Kliknij w wykres, a następnie kliknij w kartę Wykres na pasku bocznym Format
 .
.Użyj narzędzi w sekcji Czcionka wykresu na pasku bocznym i wykonaj dowolną z następujących czynności:
Zmienianie czcionki: Kliknij w menu podręczne Czcionka wykresu i wybierz czcionkę.
Zmienianie stylu znaków: Kliknij w menu podręczne pod nazwą czcionki i wybierz opcję (Regular, Bold itd.).
Powiększanie lub zmniejszanie czcionki: Kliknij w małą literę A lub w dużą literę A.
Cały tekst na wykresie jest proporcjonalnie zwiększany lub zmniejszany (o ten sam procent).
Aby dowiedzieć się, jak wyróżniać tytuł wykresu i etykiety wartości, stosując różne style, zapoznaj się z następnymi tematami.
Edycja tytułu wykresu
Wykresy mają tytuł zastępczy (Tytuł), który jest domyślnie ukryty. Możesz pokazywać tytuł wykresu oraz zmieniać go.
Kliknij w wykres, a następnie kliknij w kartę Wykres na pasku bocznym Format
 .
.Zaznacz pole wyboru Tytuł.
Kliknij dwukrotnie w tytuł zastępczy na wykresie, a następnie wpisz tytuł własny.
Aby zmienić wygląd tytułu, np. czcionkę, jej wielkość lub kolor, ponownie kliknij dwukrotnie w tytuł, a następnie wprowadź zmiany przy użyciu narzędzi dostępnych w sekcji Tytuł wykresu na pasku bocznym.
Aby przesunąć tytuł na środek wykresu pierścieniowego, kliknij w menu podręczne Położenie tytułu, a następnie wybierz Na środku.
Dodawanie i zmienianie etykiet wartości na wykresie
Wykresy zawierają etykiety pokazujące wartości określonych punktów danych. Możesz określić ich format (na przykład liczba, waluta lub procent), zmienić miejsce ich wyświetlania, ich wygląd i nie tylko.
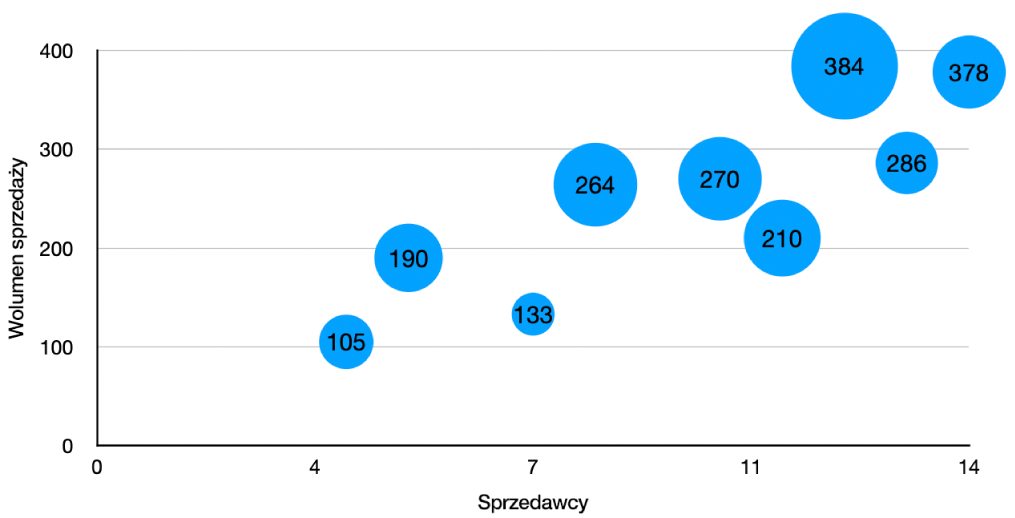
Kliknij w wykres, a następnie na pasku bocznym Format
 wykonaj jedną z poniższych czynności:
wykonaj jedną z poniższych czynności: Na wykresach kołowych lub pierścieniowych: Kliknij w kartę Kliny lub Segmenty.
Na wykresach pozostałych typów: Kliknij w kartę Serie.
Aby dodać etykiety wartości i wybrać format wartości (na przykład Liczba, Waluta lub Procent), wykonaj jedną z następujących czynności:
Na wykresach kołowych lub pierścieniowych: Zaznacz pole wyboru Wartości, a następnie kliknij w strzałkę rozwijania obok menu podręcznego Format wartości i wybierz opcję.
Etykiety danych można również wyświetlać na wykresach kołowych i pierścieniowych, zaznaczając pole wyboru Nazwy punktów danych.
Na wykresach bąbelkowych: Kliknij w strzałkę rozwijania obok etykiety Etykiety bąbelków, zaznacz pole wyboru Wartości, a następnie kliknij w menu podręczne Format wartości i wybierz opcję.
Na wykresach punktowych: Kliknij w strzałkę rozwijania obok etykiety Etykiety wartości, zaznacz pole wyboru Wartości, kliknij w menu podręczne Format wartości i wybierz opcję.
Na wykresach innego typu: Kliknij w strzałkę rozwijania obok etykiety Etykiety wartości, kliknij w menu podręczne poniżej i i wybierz opcję.
Jeśli etykiety wartości mają mieć taki sam format jak oryginalne dane w tabeli, wybierz Jak danych źródłowych.
Porada: Aby dodać etykietę wartości tylko do jednego elementu na wykresie — na przykład jednego klina na wykresie kołowym — najpierw zaznacz ten element, a następnie dodaj etykietę wartości.
Dostosuj dokładniej etykiety wartości (te narzędzia są dostępne tylko dla niektórych typów wykresów):
Ustawianie liczby miejsc dziesiętnych: Kliknij w strzałkę w górę lub w dół.
Wybieranie sposobu wyświetlania liczb ujemnych: Wybierz -100 lub (100).
Pokazywanie separatora tysięcy: Zaznacz pole wyboru Separator tysięcy.
Dodawanie prefiksu lub sufiksu: Wprowadź tekst. Jest on dodawany na początku lub na końcu etykiety.
Określanie miejsca wyświetlania etykiet: Kliknij w menu podręczne Pozycja i dokonaj wyboru (na przykład Na górze, Na środku, Powyżej lub Wewnątrz — dostępne opcje zależą od typu wykresu).
Gdy tworzysz nowy wykres, dopasowywanie etykiet wartości jest automatycznie włączone, aby uniknąć ich nakładania. Aby zobaczyć wszystkie etykiety wartości, usuń zaznaczenie pola wyboru Dopasuj. (Nie wszystkie wykresy mają pole wyboru Dopasuj.)
Aby zmienić czcionkę, kolor i styl etykiet, kliknij w dowolną wartość lub etykietę danych na wykresie, a następnie dokonaj zmian przy użyciu narzędzi w sekcji Czcionka na pasku bocznym.
Aby zmienić wygląd etykiet tylko jednej serii danych, najpierw zaznacz tę serię, a następnie dokonać zmian. Aby zaznaczyć więcej niż jedną serię, kliknij w etykietę wartości, a następnie kliknij z naciśniętym klawiszem Command w etykietę wartości innej serii danych. Aby zaznaczyć wszystkie serie, kliknij w jedną etykietę wartości, a następnie naciśnij Command‑A.
Uwaga: Czcionka wszystkich etykiet zmienia się po zmianie czcionki wykresu na karcie Wykres na pasku bocznym Format.
Aby umieścić etykiety wartości i etykiety danych na wykresie kołowym lub pierścieniowym, oraz dodać do nich linie prowadzące, kliknij w strzałkę rozwijania obok napisu Opcje etykiet, a następnie wykonaj dowolną z następujących czynności:
Zmienianie pozycji etykiet: Przeciągnij suwak Odległość od środka, aby ustawić miejsce wyświetlania etykiet. Przesunięcie etykiet dalej od środka wykresu może pomóc w przypadku nakładania się etykiet.
Dodawanie linii prowadzących: Zaznacz pole wyboru Linie prowadzące. Możesz zmienić typ linii, kolor oraz grubość linii prowadzących, a także dodać do nich inne końce.
Zmienianie formy linii prowadzących: Kliknij w menu podręczne i wybierz Prosta lub Krzywa. Gdy wybierzesz linie łamane, dymki wyrównywane są w kolumnach, jak na poniższej ilustracji.
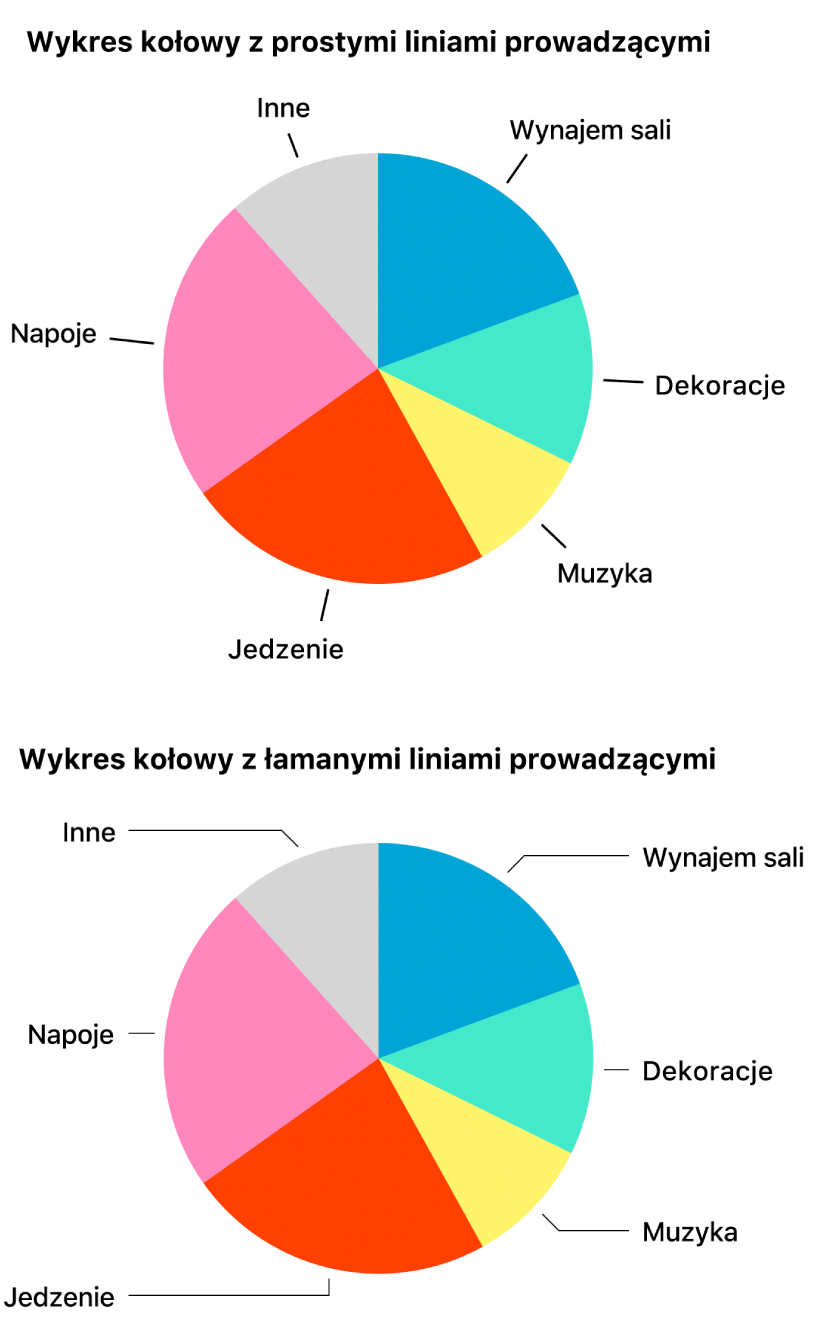
Modyfikowanie etykiet osi
Możesz wybrać, które etykiety mają być widoczne na osi, edytować ich nazwy oraz zmieniać kąt ich nachylenia.
Kliknij w wykres, a następnie kliknij w kartę Oś na pasku bocznym Format
 .
.Wykonaj dowolną z poniższych czynności:
Zmienianie znaczników na osi wartości: Kliknij w przycisk Wartość (Y) w górnej części paska bocznego.
Zmienianie znaczników na osi kategorii: Kliknij w przycisk Kategoria (X) w górnej części paska bocznego.
Użyj narzędzi na pasku bocznym, aby wprowadzić żądane korekty.
Aby zobaczyć wszystkie opcje, kliknij w strzałki rozwijania, znajdujące się po lewej stronie nagłówków poszczególnych sekcji.
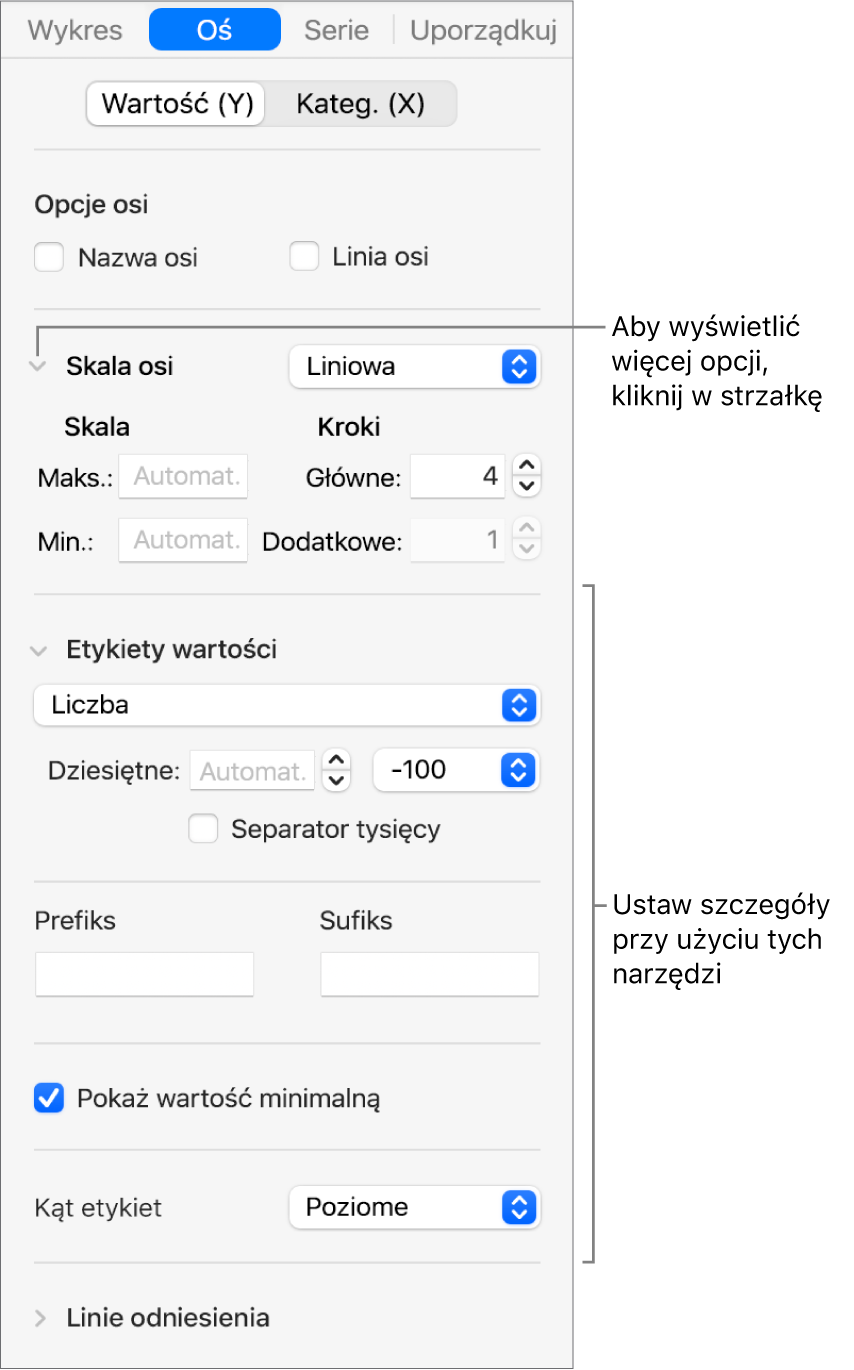
Jeśli zaznaczone zostało pole wyboru Nazwa osi i chcesz zmienić tę nazwę na wykresie, kliknij w wykres, kliknij dwukrotnie w nazwę osi na wykresie, a następnie wpisz własną.
Uwaga: W przypadku wykresów punktowych i bąbelkowych opcje osi mogą być inne.
Aby zmienić czcionkę, kolor i styl etykiet osi, kliknij w dowolną etykietę osi, a następnie dokonaj zmian przy użyciu narzędzi w sekcji Czcionka na pasku bocznym.
Dodawanie etykiet podsumowania
Na wykresie słupkowym skumulowanym, paskowym skumulowanym lub warstwowym skumulowanym możesz dodać etykiety podsumowania, aby wyświetlać sumę nad każdym składnikiem wykresu.
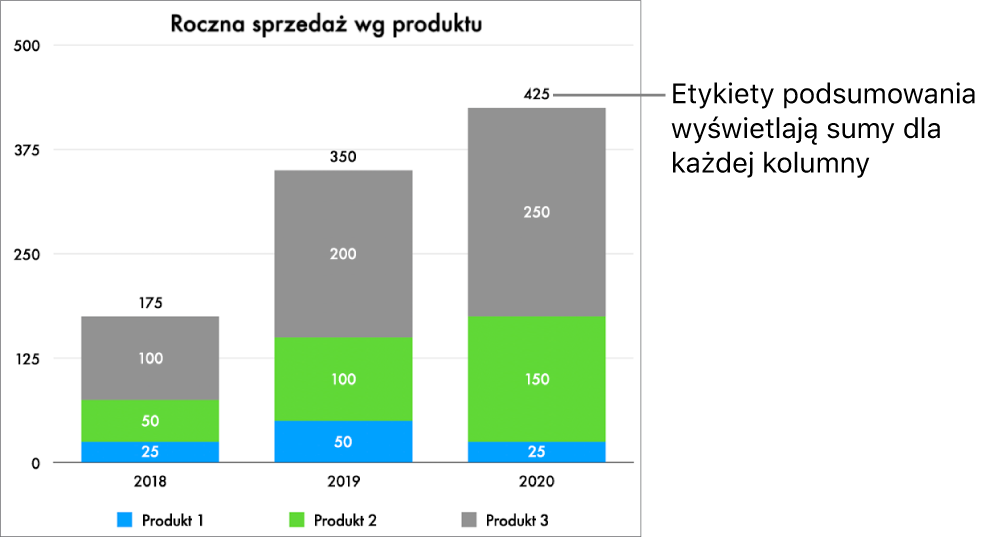
Kliknij w wykres skumulowany, a następnie kliknij w kartę Serie na pasku bocznym Format
 .
.Kliknij w menu podręczne pod etykietą Etykiety podsumowania, a następnie wybierz format liczb dla etykiety.
Aby dostosować sposób wyświetlania wartości na etykietach podsumowania, wprowadź zmiany przy użyciu opcji widocznych poniżej menu podręcznego Etykiety podsumowania.
Dostępne opcje zależą od wybranego formatu etykiet podsumowania. Na przykład, jeśli wybrany jest format Waluta, możesz wybrać liczbę miejsc dziesiętnych, wyświetlanie wartości ujemnych w nawiasie lub ze znakiem minus oraz walutę.
Aby dodać prefiks lub sufiks do każdej etykiety podsumowania, wpisz żądany tekst w polach Prefiks lub Sufiks.
Aby zmienić czcionkę, kolor i styl etykiet podsumowania, kliknij w dowolną etykietę podsumowania na wykresie, a następnie dokonaj zmian przy użyciu narzędzi w sekcji Czcionka na pasku bocznym Format
 .
.Uwaga: Czcionka wszystkich etykiet zmienia się po zmianie czcionki wykresu na karcie Wykres na pasku bocznym Format.
Aby zmienić odległość między etykietami podsumowania i składnikami wykresu, kliknij w strzałki w górę lub w dół obok etykiety Przesunięcie.
Aby dodać podpis lub tytuł do wykresu, zobacz: Dodawanie podpisu lub tytułu do obiektów w Keynote na Macu.