
Animowanie wejść obiektów na slajd oraz wyjść obiektów ze slajdu w Keynote na Macu
Aby zwiększyć dynamikę prezentacji, możesz dołączyć animacje pojawiania się oraz znikania tekstu i obiektów na slajdzie. Na przykład, kolejne punktory z tekstem mogą się pojawiać osobno lub obrazek przedstawiający piłkę może odbijać się od slajdu.
Animacje obiektów to efekty wejścia i wyjścia. Stosować można różne animacje obiektów, zależnie od tego, czy dany obiekt to pole tekstowe, wykres, tabela, kształt czy multimedia (zdjęcie, dźwięk lub wideo).
Pojawianie się obiektu na slajdzie to wejście. Znikanie obiektu ze slajdu to wyjście.
Animowanie wejścia obiektu na slajd lub wyjścia obiektu ze slajdu
Kliknij, aby zaznaczyć na slajdzie obiekt lub pole tekstowe, które chcesz animować.
Wykonaj dowolną z następujących czynności na pasku bocznym Animacja
 :
:Animowanie wejścia obiektu na slajd: Kliknij w kartę Wejście.
Animowanie wyjścia obiektu ze slajdu: Kliknij w kartę Wyjście.
Kliknij w Dodaj efekt, a następnie wybierz animację.
Odtworzony zostanie podgląd animacji. Aby zmienić animację, kliknij w przycisk zmiany.
Aby ustawić opcje animacji, takie jak czas trwania i kierunek, użyj narzędzi na pasku bocznym.
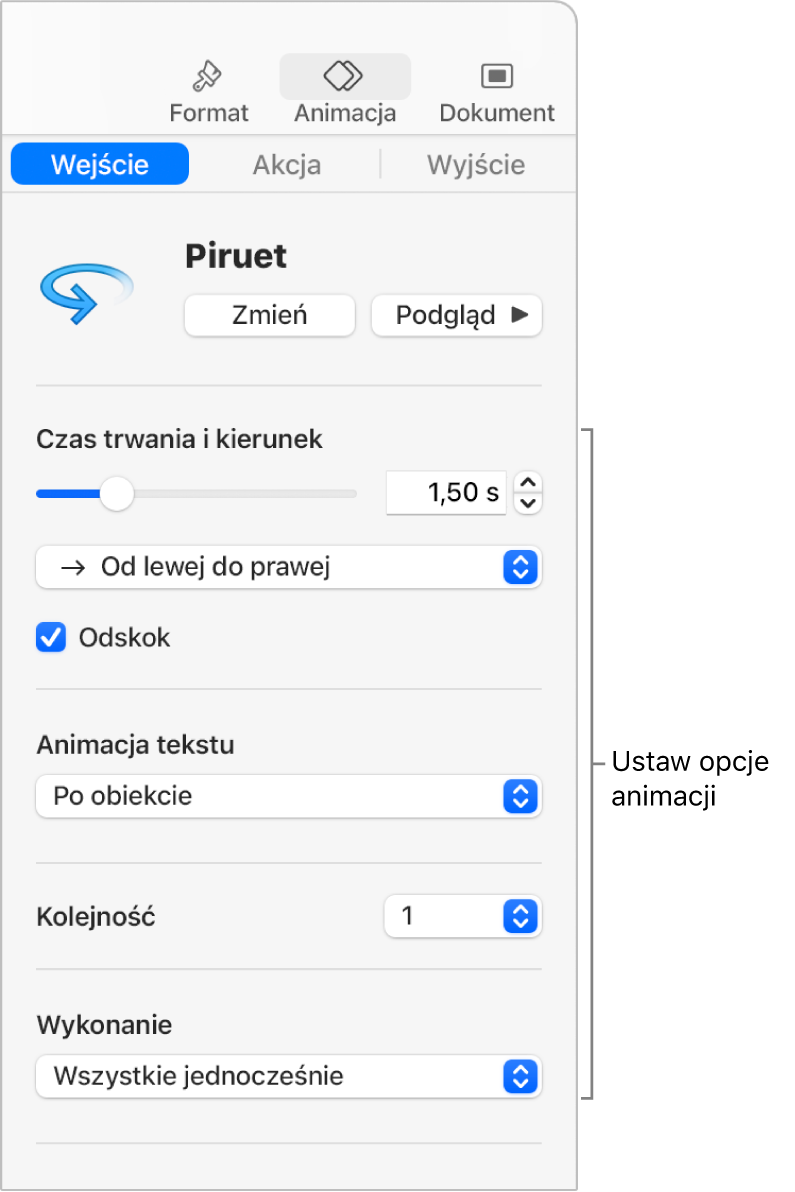
Dostępność opcji zależy od animacji. Jeśli używasz wielu animacji wejścia lub wyjścia, możesz ustalić kolejność ich odtwarzania.
Animowanie obiektów fragmentami
Tabele, wykresy, listy lub bloki tekstu mogą być animowane w całości lub fragmentami. Na przykład, wykres kołowy może być wyświetlany kolejno po jednym klinie, a lista kolejno po jednym punkcie. Także wyjście tych obiektów możesz animować w całości lub fragmentami.
Zaznacz tabelę, wykres lub blok tekstu (na przykład listę lub tekst złożony z kilku akapitów).
Kliknij w Animacja
 na pasku narzędzi.
na pasku narzędzi.Kliknij w Dodaj efekt, a następnie wybierz animację.
Kliknij w menu podręczne Wykonanie, a następnie wybierz sposób wykonania animacji.
Na przykład, możesz wybrać Po grupie punktorów, jeśli chcesz, aby punktory na liście pojawiały się kolejno, ale punktory z wcięciem wyświetlane były w tym samym czasie, co ich punktory nadrzędne.
Aby zmienić kolejność pojawiania się punktorów lub akapitów, kliknij w menu podręczne obok etykiety Animuj od, a następnie wybierz początkowy i końcowy punktor lub akapit.
Aby zobaczyć podgląd animacji, kliknij w Podgląd.
Domyślnie animacje są wyzwalane kliknięciem. Oznacza to, że wykres kołowy z pięcioma klinami pojawi się na slajdzie w całości po pięciu kliknięciach. Aby zmienić czas rozpoczęcia animacji, zobacz: Zmienianie kolejności i czasu animacji w Keynote na Macu.
Usuwanie animacji
Kliknij na slajdzie, aby zaznaczyć obiekt z animacją, którą chcesz usunąć.
Wykonaj dowolną z następujących czynności na pasku bocznym Animacja
 :
:Usuwanie z obiektu wszystkich animacji wejścia, wyjścia lub akcji: Kliknij w kartę Wejście, Wyjście lub Akcja (na górze paska bocznego). Kliknij w Zmień, a następnie wybierz Brak.
Usuwanie określonej animacji danego obiektu: Kliknij w Kolejność animacji na dole paska bocznego. Kliknij w oknie Kolejność animacji, aby zaznaczyć animację, którą chcesz usunąć, a następnie naciśnij Delete na klawiaturze.
Aby dowiedzieć się, jak animować obiekt na slajdzie, zobacz: Animowanie obiektów na slajdzie w Keynote na Macu.