
Odtwarzanie prezentacji na innym wyświetlaczu przy użyciu Keynote na Macu
Do Maca możesz podłączyć jeden lub więcej oddzielnych wyświetlaczy i odtwarzać prezentację na jednym z podłączonych wyświetlaczy, jednocześnie sterując prezentacją za pomocą ekranu prezentera na Macu. Możesz włączyć wyświetlanie na ekranie prezentera dowolnej kombinacji slajdów oraz pomocnych narzędzi: notatek prezentera, zegara oraz licznika czasu. Można również wybrać wyświetlacz, na którym będzie odtwarzany pokaz slajdów.
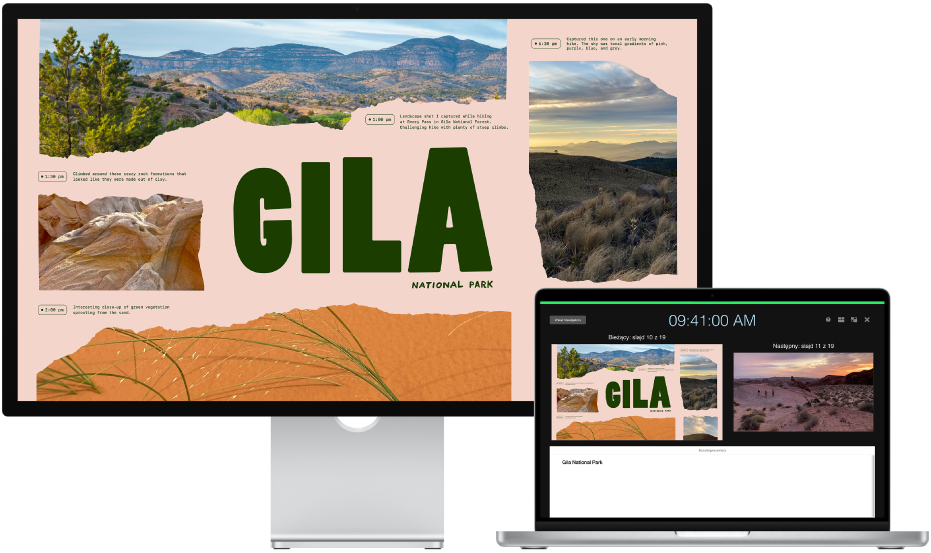
Wyświetlanie prezentacji przy użyciu jednego lub większej liczby wyświetlaczy
Podłącz do komputera jeden lub większą liczbę wyświetlaczy zewnętrznych.
Sprawdź dokumentację dołączoną do monitorów, aby określić, jakie kable lub adaptery mogą być potrzebne.
Aby uniemożliwić widzom oglądanie ekranu prezentera na podłączonych wyświetlaczach, wyłącz klonowanie ekranu. Wykonaj jedną z następujących czynności:
Na Macu: Wybierz polecenie menu Apple

Na komputerze z systemem Windows: Kliknij w pulpit prawym przyciskiem myszy, wybierz Rozdzielczość ekranu, kliknij w menu Wiele ekranów, a następnie wybierz opcję Rozszerz pulpit na ten ekran.
W Keynote kliknij w nawigatorze slajdów w slajd, od którego chcesz zacząć.
Wybierz polecenie menu Odtwórz > Na pełnym ekranie (menu Odtwórz znajduje się na górze ekranu), następnie kliknij w
 na pasku narzędzi.
na pasku narzędzi.Domyślnie pokaz slajdów wyświetlany jest na jednym z wyświetlaczy zewnętrznych, a ekran prezentera wyświetlany jest na Macu i innych podłączonych wyświetlaczach.
Porada: Aby szybko zmienić ekran, na którym wyświetlany jest pokaz slajdów i ekran prezentera, naciskaj klawisz X na klawiaturze, aż te elementy pojawią się na wybranych ekranach.
Aby odsłonić pasek narzędzi i pokazać narzędzia nawigatora slajdów, skrótów klawiszowych, źródeł wideo na żywo lub pokazu slajdów wielu prezenterów, przesuń wskaźnik w dowolne miejsce na ekranie prezentera, a następnie kliknij w przycisk u góry ekranu.
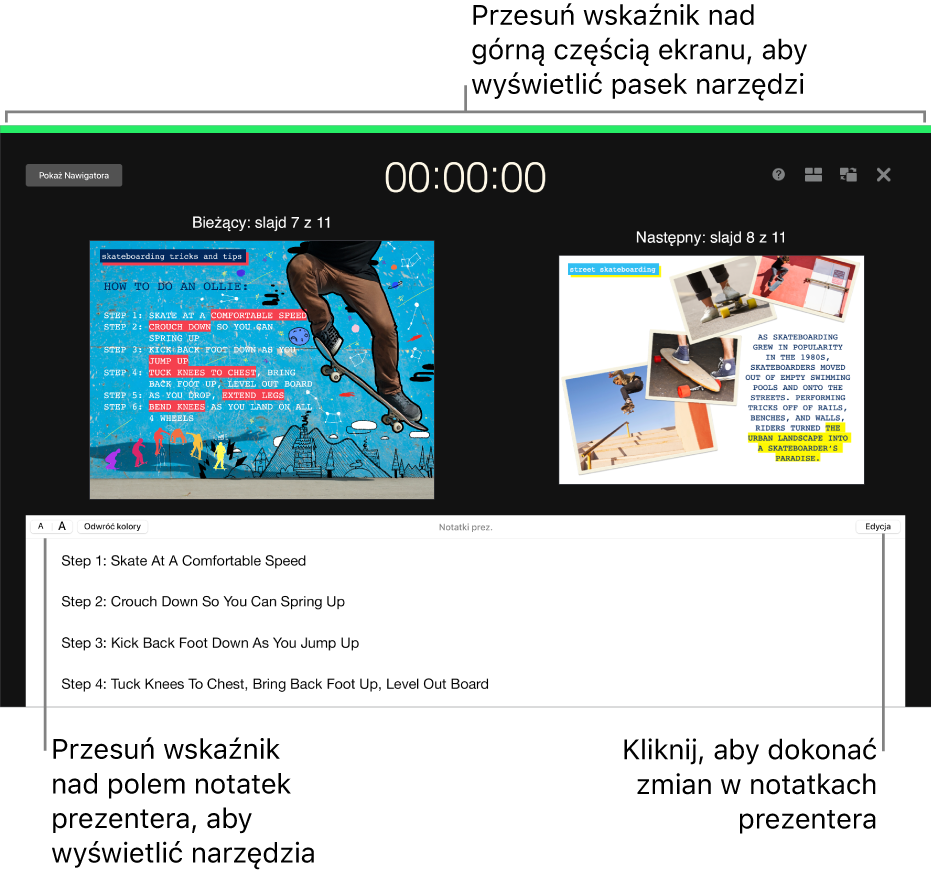
Aby rozpocząć prezentację, naciśnij spację lub klawisz ze strzałką w prawo.
Licznik czasu w górnej części ekranu prezentera rozpocznie odliczanie czasu, a czerwony lub zielony pasek u góry ekranu prezentera wskaże stan pokazu slajdów. Czerwony pasek wskazuje odtwarzanie przejścia lub animacji; po zakończeniu pasek zmienia kolor na zielony.
Uwaga: W przypadku makiety obejmującej slajdy wyświetlane obok siebie, jeśli następny slajd nie pojawia się od razu, oznacza to, że na bieżącym slajdzie nadal trwa odtwarzanie przejścia lub animacji. Następny slajd pojawi się wtedy, gdy można rozpocząć jego wyświetlanie.
Wykonaj dowolną z następujących czynności:
Przechodzenie do następnego slajdu lub następnej animacji: Naciśnij spację lub klawisz ze strzałką w prawo.
Przechodzenie do poprzedniego slajdu lub resetowanie poprzedniej animacji: Naciśnij klawisz ze strzałką w lewo.
Przechodzenie do innego slajdu: Kliknij w Pokaż Nawigatora w lewym górnym rogu ekranu prezentera, a następnie kliknij w slajd w nawigatorze slajdów.
Przechodzenie do określonego numeru slajdu: Naciśnij dowolny klawisz z cyfrą, a następnie naciśnij Return.
Aby opuścić ekran prezentera i zatrzymać odtwarzanie prezentacji, naciśnij Esc.
Dostosowywanie ekranu prezentera, gdy podłączony jest jeden wyświetlacz
Podczas odtwarzania prezentacji na innym wyświetlaczu możesz wybrać elementy wyświetlane na ekranie prezentera i zmodyfikować jego układ.
Podczas odtwarzania prezentacji w trybie pełnoekranowym przesuń wskaźnik nad ekran prezentera, kliknij w
 w prawym górnym rogu ekranu, a następnie zaznacz lub usuń zaznaczenie pola wyboru obok danego elementu, aby go pokazać lub ukryć:
w prawym górnym rogu ekranu, a następnie zaznacz lub usuń zaznaczenie pola wyboru obok danego elementu, aby go pokazać lub ukryć: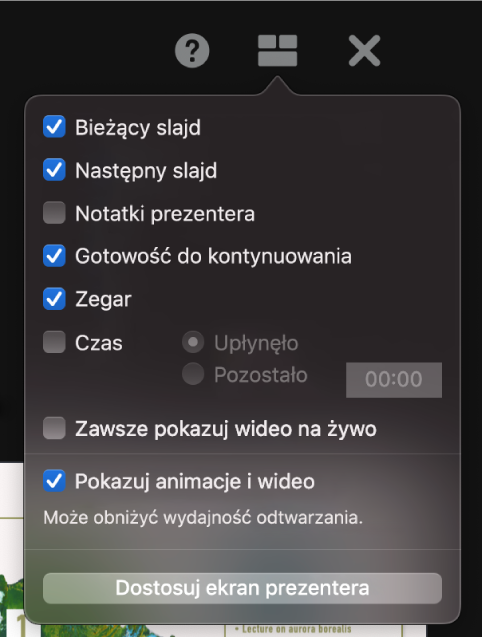
Aby zmienić układ elementów wyświetlanych na ekranie prezentera, kliknij w Dostosuj ekran prezentera (na dole okna dialogowego), a następnie wykonaj dowolne z poniższych czynności:
Przesuwanie elementu na ekranie prezentera: Przeciągnij go.
Gdy przeciągasz slajd, jego etykieta zawsze jest przesuwana razem z nim. Aby umieścić etykietę niezależnie od slajdu, przeciągnij samą etykietę. Aby przeciągnąć jednocześnie wiele elementów, kliknij w nie z naciśniętym klawiszem Command lub z naciśniętym klawiszem Shift (zobacz: Kliknięcie z naciśniętym klawiszem Shift), aby je zaznaczyć, a następnie przeciągnij.
Zmienianie wielkości elementu na ekranie prezentera: Kliknij w dany element, a następnie przeciągnij dowolny uchwyt zaznaczenia.
Wielkość zegara, licznika czasu i etykiet jest zawsze zmieniana proporcjonalnie od środka danego elementu.
Aby zachować proporcje podczas zmieniania wielkości slajdu, pola notatek prezentera lub wskaźnika gotowości do kontynuowania, przytrzymaj podczas przeciągania naciśnięty klawisz Shift. Aby zmienić wielkość elementu od środka, przytrzymaj podczas przeciągania naciśnięty klawisz Option. Aby zmienić wielkość elementu od środka, zachowując proporcje danego elementu, przytrzymaj podczas przeciągania naciśnięte klawisze Shift i Option.
Automatycznie rozmieszczanie elementów ekranu prezentera: Kliknij w Autom. układ. Keynote tak rozmieści elementy, aby optymalnie wykorzystać ekran prezentera.
Zmienianie wyglądu notatek prezentera: Gdy widoczne są notatki prezentera, przesuń wskaźnik nad pole notatek prezentera, a następnie kliknij w przycisk czcionki w lewym górnym rogu, aby zmniejszyć lub powiększyć czcionkę. Aby wyświetlać biały tekst na czarnym tle (lub odwrotnie), kliknij w przycisk Odwróć kolory. Nie ma to wpływu na inne kolory tekstu.
Naciśnij Esc na klawiaturze, aby wrócić do prezentacji.
Możesz użyć trybu próby pokazu slajdów, aby dostosować ekran prezentera i przeprowadzić próbę prezentacji bez podłączania wyświetlacza zewnętrznego. Aby dowiedzieć się więcej, zobacz: Przeprowadzanie próby prezentacji Keynote.
Dostosowywanie ekranu prezentera, gdy podłączony jest jeden lub większa liczba wyświetlaczy
Jeśli masz do Maca podłączone dwa zewnętrzne wyświetlacze (lub więcej), możesz zmienić zawartość widoczną na każdym wyświetlaczu.
Podczas odtwarzania prezentacji w trybie pełnoekranowym przesuń wskaźnik nad główny ekran prezentera, a następnie kliknij w
 u góry ekranu.
u góry ekranu.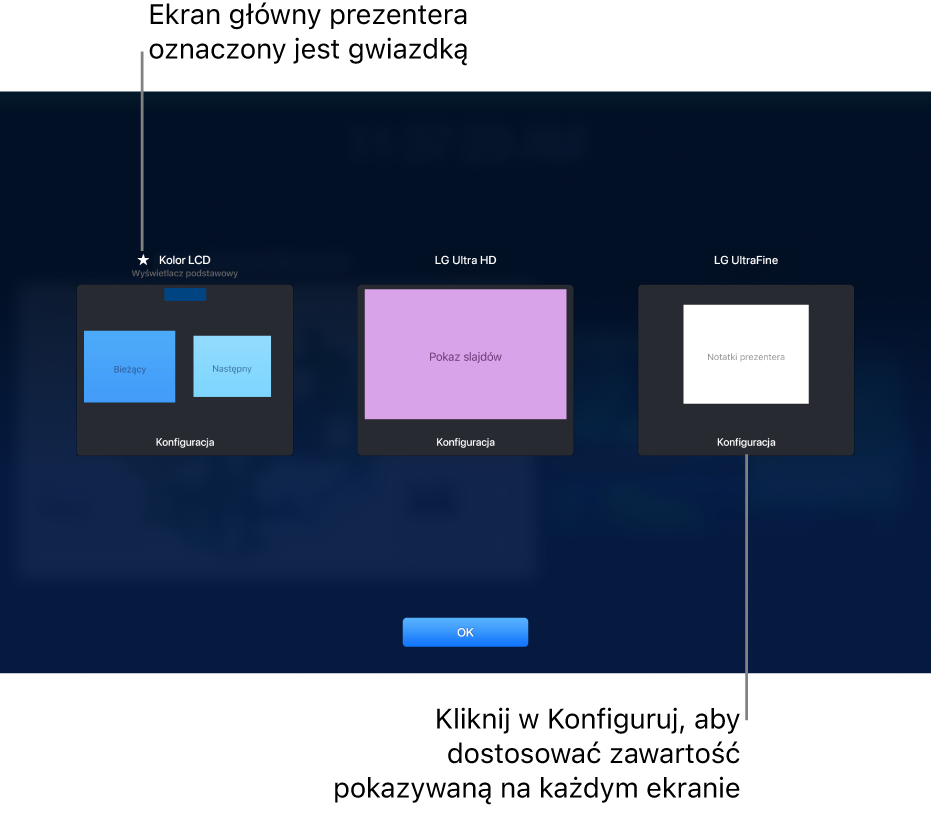
Wyświetlone zostaną miniaturki maksymalnie sześciu podłączonych wyświetlaczy. Główny ekran prezentera oznaczony jest gwiazdką obok nazwy oraz etykietą „wyświetlacz podstawowy”.
Kliknij w Konfiguracja u dołu miniaturki, a następnie wykonaj następujące czynności:
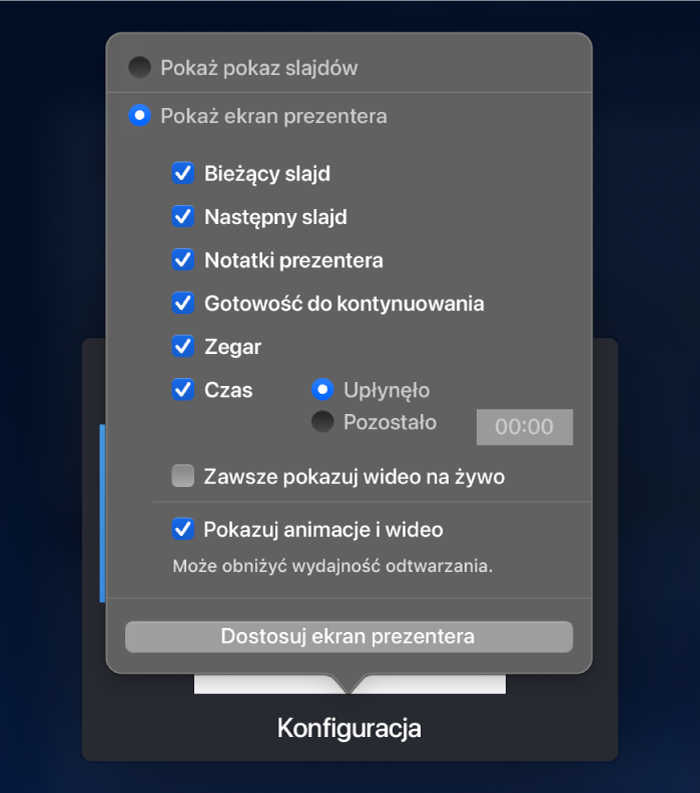
Pokazywanie bieżącego slajdu: Kliknij w Pokaż pokaz slajdów.
Pokazywanie ekranu prezentera: Kliknij w Pokaż ekran prezentera.
Zmienianie elementów wyświetlanych na ekranie prezentera: Kliknij w Pokaż ekran prezentera, a następnie wybierz dowolną kombinację opcji z listy. Na przykład, możesz wybrać wyświetlanie notatek prezentera na wyświetlaczu podstawowym, a bieżącego i następnych slajdów na oddzielnym wyświetlaczu.
Zmienianie układu elementów ekranu prezentera: Kliknij w Pokaż ekran prezentera, kliknij w Dostosuj ekran prezentera, a następnie dokonaj zmian. Aby dowiedzieć się więcej, zobacz powyżej: Dostosowywanie ekranu prezentera, gdy podłączony jest jeden wyświetlacz.
Kliknij w Gotowe.
Porada: Możesz zatrzymać wyświetlanie powiadomień na ekranie podczas prezentacji. Na Macu wybierz polecenie menu Apple 