Podręcznik użytkownika Keynote na Maca
- Witaj
- Nowości w aplikacji Keynote 14.2
-
- Wprowadzenie do Keynote
- Wprowadzenie do obrazków, wykresów i innych obiektów
- Tworzenie prezentacji
- Wybieranie sposobu nawigacji w prezentacji
- Otwieranie lub zamykanie prezentacji
- Zachowywanie i nadawanie nazwy prezentacji
- Znajdowanie prezentacji
- Drukowanie prezentacji
- Pasek Touch Bar w Keynote
- Tworzenie prezentacji przy użyciu VoiceOver
-
- Dodawanie lub usuwanie slajdów
- Dodawanie i wyświetlanie notatek prezentera
- Zmienianie wymiarów slajdu
- Zmienianie tła slajdu
- Dodawanie ramki wokół slajdu
- Pokazywanie lub ukrywanie tekstu zastępczego
- Pokazywanie i ukrywanie numerów slajdów
- Zastosowanie szablonu slajdu
- Dodawanie i edycja makiet slajdów
- Zmienianie motywu
-
- Zmienianie przezroczystości obiektu
- Wypełnianie kształtów i pól tekstowych kolorem lub obrazkiem
- Dodawanie obrysu obiektu
- Dodawanie podpisu lub tytułu
- Dodawanie odbicia lub cienia
- Używanie stylów obiektu
- Zmienianie wielkości, obracanie i odwracanie obiektów
- Przenoszenie i edycja obiektów przy użyciu listy obiektów
- Dodawanie obiektów zawierających łącze w celu stworzenia interaktywnej prezentacji
-
- Prezentowanie na Macu
- Wyświetlanie prezentacji na innym wyświetlaczu
- Odtwarzanie prezentacji podczas połączenia FaceTime
- Używanie pilota
- Ustawianie automatycznej zmiany slajdów w prezentacji
- Wymaganie hasła do opuszczenia prezentacji
- Odtwarzanie pokazu slajdów z wieloma prezenterami
- Przeprowadzanie próby prezentacji na Macu
- Nagrywanie prezentacji
-
- Wysyłanie prezentacji
- Wprowadzenie do współpracy
- Zapraszanie do współpracy
- Współpraca z udostępnianą prezentacją
- Wyświetlanie ostatniej aktywności w udostępnianej prezentacji
- Zmienianie ustawień udostępnianej prezentacji
- Kończenie udostępniania prezentacji
- Foldery udostępniane i współpraca
- Współpraca przy użyciu serwisu Box
- Tworzenie animowanego pliku GIF
- Zamieszczanie prezentacji na blogu
-
- Używanie iCloud Drive w Keynote
- Eksportowanie do formatu PowerPoint lub innego
- Zmniejszanie wielkości pliku prezentacji
- Zachowywanie dużej prezentacji jako pliku pakietu
- Odtwarzanie wcześniejszej wersji prezentacji
- Przenoszenie prezentacji
- Usuwanie prezentacji
- Zabezpieczanie prezentacji hasłem
- Blokowanie prezentacji
- Tworzenie motywów własnych i zarządzanie nimi
- Prawa autorskie

Dodawanie cienia lub konturu do tekstu w Keynote na Macu
Możesz dodać do tekstu cień lub kontur, aby go wyróżnić.
Dodawanie lub usuwanie konturu tekstu
Zaznacz tekst, który chcesz zmienić.
Aby zmienić cały tekst w polu tekstowym lub komórce tabeli, zaznacz to pole tekstowe lub tę komórkę tabeli.
Kliknij w kartę Tekst na pasku bocznym Format
 , a następnie kliknij w przycisk Styl na górze tego paska bocznego.
, a następnie kliknij w przycisk Styl na górze tego paska bocznego.W sekcji Czcionka kliknij w
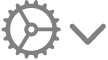 , a następnie zaznacz lub usuń zaznaczenie pola wyboru Kontur.
, a następnie zaznacz lub usuń zaznaczenie pola wyboru Kontur.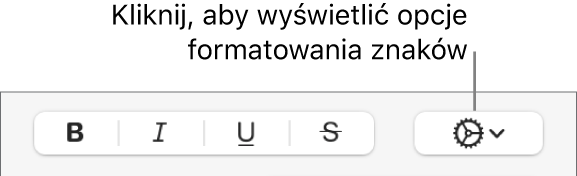
Jeśli dodasz kontur, użyj dostępnych narzędzi, aby zmienić jego styl, kolor i grubość.
Porada: Aby utworzyć efekt konturu bez koloru wewnątrz, kliknij w menu podręczne Kolor tekstu, znajdujące się poniżej etykiety Style znaków, a następnie wybierz Bez wypełnienia.
Dodawanie lub usuwanie cienia
Zaznacz tekst, który chcesz zmienić.
Aby zmienić cały tekst w polu tekstowym lub komórce tabeli, zaznacz to pole tekstowe lub tę komórkę tabeli.
Kliknij w kartę Tekst na pasku bocznym Format
 , a następnie kliknij w przycisk Styl na górze tego paska bocznego.
, a następnie kliknij w przycisk Styl na górze tego paska bocznego.W sekcji Czcionka kliknij w
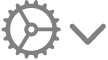 , a następnie zaznacz lub usuń zaznaczenie pola wyboru Cień.
, a następnie zaznacz lub usuń zaznaczenie pola wyboru Cień.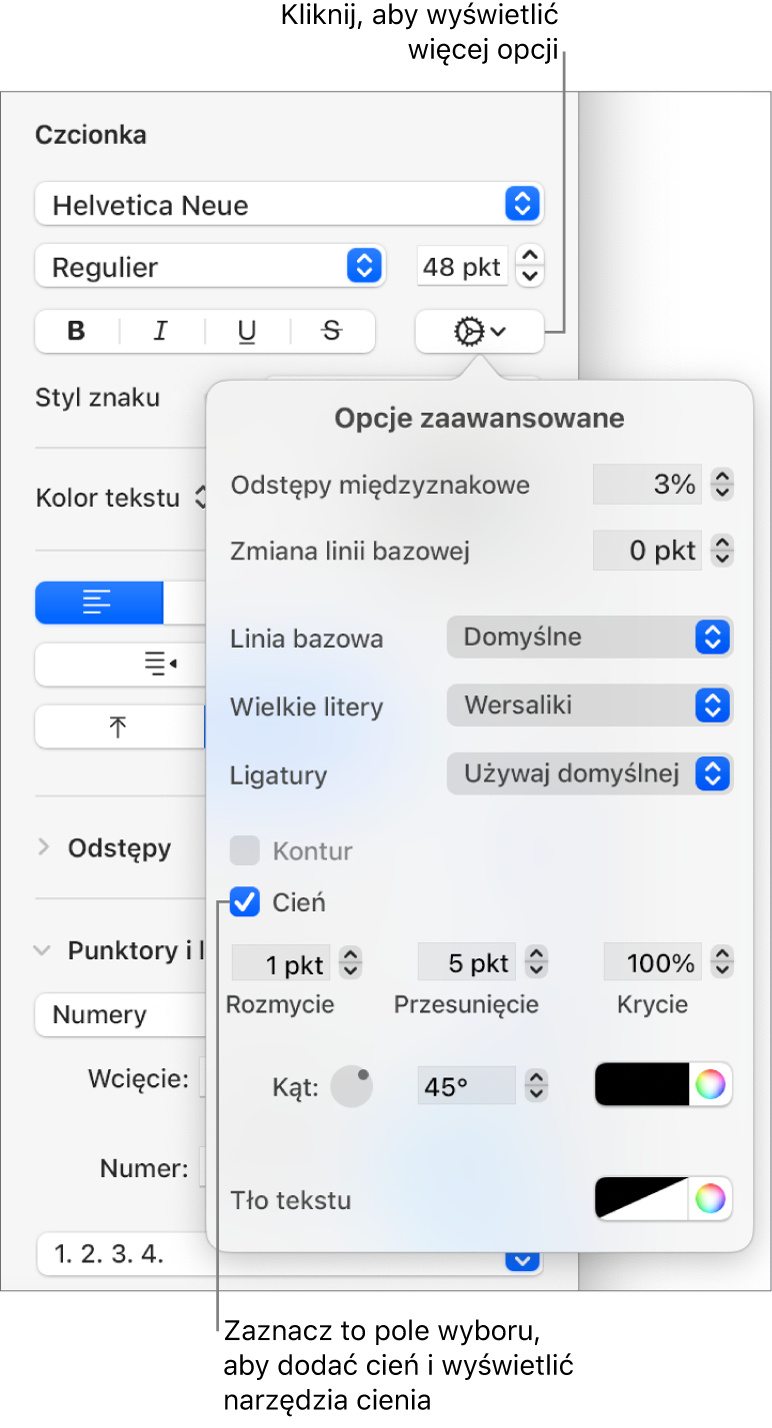
Jeśli tekst ma cień, dostosuj jego wygląd, używając następujących narzędzi:
Rozmycie: Kliknij w strzałki, aby zwiększyć lub zmniejszyć ostrość cienia.
Przesunięcie: Kliknij w strzałki, aby zmienić ilość miejsca między tekstem a cieniem.
Krycie: Kliknij w strzałki, aby zwiększyć lub zmniejszyć przezroczystość cienia.
Kąt: Przeciągnij koło kąta, aby zmienić kierunek padania światła. Możesz także wprowadzić wartość w polu znajdującym się obok koła.
Kolor: Kliknij w lewe pole koloru, aby wybrać kolor cienia pasujący do innych elementów motywu. Aby wybrać dowolny kolor, kliknij w koło kolorów po prawej.