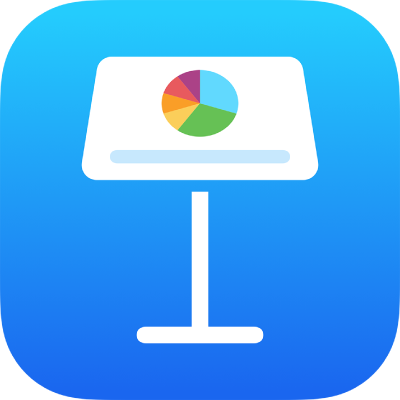
Zmienianie widoku roboczego w Keynote na iPadzie
Dostępne są różne sposoby wyświetlania slajdów, pomagające podczas porządkowania i edycji prezentacji:
Widok slajdu: Wyświetla pojedynczy slajd do edycji. Jest to domyślny widok do tworzenia prezentacji z motywu. W tym widoku możesz pokazać lub ukryć nawigatora slajdów.
Stykówka: Wyświetla miniaturki slajdów jak rozłożone na podświetlanym stole montażowym. Ten widok jest przydatny do porządkowania prezentacji, ponieważ widać w nim więcej slajdów jednocześnie. Jest także najlepszy widokiem do edycji wielu slajdów jednocześnie (na przykład, dodawania tego samego przejścia do każdego slajdu, pomijania wielu slajdów lub powielenia więcej niż jednego slajdu).
Konspekt: Przedstawia konspekt tekstowy slajdów z miniaturkami każdego slajdu w nawigatorze slajdów. Jest to domyślny widok do tworzenia konspektu prezentacji. W widoku konspektu można dodawać i edytować tekst, umieszczać obrazki oraz wideo, a także zmieniać format slajdów. Ta opcja jest przydatna podczas przygotowywania szkicu prezentacji, sprawdzania płynności prezentacji z dużą ilością tekstu, lub gdy koncentrujesz się na strukturze prezentacji.
Wyświetlanie slajdów w widoku slajdu
Stuknij w
 na górze ekranu, wybierz Widok slajdu, a następnie stuknij poza menu opcji widoku, aby je zamknąć.
na górze ekranu, wybierz Widok slajdu, a następnie stuknij poza menu opcji widoku, aby je zamknąć. Wykonaj dowolną z następujących czynności:
Pokazywanie nawigatora slajdów: Stuknij w przycisk nawigatora slajdów (widoczny poniżej) znajdujący się w lewym górnym rogu obszaru roboczego slajdu lub zsuń palce na slajdzie.
Aby zawsze wyświetlać nawigatora slajdów, stuknij w
 , a następnie włącz ustawienie Zawsze pokazuj nawigatora.
, a następnie włącz ustawienie Zawsze pokazuj nawigatora.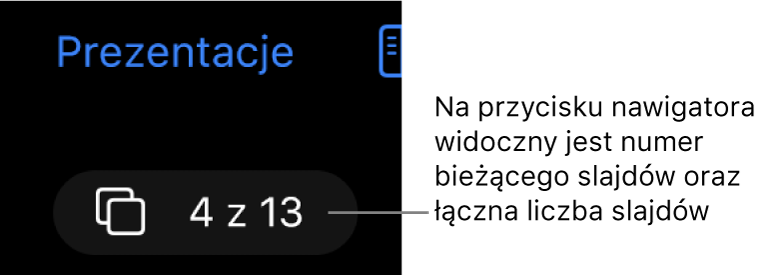
Ukrywanie nawigatora slajdów: Rozsuń palce na slajdzie.
Wybieranie slajdu do edycji: Stuknij w miniaturkę slajdu w nawigatorze slajdów.
Zmienianie kolejności slajdów: Dotknij i przytrzymaj miniaturkę slajdu w nawigatorze slajdów, aż zostanie wyświetlona jako uniesiona, a następnie przeciągnij ją w górę lub w dół.
Grupowanie slajdów: Dotknij i przytrzymaj miniaturkę slajdu w nawigatorze slajdów, aż zostanie wyświetlona jako uniesiona, a następnie przeciągnij ją w prawo, aby uzyskać wcięcie w stosunku do slajdu znajdującego się powyżej.
Pokazywanie lub ukrywanie notatek prezentera: Stuknij w
 na górze ekranu, a następnie włącz lub wyłącz Pokaż notatki prezentera. Stuknij poza obszarem opcji widoku, aby je zamknąć.
na górze ekranu, a następnie włącz lub wyłącz Pokaż notatki prezentera. Stuknij poza obszarem opcji widoku, aby je zamknąć.
Wyświetlanie slajdów jako stykówki
Stuknij w
 na górze ekranu, a następnie wybierz Stykówka.
na górze ekranu, a następnie wybierz Stykówka.Wykonaj dowolną z następujących czynności:
Zaznaczanie slajdów: Stuknij w miniaturkę. Aby zaznaczyć wiele slajdów, stuknij w Zaznacz w prawym dolnym rogu ekranu, a następnie stuknij w miniaturki. Aby odwołać zaznaczenie danej miniaturki, stuknij w nią ponownie. Gdy skończysz, stuknij w Gotowe.
Zmienianie kolejności slajdów: Przeciągnij miniaturkę w nowe miejsce.
Szybkie dodawanie, pomijanie, odwoływanie pominięcia, powielanie lub usuwanie slajdów: Zaznacz jeden lub więcej slajdów, a następnie stuknij w przycisk na dole ekranu.
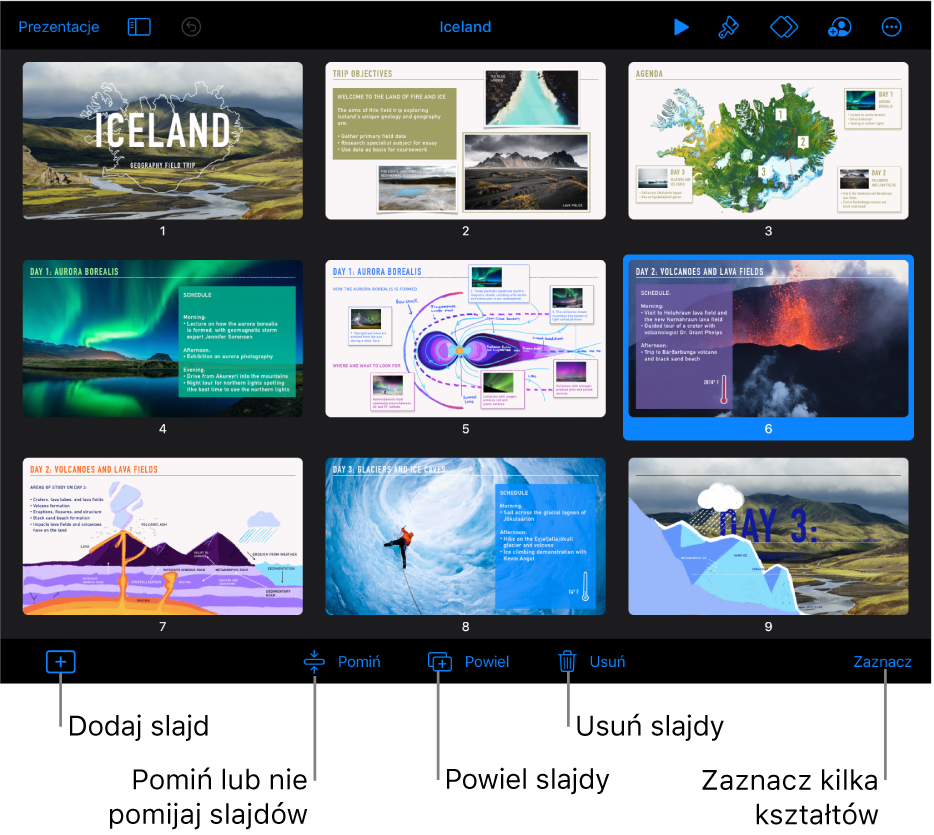
Zmienianie wielkości miniaturek: Rozsuń palce, aby powiększyć miniaturki. Zsuń palce, aby zmniejszyć miniaturki.
Pokazywanie lub ukrywanie notatek prezentera: Stuknij w
 na górze ekranu, a następnie włącz lub wyłącz Pokaż notatki prezentera. Stuknij poza obszarem opcji widoku, aby je zamknąć.
na górze ekranu, a następnie włącz lub wyłącz Pokaż notatki prezentera. Stuknij poza obszarem opcji widoku, aby je zamknąć.Pokazywanie lub ukrywanie pominiętych slajdów: Stuknij w
 na górze ekranu, a następnie włącz lub wyłącz Pokaż pominięte slajdy. Stuknij poza obszarem opcji widoku, aby je zamknąć.
na górze ekranu, a następnie włącz lub wyłącz Pokaż pominięte slajdy. Stuknij poza obszarem opcji widoku, aby je zamknąć.Wracanie do widoku slajdu: Stuknij dwukrotnie w slajd.
Wyświetlanie slajdów jako konspektu tekstowego
Stuknij w
 na górze ekranu, wybierz Konspekt, a następnie stuknij poza menu opcji widoku, aby je zamknąć.
na górze ekranu, wybierz Konspekt, a następnie stuknij poza menu opcji widoku, aby je zamknąć.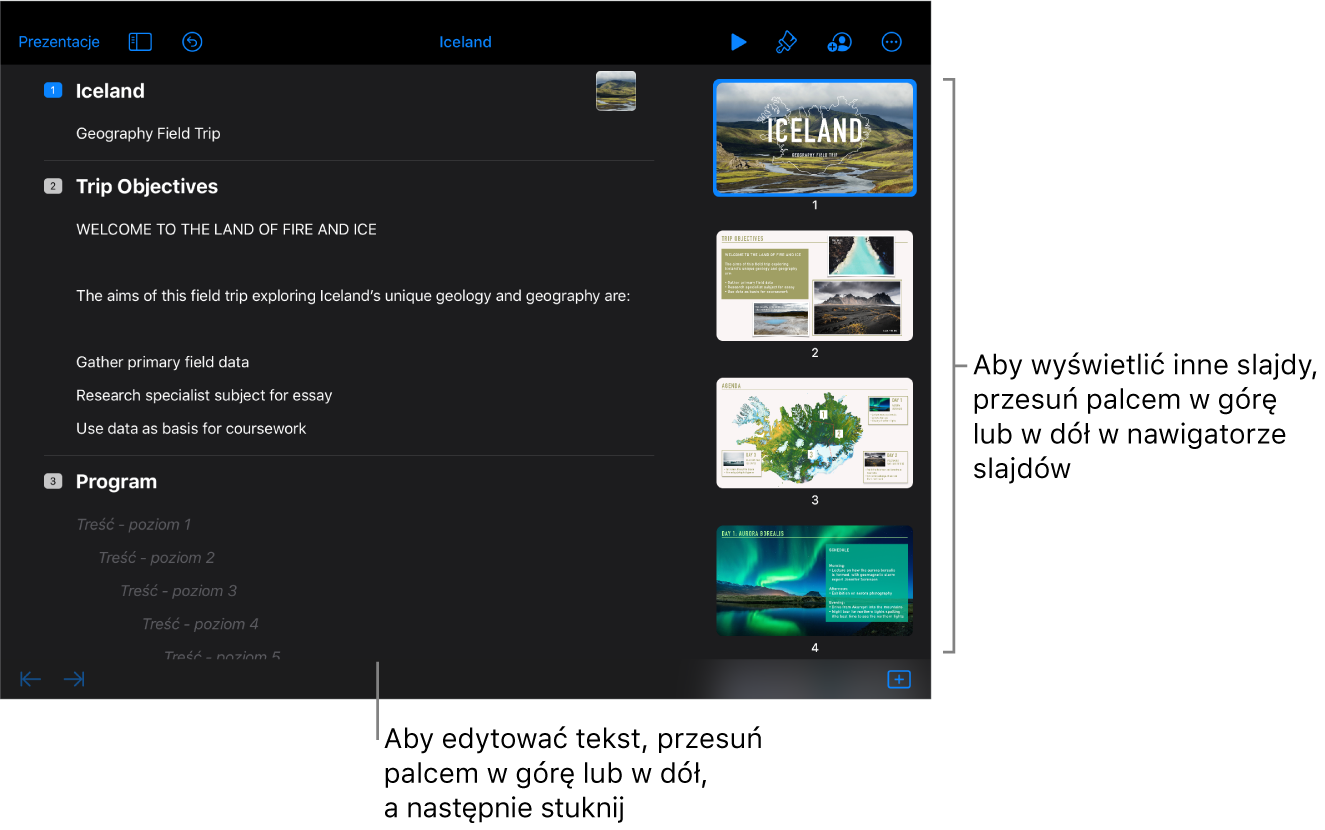
Wykonaj dowolną z następujących czynności:
Nawigowanie między slajdami: Przesuń palcem przez nawigator slajdów, aby wyświetlić inne slajdy. Stuknij w miniaturkę slajdu, aby wyróżnić jego zawartość w konspekcie tekstowym.
Dodawanie slajdu: Stuknij w
 na dole ekranu, a następnie stuknij w makietę slajdu.
na dole ekranu, a następnie stuknij w makietę slajdu.Aby szybko dodać slajd podczas pisania w ostatnim wierszu slajdu, stuknij dwukrotnie w Return.
Usuwanie slajdu: Stuknij w górny wiersz slajdu, który chcesz usunąć, stuknij w
 , a następnie stuknij w Usuń.
, a następnie stuknij w Usuń.Zastosowanie innej makiety slajdu: Zaznacz slajd, który chcesz edytować, stuknij w
 , następnie wybierz makietę z menu.
, następnie wybierz makietę z menu.Zmienianie kolejności slajdów: W nawigatorze slajdów dotknij i przytrzymaj slajd, aż slajd zostanie wyświetlony jako uniesiony, a następnie przeciągnij go w nowe miejsce.
Pomijanie i nie pomijanie slajdu: Stuknij w górny wiersz slajdu w konspekcie tekstowym, stuknij w
 ,a następnie stuknij w Pomiń slajd lub Nie pomijaj.
,a następnie stuknij w Pomiń slajd lub Nie pomijaj.Dodawanie tekstu do slajdu: Stuknij w wiersz, aby umieścić punkt wstawiania w konspekcie tekstowym, a następnie zacznij pisać.
Usuwanie wiersza z tekstem: Stuknij w wiersz z tekstem, który chcesz usunąć, stuknij w
 , a następnie stuknij w Usuń.
, a następnie stuknij w Usuń.Aby usunąć kilka wierszy z tekstem, stuknij w wiersz z tekstem, stuknij w
 , przeciągnij białe uchwyty zaznaczenia w celu zaznaczenia całego tekstu, który chcesz usunąć, a następnie stuknij w Usuń.
, przeciągnij białe uchwyty zaznaczenia w celu zaznaczenia całego tekstu, który chcesz usunąć, a następnie stuknij w Usuń.Przenoszenie tekstu: Zaznacz tekst, który chcesz przesunąć, dotknij i przytrzymaj
 , aż tekst zostanie wyświetlony jako uniesiony, a następnie przeciągnij ten tekst w nowe miejsce.
, aż tekst zostanie wyświetlony jako uniesiony, a następnie przeciągnij ten tekst w nowe miejsce.Aby przenieść wiele linii tekstu, stuknij w wiersz z tekstem, stuknij w
 , a następnie przeciągnij białe uchwyty zaznaczenia w celu zaznaczenia całego tekstu, który chcesz przesunąć. Dotknij i przytrzymaj
, a następnie przeciągnij białe uchwyty zaznaczenia w celu zaznaczenia całego tekstu, który chcesz przesunąć. Dotknij i przytrzymaj  , aż tekst zostanie wyświetlony jako uniesiony, a następnie przeciągnij go w nowe miejsce.
, aż tekst zostanie wyświetlony jako uniesiony, a następnie przeciągnij go w nowe miejsce.Dodawanie zdjęcia lub wideo do slajdu z obiektem zastępczym multimediów: Jeśli slajd ma tylko jeden obiekt zastępczy multimediów, stuknij w
 , przejdź do obrazka lub wideo, a następnie stuknij w niego, aby dodać go do slajdu.
, przejdź do obrazka lub wideo, a następnie stuknij w niego, aby dodać go do slajdu.Jeśli slajd zawiera kilka obiektów zastępczych, stuknij w
 i zaznacz obiekt zastępczy, którego chcesz użyć. Przejdź do obrazka lub wideo, a następnie stuknij w niego, aby dodać go do slajdu.
i zaznacz obiekt zastępczy, którego chcesz użyć. Przejdź do obrazka lub wideo, a następnie stuknij w niego, aby dodać go do slajdu.Wracanie do widoku slajdu: Stuknij dwukrotnie w miniaturkę, aby wyświetlić i edytować ją w widoku slajdu.