Podręcznik użytkownika Keynote na iPada
- Witaj
-
- Wprowadzenie do Keynote
- Wprowadzenie do obrazków, wykresów i innych obiektów
- Tworzenie pierwszej prezentacji
- Otwieranie prezentacji
- Zachowywanie i nadawanie nazwy prezentacji
- Znajdowanie prezentacji
- Drukowanie prezentacji
- Kopiowanie tekstu i obiektów między aplikacjami
- Podstawowe gesty na ekranie dotykowym
- Używanie rysika Apple Pencil w Keynote
- Tworzenie prezentacji przy użyciu VoiceOver
-
- Prezentowanie na iPadzie
- Wyświetlanie prezentacji na innym wyświetlaczu
- Odtwarzanie prezentacji na iPadzie przez Internet
- Używanie pilota
- Odtwarzanie pokazu slajdów z wieloma prezenterami
- Prezentacje automatyczne oraz interaktywne
- Dodawanie i wyświetlanie notatek prezentera
- Przeprowadzanie próby prezentacji na urządzeniu
- Odtwarzanie nagranej prezentacji
-
- Wysyłanie prezentacji
- Wprowadzenie do współpracy
- Zapraszanie do współpracy
- Współpraca z udostępnianą prezentacją
- Zmienianie ustawień udostępnianej prezentacji
- Kończenie udostępniania prezentacji
- Foldery udostępniane i współpraca
- Współpraca przy użyciu serwisu Box
- Tworzenie animowanego pliku GIF
- Zamieszczanie prezentacji na blogu
- Prawa autorskie
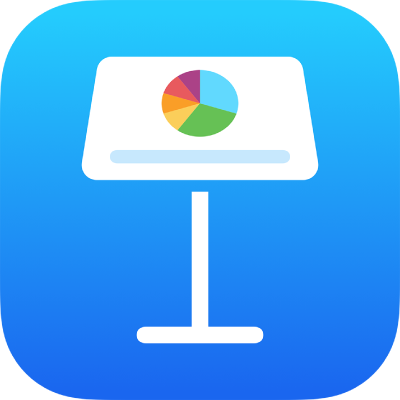
Stosowanie szablonu slajdu w Keynote na iPadzie
Aby szybko zmienić wygląd slajdu, możesz zastosować w nim inną makietę slajdu. Jeśli dokonasz zmian w formacie slajdu (np. przeniesienie tekstu lub zastępczego obrazka) i później zechcesz użyć oryginalnego formatowania, możesz ponownie zastosować makietę slajdu. Ponowne zastosowanie makiety slajdu nie usuwa Twojej zawartości.
Zastosowanie innej makiety slajdu
Stuknij w slajd w nawigatorze slajdów, aby go zaznaczyć. Możesz także zaznaczyć wiele slajdów.
Jeśli nie widzisz nawigatora slajdów, zsuń palce na slajdzie, aby go pomniejszyć.
Stuknij w
 , a następnie stuknij w Makieta.
, a następnie stuknij w Makieta.Jeśli nie widzisz pozycji Makieta, upewnij się że żaden obiekt na slajdzie nie jest zaznaczony.
Przesuń, aby zobaczyć wszystkie makiety slajdu, a następnie stuknij w żądaną makietę, aby ją zastosować.
Stuknij w
 , aby zamknąć narzędzia.
, aby zamknąć narzędzia.
Ponowne zastosowanie makiety slajdu
Możesz ponownie zastosować makietę do slajdu, aby przywrócić domyślny styl i położenie obiektów zastępczych tekstu i multimediów oraz domyślny kolor lub obrazek w tle slajdu. Spowoduje to również pokazanie domyślnie widocznych obiektów zastępczych oraz ukrycie domyślnie niewidocznych obiektów zastępczych.
Uwaga: Nie możesz ponownie stosować makiet slajdów w prezentacji, którą udostępniasz innym.
Stuknij w slajd w nawigatorze slajdów, aby go zaznaczyć. Możesz także zaznaczyć wiele slajdów.
Jeśli nie widzisz nawigatora slajdów, zsuń palce na slajdzie, aby go pomniejszyć.
Stuknij w
 , a następnie stuknij w Zastosuj ponownie makietę slajdu.
, a następnie stuknij w Zastosuj ponownie makietę slajdu.Stuknij w
 , aby zamknąć narzędzia.
, aby zamknąć narzędzia.