Podręcznik użytkownika Keynote na iPada
- Witaj
-
- Wprowadzenie do Keynote
- Wprowadzenie do obrazków, wykresów i innych obiektów
- Tworzenie pierwszej prezentacji
- Otwieranie prezentacji
- Zachowywanie i nadawanie nazwy prezentacji
- Znajdowanie prezentacji
- Drukowanie prezentacji
- Kopiowanie tekstu i obiektów między aplikacjami
- Podstawowe gesty na ekranie dotykowym
- Używanie rysika Apple Pencil w Keynote
- Tworzenie prezentacji przy użyciu VoiceOver
-
- Prezentowanie na iPadzie
- Wyświetlanie prezentacji na innym wyświetlaczu
- Odtwarzanie prezentacji na iPadzie przez Internet
- Używanie pilota
- Odtwarzanie pokazu slajdów z wieloma prezenterami
- Prezentacje automatyczne oraz interaktywne
- Dodawanie i wyświetlanie notatek prezentera
- Przeprowadzanie próby prezentacji na urządzeniu
- Odtwarzanie nagranej prezentacji
-
- Wysyłanie prezentacji
- Wprowadzenie do współpracy
- Zapraszanie do współpracy
- Współpraca z udostępnianą prezentacją
- Zmienianie ustawień udostępnianej prezentacji
- Kończenie udostępniania prezentacji
- Foldery udostępniane i współpraca
- Współpraca przy użyciu serwisu Box
- Tworzenie animowanego pliku GIF
- Zamieszczanie prezentacji na blogu
- Prawa autorskie
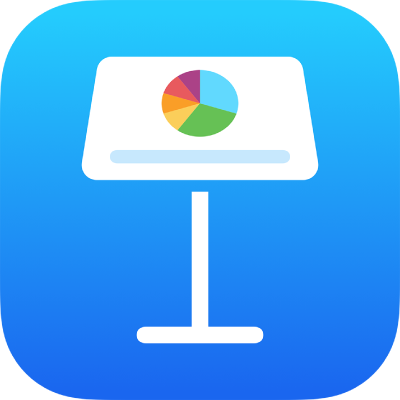
Zmienianie kolejności slajdów w Keynote na iPadzie
Dotknij i przytrzymaj slajd w nawigatorze slajdów, aż zostanie wyświetlony jako uniesiony, a następnie przeciągnij slajd do nowego miejsca.
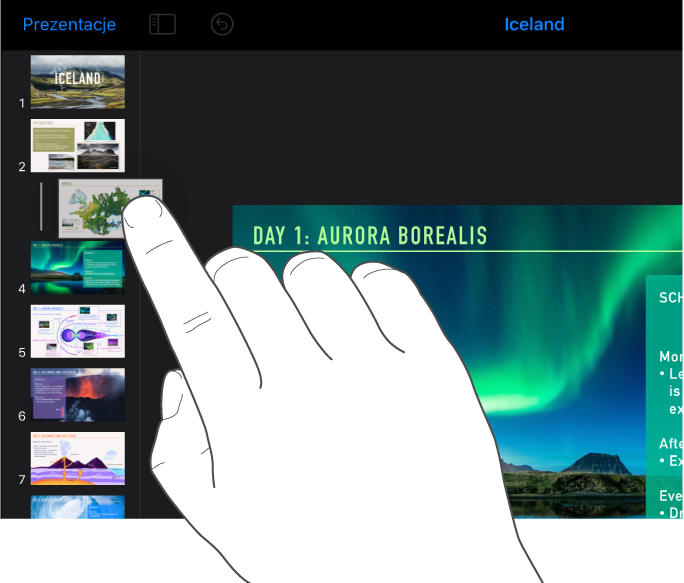
Aby zaznaczyć wiele slajdów w widoku slajdu, dotknij i przytrzymaj jeden slajd w nawigatorze slajdów, a następnie innym palcem stukaj w kolejne slajdy.
Aby zaznaczyć wiele slajdów w widoku stykówki, stuknij w jeden slajd, stuknij w Zaznacz (na dole ekranu), a następnie stuknij w kolejne slajdy. Stuknij w Gotowe.
Aby zaznaczyć wiele slajdów w widoku konspektu, stuknij w górny wiersz slajdu w konspekcie tekstowym, stuknij w
 , a następnie przeciągnij białe uchwyty zaznaczenia w celu zaznaczenia slajdów, które chcesz przesunąć. Zaznacz dotknij i przytrzymaj
, a następnie przeciągnij białe uchwyty zaznaczenia w celu zaznaczenia slajdów, które chcesz przesunąć. Zaznacz dotknij i przytrzymaj  , aż slajdy zostaną wyświetlone jako uniesione, a następnie przeciągnij je w nowe miejsce.
, aż slajdy zostaną wyświetlone jako uniesione, a następnie przeciągnij je w nowe miejsce.