Podręcznik użytkownika iPhone’a
- Witaj
-
-
- Modele iPhone’a zgodne z systemem iOS 26
- iPhone 11
- iPhone 11 Pro
- iPhone 11 Pro Max
- iPhone SE (2. generacji)
- iPhone 12 mini
- iPhone 12
- iPhone 12 Pro
- iPhone 12 Pro Max
- iPhone 13 mini
- iPhone 13
- iPhone 13 Pro
- iPhone 13 Pro Max
- iPhone SE (3. generacji)
- iPhone 14
- iPhone 14 Plus
- iPhone 14 Pro
- iPhone 14 Pro Max
- iPhone 15
- iPhone 15 Plus
- iPhone 15 Pro
- iPhone 15 Pro Max
- iPhone 16
- iPhone 16 Plus
- iPhone 16 Pro
- iPhone 16 Pro Max
- iPhone 16e
- iPhone 17
- iPhone 17 Pro
- iPhone 17 Pro Max
- iPhone Air
- Podstawowa konfiguracja
- Personalizowanie iPhone’a
- Robienie świetnych zdjęć i wideo
- Pozostawanie w kontakcie z rodziną i znajomymi
- Udostępnianie funkcji w rodzinie
- Używanie iPhone’a do codziennych czynności
- Porady ekspertów Wsparcia Apple
-
- Nowości w systemie iOS 26
-
- Włączanie i konfigurowanie iPhone’a
- Budzenie, odblokowywanie i blokowanie
- Konfigurowanie usługi sieci komórkowej
- Wyświetlanie lub zmiana ustawień danych komórkowych
- Używanie dwóch kart SIM
- Łączenie z Internetem
- Znajdowanie ustawień
- Konfigurowanie kont poczty email, kontaktów i kalendarzy
- Znaczenie ikon na pasku statusu iPhone’a
-
- Ładowanie baterii
- Wyświetlanie procentu naładowania baterii
- Ładowanie przy użyciu czystszych źródeł energii
- Optymalizowanie ładowania baterii
- Ustawianie limitu ładowania
- Informacje o termicznym ograniczeniu ładowania
- Oszczędzanie baterii iPhone’a przy użyciu trybów zasilania
- Monitorowanie użycia i stanu baterii iPhone’a
-
- Regulowanie głośności
- Włączenie lub wyłączenie latarki na iPhonie
- Wyciszanie iPhone’a
- Wielozadaniowość przy użyciu funkcji Obraz w obrazie
- Uzyskiwanie dostępu do funkcji z ekranu blokady
- Wyświetlanie wydarzeń na żywo w polu Dynamic Island
- Wykonywanie szybkich czynności
- Wyszukiwanie na iPhonie
- Uzyskiwanie informacji o iPhonie
- Zarządzanie miejscem na iPhonie
- Podróżowanie z iPhone’em
-
- Zmienianie dźwięków i wibracji
- Używanie i dostosowywanie przycisku czynności.
- Tworzenie własnego ekranu blokady
- Zmienianie tapety
- Korzystanie z centrum sterowania oraz dostosowywanie go
- Nagrywanie dźwięku i wideo
- Zmienianie jasności i balansu kolorów
- Przedłużanie czasu, przez który ekran iPhone’a pozostaje włączony
- Używanie trybu czuwania
- Dostosowywanie wielkości tekstu i zoomu ekranu
- Zmienianie nazwy iPhone’a
- Zmienianie daty i czasu
- Zmienianie języka i regionu
- Zmienianie domyślnych aplikacji
- Zmienianie domyślnej wyszukiwarki
- Obracanie ekranu iPhone’a
- Dostosowywanie opcji udostępniania
-
-
- Podstawy używania aparatu
- Ustawianie aparatu
- Używanie stylów fotograficznych
- Robienie zdjęć Live Photo
- Robienie zdjęć w trybie Seria
- Robienie selfie
- Robienie zdjęć panoramicznych
- Robienie zdjęć i nagrywanie wideo w trybie makro
- Robienie zdjęć portretowych
- Robienie zdjęć w trybie nocnym
- Robienie zdjęć Apple ProRAW
- Używanie narzędzia sterowania aparatem
- Używanie narzędzia sterowania aparatem do otwierania innej aplikacji
- Zmienianie głośności migawki
- Zmienianie ustawień HDR
- Nagrywanie wideo
- Robienie zdjęć przestrzennych i nagrywanie wideo przestrzennych do Apple Vision Pro
- Zmienianie opcji nagrywania dźwięku
- Nagrywanie wideo w formacie ProRes
- Nagrywanie wideo w trybie filmowym
- Zmienianie ustawień nagrywania wideo
- Zachowywanie ustawień aparatu
- Zmienianie obiektywu aparatu głównego
- Zmienianie zaawansowanych ustawień aparatu
- Wyświetlanie, udostępnianie i drukowanie zdjęć
- Używanie funkcji Tekst na żywo
- Skanowanie kodu QR
-
-
-
- Tworzenie i edytowanie wydarzeń w aplikacji Kalendarz
- Wysyłanie zaproszeń
- Odpowiadanie na zaproszenia
- Zmienianie sposobu wyświetlania wydarzeń
- Wyszukiwanie wydarzeń
- Zmienianie ustawień Kalendarza
- Planowanie lub wyświetlanie wydarzeń w innej strefie czasowej
- Śledzenie wydarzeń
- Korzystanie z wielu kalendarzy
- Używanie przypomnień
- Używanie kalendarza świąt
- Udostępnianie kalendarzy iCloud
- Kompas
-
- Dodawanie i używanie danych kontaktowych
- Edytowanie kontaktów
- Dodawanie własnych danych kontaktowych
- Dodawanie lub usuwanie kont
- Udostępnianie danych kontaktowych przy użyciu funkcji NameDrop na iPhonie
- Korzystanie z kontaktów w aplikacji Telefon
- Łączenie lub ukrywanie powielonych kontaktów
- Synchronizowanie kontaktów między urządzeniami
- Importowanie kontaktów
- Eksportowanie kontaktów
-
- Pierwsze kroki z FaceTime
- Tworzenie łącza FaceTime
- Używanie narzędzi do połączeń audio FaceTime
- Robienie zdjęcia Live Photo
- Używanie funkcji Napisy na żywo
- Używanie innych aplikacji podczas połączenia
- Wykonywanie grupowego połączenia FaceTime
- Wspólne oglądanie, słuchanie i granie przy użyciu SharePlay
- Udostępnianie ekranu podczas połączenia FaceTime
- Proszenie o zdalne sterowanie lub przyjmowanie takiej prośby podczas połączenia FaceTime
- Współpraca nad dokumentem w FaceTime
- Używanie funkcji wideokonferencyjnych
- Przekazywanie połączenia FaceTime na inne urządzenie Apple
- Zmienianie ustawień FaceTime wideo
- Zmienianie ustawień FaceTime audio
- Opuszczanie połączenia lub przełączanie na Wiadomości
- Blokowanie połączenia FaceTime i zgłaszanie go jako niechcianego
- Klasyfikowanie i filtrowanie połączeń
-
- Podstawy aplikacji Pliki
- Modyfikowanie plików i folderów
- Znajdowanie i wyświetlanie plików i folderów
- Porządkowanie plików i folderów
- Wysyłanie plików z aplikacji Pliki
- Konfigurowanie iCloud Drive
- Udostępnianie plików i folderów w iCloud Drive
- Przesyłanie plików z iPhone’a na urządzenie pamięci masowej, na serwer lub do chmury
-
- Pierwsze kroki w aplikacji Freeform
- Tworzenie tablicy Freeform
- Rysowanie lub pisanie odręczne
- Rozwiązywanie zadań matematycznych napisanych odręcznie
- Dodawanie tekstu w nalepkach, kształtach i polach tekstowych
- Dodawanie kształtów, linii i strzałek
- Dodawanie diagramów
- Dodawanie obrazków, skanów, łączy i innych plików
- Stosowanie spójnych stylów
- Rozmieszczanie rzeczy na tablicy
- Nawigowanie i przedstawianie scen
- Wysyłanie kopii lub pliku PDF
- Drukowanie tablicy
- Udostępnianie tablic i współpraca nad nimi
- Wyszukiwanie rzeczy na tablicy Freeform
- Usuwanie i odzyskiwanie tablic
- Zmienianie ustawień Freeform
-
- Pierwsze kroki w aplikacji Gry
- Konfigurowanie swojego profilu w Game Center
- Znajdowanie i pobieranie gier
- Subskrybowanie Apple Arcade
- Łączenie się ze znajomymi w aplikacji Gry
- Granie ze znajomymi w aplikacji Gry
- Zarządzanie biblioteką gier
- Łączenie kontrolera do gier
- Zmienianie ustawień związanych z grą
- Zgłaszanie problemu dotyczącego gry
-
- Wprowadzenie do aplikacji Dom
- Konwertowanie na nową architekturę usługi Apple Home
- Konfigurowanie akcesoriów
- Sterowanie akcesoriami
- Używanie prognozy dotyczącej energii do planowania użycia energii
- Wyświetlanie zużycia energii i taryf
- Adaptacyjne sterowanie temperaturą i zalecenia dotyczące czystej energii
- Konfigurowanie HomePoda
- Zdalne sterowanie domem
- Tworzenie i używanie scen
- Używanie automatyzacji
- Konfigurowanie kamer monitorujących
- Używanie rozpoznawania twarzy
- Otwieranie drzwi przy użyciu klucza do domu na iPhonie lub Apple Watch
- Konfigurowanie routera
- Zapraszanie innych osób do sterowania akcesoriami
- Dodawanie kolejnych domów
-
- Pierwsze kroki
- Pisanie w dzienniku
- Edycja lub usuwanie wpisu
- Dodawanie formatowania, zdjęć i innych rzeczy
- Pisanie w dzienniku dla dobrego samopoczucia
- Wypracowywanie nawyku prowadzenia dziennika
- Wyświetlanie i wyszukiwanie wpisów dziennika
- Drukowanie i eksportowanie wpisów
- Ochrona wpisów dziennika
- Zmienianie ustawień aplikacji Dziennik
-
- Sprawdzanie wiadomości email
- Używanie kategorii
- Automatyczne czyszczenie Poczty w iCloud
- Konfigurowanie powiadomień dotyczących wiadomości email
- Wyszukiwanie wiadomości email
- Organizowanie wiadomości email w skrzynkach pocztowych
- Zmienianie ustawień Poczty
- Usuwanie i odzyskiwanie usuniętych wiadomości email
- Dodawanie widżetu Poczta do ekranu głównego
- Drukowanie wiadomości email
-
- Pierwsze kroki w aplikacji Mapy
- Ustawianie swojego położenia oraz widoku mapy
-
- Ustawianie adresu domu, pracy lub szkoły
- Używanie Map
- Uzyskiwanie trasy przejazdu samochodem
- Konfigurowanie tras dla pojazdów elektrycznych
- Wyświetlanie przeglądu trasy lub listy skrętów
- Zmienianie lub dodawanie przystanków na trasie
- Znajdowanie zaparkowanego samochodu
- Uzyskiwanie trasy przejścia pieszo
- Zachowywanie spacerów lub wędrówek
- Uzyskiwanie trasy przejazdu transportem publicznym
- Uzyskiwanie trasy przejazdu rowerem
- Zamawianie przejazdów
- Pobieranie map offline
-
- Wyszukiwanie miejsc
- Znajdowanie pobliskich atrakcji, restauracji i usług
- Odkrywanie lotnisk i centrów handlowych
- Uzyskiwanie informacji o miejscach
- Wyświetlanie odwiedzonych miejsc i zarządzanie nimi
- Dodawanie miejsc i notatek do Miejsc
- Udostępnianie miejsc
- Oznaczanie miejsca pinezką
- Ocenianie miejsc i dodawanie zdjęć
- Poznawanie miejsc przy użyciu przewodników
- Porządkowanie miejsc we własnych przewodnikach
- Wymazywanie historii miejsc
- Usuwanie ostatnich tras
- Zgłaszanie problemów w aplikacji Mapy
-
- Pierwsze kroki w aplikacji Wiadomości
- Konfigurowanie Wiadomości
- iMessage
- Wysyłanie wiadomości i odpowiadanie na nie
- Wysyłanie wiadomości tekstowej przez łącze satelitarne
- Planowanie późniejszego wysłania wiadomości tekstowej
- Cofanie wysyłki i edytowanie wiadomości
- Śledzenie wiadomości
- Szukanie
- Przesyłanie dalej i udostępnianie wiadomości
- Rozmowy grupowe
- Udostępnianie ekranu
- Współpraca nad projektami
- Dodawanie tła
- Używanie aplikacji do iMessage
- Przeprowadzanie ankiety w rozmowie
- Robienie zdjęć i nagrywanie wideo oraz ich edytowanie
- Udostępnianie zdjęć, łączy i innych rzeczy
- Wysyłanie naklejek
- Tworzenie i wysyłanie Memoji
- Reagowanie za pomocą Tapbacków
- Formatowanie tekstu i animowanie wiadomości
- Rysowanie i ręczne pisanie wiadomości
- Wysyłanie i zachowywanie GIF‑ów
- Wysyłanie i odbieranie wiadomości audio
- Udostępnianie swojego położenia
- Włączanie lub wyłączanie potwierdzeń przeczytania
- Wyłączanie, wyciszanie i zmienianie powiadomień
- Klasyfikowanie, filtrowanie, zgłaszanie i blokowanie wiadomości tekstowych
- Usuwanie wiadomości i załączników
- Odzyskiwanie usuniętych wiadomości
-
- Pierwsze kroki w aplikacji Muzyka
- Pobieranie muzyki
-
-
- Odtwarzanie muzyki
- Używanie narzędzi odtwarzacza muzyki
- Odtwarzanie bezstratnego dźwięku w formacie Lossless
- Odtwarzanie dźwięku przestrzennego
- Słuchanie stacji radiowych
- Odtwarzanie muzyki wspólnie z innymi osobami za pomocą SharePlay
- Wspólne odtwarzanie muzyki w samochodzie
- Dodawanie muzyki do kolejki
- Przejścia między utworami
- Mieszanie utworów lub powtarzanie ich
- Śpiewanie do muzyki z Apple Music
- Wyświetlanie autorów i słów utworu
- Wskazywanie swojej ulubionej muzyki
- Dostosowywanie jakości dźwięku
-
- Pierwsze kroki w aplikacji News
- Otrzymywanie powiadomień i biuletynów z aplikacji News
- Używanie widżetów aplikacji News
- Wyświetlanie publikacji wybranych specjalnie dla Ciebie
- Czytanie i udostępnianie publikacji
- Obserwowanie ulubionych drużyn w grupie My Sports
- Słuchanie Apple News Today
- Wyszukiwanie kanałów, tematów, publikacji lub przepisów
- Zachowywanie publikacji
- Wymazywanie historii czytania
- Subskrybowanie wybranych kanałów
-
- Pierwsze kroki w aplikacji Notatki
- Tworzenie i formatowanie notatek
- Używanie szybkich notatek
- Dodawanie rysunków i pisma odręcznego
- Wprowadzanie wzorów i równań
- Dodawanie zdjęć, wideo i innych rzeczy
- Nagrywanie i transkrypcja dźwięku
- Skanowanie tekstu i dokumentów
- Praca z plikami PDF
- Dodawanie łączy
- Wyszukiwanie notatek
- Porządkowanie w folderach
- Porządkowanie przy użyciu tagów
- Używanie folderów inteligentnych
- Udostępnianie i współpraca
- Eksportowanie lub drukowanie notatek
- Blokowanie notatek
- Dodawanie lub usuwanie kont
- Zmiana widoku aplikacji Notatki
- Zmienianie ustawień aplikacji Notatki
-
- Używanie haseł
- Znajdowanie hasła do witryny lub aplikacji
- Zmiana hasła do witryny lub aplikacji
- Usuwanie hasła
- Odzyskiwanie usuniętego hasła
- Tworzenie hasła do witryny lub aplikacji
- Wyświetlanie haseł dużą czcionką
- Używanie kluczy do logowania się w witrynach i aplikacjach
- Logowanie się, używając konta Apple
- Udostępnianie haseł
- Automatyczne wypełnianie silnych haseł
- Wyświetlanie witryn wykluczonych z funkcji Wypełnianie
- Zmienianie słabych lub zagrożonych haseł
- Wyświetlanie haseł i informacji powiązanych z nimi
- Wyświetlanie historii haseł
- Znajdowanie hasła do Wi‑Fi i udostępnianie go
- Bezpieczne udostępnianie haseł przy użyciu AirDrop
- Zapewnianie dostępu do haseł na wszystkich urządzeniach
- Automatyczne wypełnianie kodów weryfikacyjnych
- Automatyczne wypełnianie kodów odebranych w wiadomościach SMS
- Zmniejszanie liczby weryfikacji CAPTCHA
- Używanie uwierzytelniania dwupoziomowego
- Używanie kluczy bezpieczeństwa
- Wyświetlanie klucza odzyskiwania FileVault z Maca
-
- Wykonywanie połączenia
- Nagrywanie i transkrybowanie połączeń
- Zmienianie ustawień aplikacji Telefon
- Wyświetlanie i usuwanie historii połączeń
- Odbieranie lub odrzucanie połączeń przychodzących
- Opcje dostępne w czasie trwania połączenia
- Udostępnianie ekranu podczas połączenia telefonicznego
- Proszenie o zdalne sterowanie lub przyjmowanie takiej prośby podczas połączenia w aplikacji Telefon
- Wykonywanie połączenia konferencyjnego
- Konfigurowanie poczty głosowej
- Sprawdzanie poczty głosowej
- Zmienianie powitania i ustawień poczty głosowej
- Wybieranie dzwonków i wibracji
- Wykonywanie połączeń przez Wi‑Fi
- Konfigurowanie przekazywania połączeń
- Konfigurowanie połączeń oczekujących
- Klasyfikowanie i blokowanie połączeń
-
- Pierwsze kroki w aplikacji Zdjęcia
- Przeglądanie swojej biblioteki zdjęć
- Przeglądanie swoich zbiorów zdjęć
- Wyświetlanie zdjęć i wideo
- Wyświetlanie informacji o zdjęciu lub wideo
-
- Znajdowanie zdjęć i wideo według daty
- Znajdowanie i nazywanie osób i zwierząt
- Znajdowanie zdjęć i wideo przedstawiających grupy
- Przeglądanie zdjęć i wideo według miejsca
- Znajdowanie ostatnio zachowanych zdjęć i wideo
- Znajdowanie zdjęć i wideo z podróży
- Znajdowanie paragonów, kodów QR, niedawno edytowanych zdjęć oraz innych rzeczy
- Znajdowanie zdjęć i wideo według typu multimediów
- Sortowanie i filtrowanie biblioteki zdjęć
- Wykonywanie backupu i synchronizowanie zdjęć i wideo z iCloud
- Usuwanie lub ukrywanie zdjęć i wideo
- Wyszukiwanie zdjęć i wideo
- Uzyskiwanie sugestii tapet
-
- Udostępnianie zdjęć i wideo
- Udostępnianie długich klipów wideo
- Tworzenie albumów udostępnianych
- Dodawanie lub usuwanie osób z albumu udostępnianego
- Dodawanie i usuwanie zdjęć i wideo w albumie udostępnianym
- Konfigurowanie udostępnianej biblioteki zdjęć w iCloud lub dołączanie do niej
- Korzystanie z udostępnianej biblioteki zdjęć w iCloud
- Dodawanie zawartości do udostępnianej biblioteki zdjęć w iCloud
- Ukrywanie osób, wspomnień i dni wolnych
- Tworzenie naklejek ze zdjęć
- Powielanie i kopiowanie zdjęć i wideo
- Łączenie powielonych zdjęć i wideo
- Importowanie i eksportowanie zdjęć i wideo
- Drukowanie zdjęć
-
- Pierwsze kroki w aplikacji Podcasty na iPhonie
- Znajdowanie podcastów
- Słuchanie podcastów
- Wyświetlanie zapisów podcastów
- Obserwowanie ulubionych podcastów
- Ocenianie podcastów lub dodawanie recenzji
- Używanie widżetu Podcasty
- Wybieranie ulubionych kategorii i kanałów w Podcastach
- Porządkowanie biblioteki podcastów
- Pobieranie, zachowywanie, usuwanie i udostępnianie podcastów
- Subskrybowanie podcastów
- Słuchanie zawartości tylko dla subskrybentów
- Zmienianie ustawień pobierania
-
- Pierwsze kroki w aplikacji Przypomnienia
- Tworzenie przypomnień
- Tworzenie listy zakupów
- Dodawanie szczegółów
- Kończenie i usuwanie pozycji
- Edytowanie i porządkowanie listy
- Przeszukiwanie list
- Porządkowanie wielu list
- Oznaczanie pozycji tagami
- Używanie list inteligentnych
- Udostępnianie i współpraca
- Drukowanie listy
- Praca z szablonami
- Dodawanie lub usuwanie kont
- Zmienianie ustawień aplikacji Przypomnienia
-
- Pierwsze kroki w aplikacji Safari
- Przeglądanie Internetu
- Wyszukiwanie witryn
- Wyświetlanie wyróżnień
- Dostosowywanie ustawień Safari
- Zmienianie układu
- Tworzenie wielu profili w Safari
- Słuchanie zawartości strony www
- Dodawanie witryny do zakładek
- Otwieranie jako aplikacji www
- Zachowywanie stron na liście Czytelnia
- Znajdowanie udostępnionych Ci łączy
- Pobieranie pliku PDF
- Dodawanie oznaczeń do strony www i zachowywanie jej jako pliku PDF
- Wypełnianie formularzy
- Pobieranie rozszerzeń
- Wymazywanie pamięci podręcznej i plików cookie
- Włączanie obsługi plików cookie
- Skróty
- Porady
-
- Informacje o Portfelu Apple
- Konfigurowanie Apple Pay
- Używanie Apple Pay do dokonywania płatności zbliżeniowych
- Używanie Apple Pay w aplikacjach i witrynach internetowych
- Używanie Apple Cash
- Używanie karty Apple Card
- Dodawanie dokumentu tożsamości
- Płacenie w środkach transportu publicznego
- Używanie kluczy cyfrowych
- Używanie kart lojalnościowych, biletów i innych kart
- Sprawdzanie salda konta Apple
- Porządkowanie i przeszukiwanie Portfela
- Usuwanie kart
- Wypełnianie informacji dotyczących płatności
- Zmiana ustawień Portfela i Apple Pay
-
- Jak korzystać z pomocy Siri
-
- Uzyskiwanie informacji z Siri
- Dzwonienie oraz wysyłanie wiadomości tekstowych i email z Siri
- Odtwarzanie muzyki i podcastów w samochodzie z Siri
- Sterowanie urządzeniami Apple i akcesoriami inteligentnego domu z Siri
- Uzyskiwanie trasy przy użyciu Siri
- Używanie Siri z aplikacjami
- Korzystanie z Siri w samochodzie
- Włączanie i aktywowanie Siri
-
- Wprowadzenie do Apple Intelligence
- Tłumaczenie wiadomości, połączeń i rozmów
- Używanie funkcji Inteligencja wizualna
- Tworzenie oryginalnych obrazków przy użyciu funkcji Image Playground
- Tworzenie własnych emoji dzięki Genmoji
- Używanie Różdżki graficznej z Apple Intelligence
- Używanie Apple Intelligence z Siri
- Znajdowanie właściwych słów przy użyciu Narzędzi pisania
- Używanie ChatGPT z Apple Intelligence
- Streszczanie powiadomień i redukowanie rozproszenia uwagi
-
- Używanie Apple Intelligence w Poczcie
- Używanie Apple Intelligence w Wiadomościach
- Używanie Apple Intelligence w Notatkach
- Używanie Apple Intelligence w Telefonie
- Używanie Apple Intelligence w Zdjęciach
- Używanie Apple Intelligence w Przypomnieniach
- Używanie Apple Intelligence w Safari
- Używanie Apple Intelligence w Skrótach
- Apple Intelligence i prywatność
- Blokowanie dostępu do funkcji Apple Intelligence
-
- Kontaktowanie się ze służbami ratowniczymi
- Konfigurowanie i wyświetlanie karty medycznej
- Używanie funkcji Alarmowe SOS (łącze satelitarne)
- Proszenie o pomoc drogową przez łącze satelitarne
- Używanie funkcji Daj znać
- Zarządzanie wykrywaniem wypadków
- Zerowanie ustawień prywatności i ochrony w nagłych wypadkach
-
- Konfigurowanie chmury rodzinnej
- Dodawanie członków Chmury rodzinnej
- Usuwanie członków Chmury rodzinnej
- Udostępnianie subskrypcji
- Udostępnianie zakupów
- Udostępnianie położenia rodzinie i lokalizowanie zgubionych urządzeń
- Konfigurowanie karty Apple Cash w rodzinie oraz Apple Card w rodzinie
- Konfigurowanie nadzoru rodzicielskiego
- Konfigurowanie urządzenia dziecka
- Udostępnianie przedziału wiekowego dziecka aplikacjom
-
- Pierwsze kroki z funkcją Czas przed ekranem
- Ochrona swojego wzroku przy użyciu funkcji Odległość od ekranu
- Tworzenie, zarządzanie i kontrolowanie kodu funkcji Czas przed ekranem
- Ustawianie harmonogramów przy użyciu funkcji Czas przed ekranem
- Blokowanie aplikacji, pobierania aplikacji, witryn oraz zakupów
- Blokowanie połączeń i wiadomości przy użyciu funkcji Czas przed ekranem
- Wykrywanie zdjęć i wideo wymagających dyskrecji
- Konfigurowanie funkcji Czas przed ekranem dla członka rodziny
- Odpowiadanie na prośbę o dostęp w ramach funkcji Czas przed ekranem
-
- Przewód do ładowania
- Zasilacze
- Ładowarki i baterie zewnętrzne MagSafe
- Ładowarki bezprzewodowe z oznaczeniem „Qi‑Certified”
- Apple Watch
- HomePod i inne głośniki bezprzewodowe
- Zewnętrzne urządzenia pamięci masowej
- Łączenie z akcesoriami Bluetooth
- Odtwarzanie dźwięku z iPhone’a na akcesorium Bluetooth
- Drukarki
-
- Wprowadzenie do funkcji Continuity
- Wysyłanie rzeczy na pobliskie urządzenia przy użyciu funkcji AirDrop
- Przekazywanie zadań między urządzeniami
- Sterowanie iPhone’em z Maca
- Kopiowanie i wklejanie między urządzeniami
- Strumieniowanie wideo i dźwięku z iPhone’a
- Umożliwianie prowadzenia połączeń telefonicznych i obsługi wiadomości tekstowych na iPadzie i Macu
- Udostępnianie połączenia z Internetem
- Używanie iPhone’a jako kamery internetowej
- Wstawianie szkiców, zdjęć i skanów na Macu
- Natychmiastowe rozpoczynanie sesji SharePlay
- Podłączanie iPhone’a do komputera przy użyciu przewodu
- Przesyłanie plików między urządzeniami
-
- CarPlay — wprowadzenie
- Łączenie z CarPlay
- Używanie narzędzi pojazdu
- Uzyskiwanie wskazówek „krok po kroku”
- Zgłaszanie zdarzeń drogowych
- Zmienianie widoku mapy
- Wyświetlanie wydarzeń na żywo
- Dostosowywanie widżetów
- Wykonywanie połączeń telefonicznych
- Odtwarzanie muzyki
- Wyświetlanie kalendarza
- Wysyłanie i odbieranie wiadomości tekstowych
- Ogłaszanie przychodzących wiadomości tekstowych
- Odtwarzanie podcastów
- Odtwarzanie audiobooków
- Słuchanie wiadomości Apple News
- Sterowanie domem
- Używanie innych aplikacji z CarPlay
- Zmienianie ułożenia ikon na ekranie głównym CarPlay
- Zmienianie ustawień CarPlay
-
- Pierwsze kroki z funkcjami dostępności
- Używanie funkcji dostępności podczas konfigurowania
- Zmienianie ustawień dostępności dotyczących Siri
- Szybkie włączanie lub wyłączanie funkcji dostępności
- Udostępnianie ustawień dostępności innemu urządzeniu
-
- Omówienie funkcji dostępności związanych ze wzrokiem
- Czytanie lub słuchanie tekstu w aplikacjach przy użyciu funkcji Reader (dostępność)
- Przybliżanie
- Wyświetlanie powiększonej wersji czytanego lub wpisywanego tekstu
- Zmienianie kolorów wyświetlacza
- Zwiększanie czytelności tekstu
- Dostosowywanie ruchu na ekranie
- Zwiększanie komfortu korzystania z iPhone’a w pojeździe
- Dostosowywanie ustawień wizualnych poszczególnych aplikacji
- Słuchanie zawartości ekranu lub wpisanego tekstu
- Odtwarzanie audiodeskrypcji
- Dostosowywanie ustawień CarPlay
-
- Włączanie VoiceOver i ćwiczenie gestów
- Zmienianie ustawień VoiceOver
- Używanie gestów VoiceOver
- Obsługa iPhone’a przy włączonej funkcji VoiceOver
- Sterowanie funkcją VoiceOver przy użyciu pokrętła
- Korzystanie z klawiatury ekranowej
- Pisanie palcem
- Wyłączanie ekranu
- Używanie VoiceOver za pomocą klawiatury zewnętrznej
- Korzystanie z monitora brajlowskiego
- Wpisywanie tekstu brajlowskiego na ekranie
- Używanie funkcji Dostęp brajlowski z monitorem brajlowskim
- Dostosowywanie gestów i skrótów klawiszowych
- Używanie VoiceOver z urządzeniem wskazującym
- Uzyskiwanie opisów obrazu otoczenia na żywo
- Korzystanie z funkcji VoiceOver w aplikacjach
-
- Omówienie funkcji dostępności związanych z motoryką
- Korzystanie z funkcji AssistiveTouch
- Dostosowywanie reakcji iPhone’a na dotyk
- Stuknięcie w tył
- Używanie funkcji Łatwy dostęp
- Automatyczne odbieranie połączeń
- Wyłączanie wibracji
- Zmienianie ustawień Face ID i wykrywania uwagi
- Korzystanie z funkcji Sterowanie głosowe
- Używanie poleceń funkcji Sterowanie głosowe w CarPlay
- Dostosowywanie przycisku bocznego lub przycisku głównego
- Korygowanie ustawień narzędzia sterowania aparatem
- Używanie przycisków w aplikacji Apple TV Remote
- Dostosowanie ustawień wskaźnika
- Dostosowanie ustawień klawiatury
- Obsługiwanie iPhone’a przy użyciu klawiatury zewnętrznej
- Dostosowanie ustawień słuchawek AirPods
- Włączanie klonowania Apple Watch
- Sterowanie pobliskim urządzeniem Apple
- Sterowanie iPhone’em ruchami oczu
- Sterowanie iPhone’em ruchami głowy
-
- Omówienie funkcji dostępności związanych ze słuchem
- Korzystanie z aparatów słuchowych
- Używanie funkcji Live Listen
- Używanie rozpoznawania dźwięku
- Używanie rozpoznawania imienia
- Konfigurowanie oraz używanie funkcji RTT i TTY
- Sygnalizowanie powiadomień miganiem światła wskaźnika
- Dostosowanie ustawień dźwięku
- Odtwarzanie dźwięków tła
- Wyświetlanie napisów
- Wyświetlanie transkrypcji wiadomości interkomu
- Wyświetlanie generowanych na żywo napisów do dźwięku mówionego
- Odtwarzanie muzyki jako stuknięć, tekstur i innych wibracji
- Powiadamianie o dźwiękach w CarPlay
-
- Kontrolowanie udostępnianych rzeczy
- Włączanie funkcji ekranu blokady
- Blokowanie kontaktów
- Dbanie o bezpieczeństwo konta Apple
-
- Zarządzanie udostępnianiem informacji przy użyciu funkcji Kontrola bezpieczeństwa
- Kontrolowanie uprawnień aplikacji do śledzenia
- Kontrolowanie udostępniania danych dotyczących lokalizacji
- Kontrolowanie dostępu aplikacji do danych
- Kontrola dostępu do kontaktów
- Kontrolowanie sposobu dostarczania reklam przez Apple
- Kontrolowanie dostępu do funkcji sprzętowych
- Tworzenie adresów funkcji Ukryj mój adres email i zarządzanie nimi
- Bezpieczne przeglądanie sieci dzięki funkcji Przekazywanie prywatne iCloud
- Używanie prywatnego adresu sieciowego
- Używanie funkcji Zaawansowana ochrona danych
- Korzystanie z trybu blokady
- Używanie funkcji Ochrona skradzionego urządzenia
- Otrzymywanie ostrzeżeń o treściach wymagających dyskrecji
- Używanie weryfikacji kluczy kontaktów
-
- Włączanie lub wyłączanie iPhone’a
- Wymuszanie ponownego uruchomienia iPhone’a
- Uaktualnianie systemu iOS
- Tworzenie backupu iPhone’a
- Zerowanie ustawień iPhone’a
- Wymazywanie iPhone’a
- Odtwarzanie całej zawartości z backupu
- Odtwarzanie kupionych i usuniętych rzeczy
- Sprzedawanie, oddawanie lub wymiana iPhone’a w rozliczeniu
- Instalowanie lub usuwanie profilów konfiguracji
-
- Ważne informacje dotyczące bezpieczeństwa
- Ważne informacje o obsłudze
- Znajdowanie dodatkowych zasobów związanych z oprogramowaniem i usługami
- Oświadczenie o zgodności z wymogami FCC
- Oświadczenie o zgodności ze standardami ISED Canada
- Informacje dotyczące transmisji ultraszerokopasmowej
- Informacje o urządzeniu laserowym klasy 1
- Apple a środowisko naturalne
- Informacje o recyklingu i pozbywaniu się sprzętu
- Nieautoryzowane modyfikacje systemu iOS
- Prawa autorskie i znaki towarowe
Tworzenie własnego ekranu blokady na iPhonie
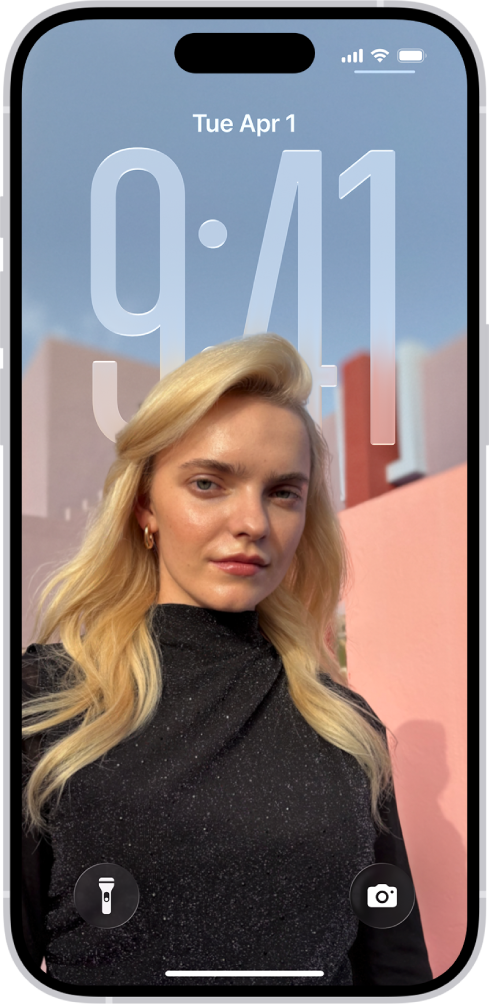
Możesz spersonalizować ekran blokady, między innymi wybierając tapetę, dodając ulubione zdjęcie, zmieniając czcionkę czasu oraz dodając widżety.
Możesz utworzyć więcej niż jeden ekran blokady, przełączać ekrany blokady, a nawet połączyć ekrany blokady z trybami skupienia. Dzięki temu możesz na przykład ustawiać określony ekran blokady, gdy pracujesz.
Edycja ekranu blokady lub tworzenie nowego
Naciśnij przycisk boczny na iPhonie.
Dotknij i przytrzymaj ekran blokady, a następnie stuknij w
 , aby utworzyć nowy ekran blokady. Aby wprowadzić zmiany w istniejącym ekranie blokady, przesuń palcem do ekranu, który chcesz zmienić, a następnie stuknij w Dostosuj.
, aby utworzyć nowy ekran blokady. Aby wprowadzić zmiany w istniejącym ekranie blokady, przesuń palcem do ekranu, który chcesz zmienić, a następnie stuknij w Dostosuj.Jeśli tworzysz nowy ekran blokady, stuknij w jedną z dostępnych tapet. Na iPhonie 12 lub nowszym możesz wypróbować scenę przestrzenną z nowym efektem 3D oraz wersje z dynamicznym dostosowywaniem wielkości zegara do tapety i powiadomień.
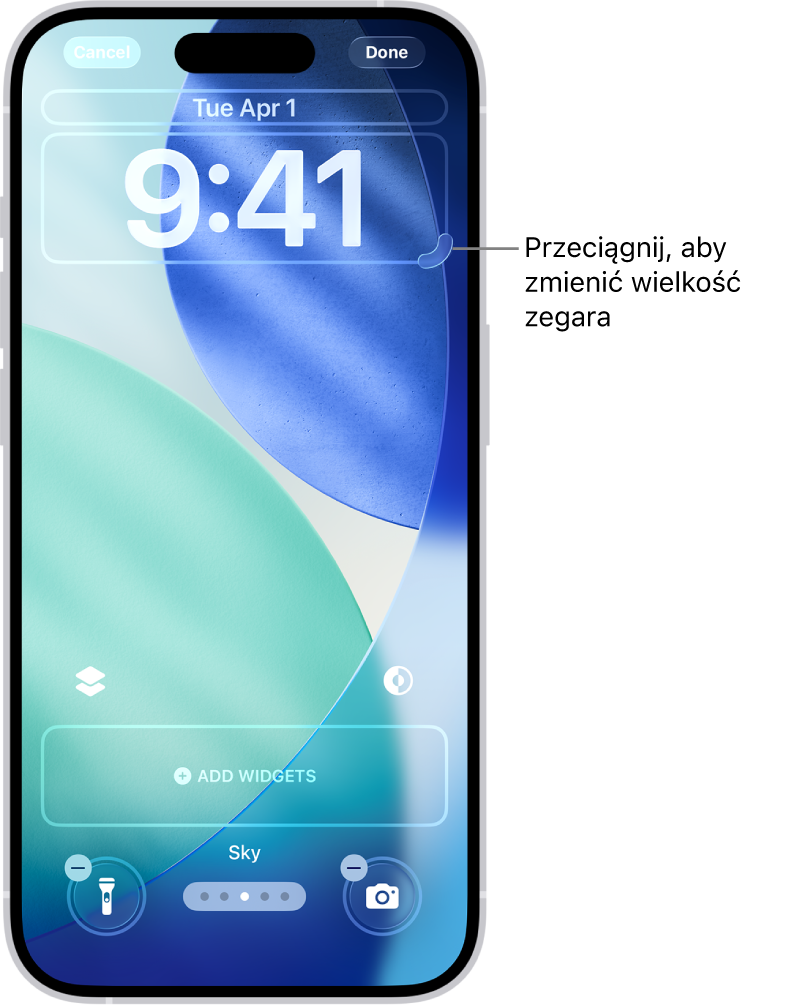
Oto niektóre sposoby dostosowywania ekranu blokady (opcje różnią się zależnie od wybranej tapety):
Zmienianie wyglądu zegara: Przeciągnij prawy dolny róg, aby zwiększyć wysokość zegara, a następnie stuknij w zegar, aby między innymi zmienić czcionkę lub włączyć bardziej przezroczysty wygląd.
Dodawanie efektu 3D: Jeśli dodane zostało zdjęcie obsługujące widok przestrzenny, stuknij w przycisk Nagrywanie przestrzenne (iPhone 12 lub nowszy).
Dodawanie i zmienianie widżetów: Stuknij w istniejące widżety lub stuknij w Dodaj widżety.
Zastępowanie narzędzi (np. latarki): Stuknij w
 na narzędziu, a następnie stuknij w
na narzędziu, a następnie stuknij w  .
.Zmienianie kadru zdjęcia: Rozsuń palce na ekranie, aby powiększyć fragment, przeciągnij obrazek, aby zmienić jego położenie, a następnie zsuń palce, aby go zmniejszyć.
Tworzenie efektu nakładania warstw: Stuknij w przycisk Efekt głębi. Jeśli masz zdjęcie obsługujące warstwy, stuknij w
 , a następnie wybierz Efekt głębi.
, a następnie wybierz Efekt głębi.Zmienianie stylu: Przesuwaj palcem w lewo i w prawo, aby przeglądać dostępne filtry barwne.
Tworzenie efektu ruchu przy użyciu zdjęcia Live Photo: Jeśli wybrane zostało zdjęcie Live Photo, które może zostać skonwertowane na wideo w zwolnionym tempie, stuknij w
 , aby zdjęcie Live Photo było odtwarzane po obudzeniu urządzenia.
, aby zdjęcie Live Photo było odtwarzane po obudzeniu urządzenia.Wybieranie częstotliwości mieszania: Jeśli wybrana została tapeta Mieszanie zdjęć, stuknij w miniaturkę zdjęcia, aby zmienić zbiór zdjęć, lub zmień częstotliwość ich mieszania, stukając w
 .
.Przełączanie między wyglądem jasnym i ciemnym: Jeśli wybrane tło ma osobne wersje dla trybu jasnego i ciemnego, stuknij w
 .
.
Stuknij w Dodaj lub Gotowe, a następnie wybierz Ustaw jako parę tapet lub Dostosuj ekran główny.
Łączenie trybu skupienia z ekranem blokady
Tryby skupienia pozwalają Ci się skoncentrować, redukując rzeczy rozpraszające uwagę. Gdy skonfigurujesz tryb skupienia, możesz połączyć go z ekranem blokady, aby ustawienia trybu skupienia były automatycznie stosowane za każdym razem, gdy używasz tego ekranu blokady, a ten sam ekran blokady był wyświetlany, gdy włączony jest dany tryb skupienia.
Naciśnij przycisk boczny na iPhonie.
Dotknij i przytrzymaj ekran blokady, aż na dole pojawi się przycisk Dostosuj.
Stuknij w Tryb skupienia na dole tapety, aby zobaczyć dostępne tryby skupienia, na przykład Nie przeszkadzać, Czas dla mnie, Sen oraz Praca.
Zaznacz tryb skupienia, a następnie stuknij w
 .
.
Przełączanie ekranów blokady
Możesz utworzyć wiele ekranów blokady i przełączać je w ciągu dnia.
Naciśnij przycisk boczny na iPhonie.
Dotknij i przytrzymaj ekran blokady, aż na dole pojawi się przycisk Dostosuj.
Przesuń palcem, aby wybrać żądany ekran blokady, a następnie stuknij w niego.
Uwaga: Jeśli dany ekran blokady jest połączony z określonym trybem skupienia, przełączenie na ten ekran blokady włącza określony tryb skupienia.
Usuwanie ekranu blokady
Możesz usuwać ekrany blokady, których już nie potrzebujesz.
Naciśnij przycisk boczny na iPhonie.
Dotknij i przytrzymaj ekran blokady, aż na dole pojawi się przycisk Dostosuj.
Przesuń palcem, aby przejść do ekranu blokady, który chcesz usunąć, przesuń po nim palcem w górę, stuknij w
 , a następnie stuknij w Usuń tę tapetę.
, a następnie stuknij w Usuń tę tapetę.