
Wykonywanie połączeń FaceTime na Macu
Gdy wykonujesz połączenia FaceTime wideo i audio, zawsze wyglądasz i brzmisz rewelacyjnie. Możesz używać trybu Portret (na Macu z układem scalonym Apple) oraz zmieniać opcje dźwięku w celu dostosowania go do otoczenia. Dzięki funkcji dźwięku przestrzennego (komputery Mac z 2018 roku lub nowsze) głos uczestników połączenia brzmi tak, jakby znajdowali się w tym samym pomieszczeniu.
Siri: Powiedz na przykład:
„FaceTime mom”
„FaceTime audio [numer telefonu]”
Wykonywanie połączenia FaceTime
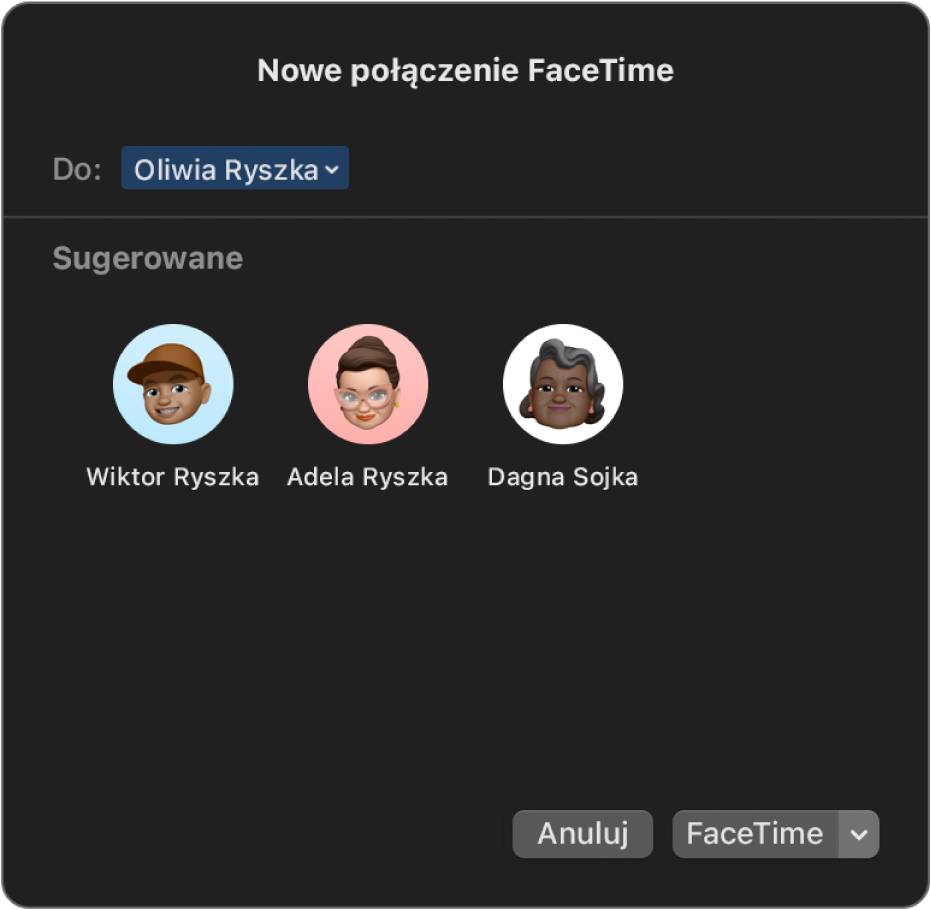
Połączenie FaceTime możesz nawiązać z inną osobą, która ma urządzenie Apple spełniającą te wymagania.
Uwaga: Połączenia FaceTime wykorzystują sieć Wi‑Fi lub transmisję danych komórkowych.
Zaloguj się w aplikacji FaceTime
 na Macu.
na Macu.Kliknij w Nowe połączenie FaceTime.
Aby dodać dzwoniących do okna Nowe połączenie FaceTime, wykonaj jedną z czynności:
Wpisz adres email lub numer telefonu osoby, do której chcesz wykonać połączenie. Konieczne może okazać się naciśnięcie klawisza Return.
Jeśli w aplikacji Kontakty masz wizytówkę tej osoby, wystarczy wpisać jej nazwisko lub wybrać ją z listy sugerowanych kontaktów. Aby dowiedzieć się, jak dodawać kontakty, zobacz: Dodawanie kontaktów podczas używania FaceTime.
Jeśli włączone zostały ograniczenia pozwalające na połączenia tylko z określonymi osobami, obok osób do których nie możesz dzwonić wyświetlana jest ikona klepsydry

Uwaga: Gdy imię osoby jest napisane kolorem niebieskim, ma swój Apple ID i możesz z nią nawiązać połączenie bezpośrednio w FaceTime — połączenie uruchomi dzwonek w urządzeniu Apple tej osoby. Gdy imię osoby jest napisane kolorem zielonym, możesz kliknąć w Zaproś w Wiadomościach, aby wysłać tej osobie wiadomość tekstową zawierającą łącze. Gdy imię osoby jest napisane kolorem czerwonym, ten kontakt nie jest osiągalny przez aplikację Wiadomości. Musisz utworzyć i udostępnić łącze, aby rozpocząć połączenie FaceTime.
Aby rozpocząć połączenie FaceTime wideo, kliknij w FaceTime. Aby rozpocząć nowe połączenie FaceTime audio, kliknij w
 i zaznacz FaceTime audio. (Możesz także użyć paska Touch Bar.)
i zaznacz FaceTime audio. (Możesz także użyć paska Touch Bar.)Jeśli wybierzesz FaceTime audio i masz skonfigurowane wykonywanie połączeń telefonicznych na Macu, możesz wybrać, czy chcesz wykonać połączenie FaceTime audio, czy połączenie telefoniczne. Jeśli jesteś w trakcie połączenia audio lub połączenia telefonicznego, kamera jest automatycznie wyłączona.
Po rozpoczęciu połączenia FaceTime możesz dodawać kolejne osoby do połączenia FaceTime, zmieniać widok połączenia, wstrzymać połączenie FaceTime, zmieniać opcje dźwięku, udostępniać łącze do połączenia, lub zakończyć połączenie. Podczas połączenia FaceTime możesz także użyć SharePlay do udostępniania innym muzyki, filmów lub programów TV.
Uwaga: Dostępność funkcji i treści zależy od kraju i regionu. Zobacz artykuł Wsparcia Apple: Dostępność usług Apple Media.
Możesz także rozpocząć połączenie FaceTime z rzeczy, nad którą współpracujesz w Finderze, Przypomnieniach, Notatkach, Safari, Freeform, Keynote, Numbers, Pages oraz innych obsługiwanych aplikacji innych deweloperów. Kliknij w przycisk Współpracuj w tej aplikacji i wybierz Audio lub Wideo. Zobacz: Wspólna praca nad projektami przy użyciu Wiadomości.
Porada: Jeśli wykonasz połączenie wideo, które zostanie odrzucone lub nieodpowiedziane, możesz kliknąć w przycisk Wiadomość ![]() , aby wysłać do tej osoby iMessage (Ty i ta osoba musicie wcześniej zalogować się w usłudze iMessage).
, aby wysłać do tej osoby iMessage (Ty i ta osoba musicie wcześniej zalogować się w usłudze iMessage).
Wykonywanie połączenia FaceTime w grupie
W połączeniu FaceTime w grupie mogą uczestniczyć maksymalnie 32 osoby. Zobacz: Wymagania dotyczące połączeń FaceTime w grupie.
Uwaga: Połączenia FaceTime w grupie wykorzystują sieć Wi‑Fi lub transmisję danych komórkowych.
Zaloguj się w aplikacji FaceTime
 na Macu.
na Macu.Kliknij w Nowe połączenie FaceTime.
Aby dodać dzwoniących do okna Nowe połączenie FaceTime, wykonaj jedną z czynności:
Wpisz adres email lub numer telefonu osoby, do której chcesz wykonać połączenie. Konieczne może okazać się naciśnięcie klawisza Return.
Jeśli w aplikacji Kontakty masz wizytówkę tej osoby, wystarczy wpisać jej nazwisko lub wybrać ją z listy sugerowanych kontaktów. Aby dowiedzieć się, jak dodawać kontakty, zobacz: Dodawanie kontaktów podczas używania FaceTime.
Jeśli włączone zostały ograniczenia pozwalające na połączenia tylko z określonymi osobami, obok osób do których nie możesz dzwonić wyświetlana jest ikona klepsydry

Uwaga: Gdy imię osoby jest napisane kolorem niebieskim, ma swój Apple ID i możesz z nią nawiązać połączenie bezpośrednio w FaceTime — połączenie uruchomi dzwonek w urządzeniu Apple tej osoby. Gdy imię osoby jest napisane kolorem zielonym, możesz kliknąć w Zaproś w Wiadomościach, aby wysłać tej osobie wiadomość tekstową zawierającą łącze. Gdy imię osoby jest napisane kolorem czerwonym, ten kontakt nie jest osiągalny przez aplikację Wiadomości. Musisz utworzyć i udostępnić łącze, aby rozpocząć połączenie FaceTime.
Powtarzaj powyższy krok, aż wszyscy uczestnicy będą na liście.
Aby rozpocząć połączenie FaceTime, kliknij w FaceTime. Możesz także kliknąć w
 , aby wybrać FaceTime audio (lub użyj paska Touch Bar).
, aby wybrać FaceTime audio (lub użyj paska Touch Bar).Jeśli wybierzesz FaceTime audio i masz skonfigurowane wykonywanie połączeń telefonicznych na Macu, możesz wybrać, czy chcesz wykonać połączenie FaceTime audio, czy połączenie telefoniczne. Jeśli jesteś w trakcie połączenia audio lub połączenia telefonicznego, kamera jest automatycznie wyłączona.
Każdy uczestnik wyświetlany jest na ekranie w osobnej miniaturce. Gdy dany uczestnik mówi (lub gdy klikniesz w kafelek) kafelek tej osoby przesuwa się na wierzch i staje się bardziej widoczny. Kafelki, które nie mieszczą się na ekranie, wyświetlane są na pasku na dole ekranu. Aby znaleźć uczestnika, którego nie widać, przewiń ten pasek. Jeśli obraz uczestnika nie jest dostępny, w kafelku wyświetlany może być inicjał.
Porada: Jeśli nie chcesz, aby kafelek osoby mówiącej powiększał się, możesz usunąć zaznaczenie tej opcji w ustawieniach FaceTime. Wybierz polecenie menu FaceTime > Ustawienia, kliknij w Ogólne, a następnie usuń zaznaczenie opcji Teraz mówi w sekcji Automatyczne wyróżnianie. Kafelki nie zmieniają wielkości podczas korzystania z widoku siatki.
Aby wysłać alert dźwiękowy do osoby, która nie dołączyła do połączenia, kliknij w przycisk paska bocznego ![]() , a następnie kliknij w Zadzwoń.
, a następnie kliknij w Zadzwoń.
Po rozpoczęciu połączenia możesz dodawać kolejne osoby do połączenia, zmieniać widok połączenia, zmieniać opcje dźwięku, udostępnić łącze do połączenia, lub zakończyć połączenie.
Dodawanie kolejnych osób do połączenia FaceTime
Do trwającego połączenia FaceTime możesz dodać kolejne osoby (maksymalnie do 32 osób), nawet jeśli połączenie nie zostało rozpoczęte przez Ciebie. Zobacz: Wymagania dotyczące połączeń FaceTime w grupie.
W aplikacji FaceTime
 na Macu wykonaj lub przyłącz się do połączenia FaceTime lub połączenia FaceTime w grupie.
na Macu wykonaj lub przyłącz się do połączenia FaceTime lub połączenia FaceTime w grupie.Kliknij w przycisk paska bocznego
 .
.Kliknij w przycisk Dodaj osoby
 , a następnie wykonaj dowolną z poniższych czynności:
, a następnie wykonaj dowolną z poniższych czynności: Wpisz adres email lub numer telefonu osoby, do której chcesz wykonać połączenie. Konieczne może okazać się naciśnięcie klawisza Return.
Jeśli w aplikacji Kontakty masz wizytówkę tej osoby, wystarczy wpisać jej nazwisko lub wybrać ją z listy sugerowanych kontaktów. Aby dowiedzieć się, jak dodawać kontakty, zobacz: Dodawanie kontaktów podczas używania FaceTime.
Jeśli włączone zostały ograniczenia pozwalające na połączenia tylko z określonymi osobami, obok osób do których nie możesz dzwonić wyświetlana jest ikona klepsydry

Uwaga: Gdy imię osoby jest napisane kolorem niebieskim, ma swój Apple ID i możesz z nią nawiązać połączenie bezpośrednio w FaceTime — połączenie uruchomi dzwonek w urządzeniu Apple tej osoby. Gdy imię osoby jest napisane kolorem zielonym, możesz kliknąć w Zaproś w Wiadomościach, aby wysłać tej osobie wiadomość tekstową zawierającą łącze. Gdy imię osoby jest napisane kolorem czerwonym, ten kontakt nie jest osiągalny przez aplikację Wiadomości. Musisz utworzyć i udostępnić łącze, aby rozpocząć połączenie FaceTime.
Kliknij w przycisk Dodaj.
Każdy uczestnik wyświetlany jest na ekranie w osobnej miniaturce. Gdy dany uczestnik mówi (lub gdy klikniesz w kafelek) kafelek tej osoby przesuwa się na wierzch i staje się bardziej widoczny. Kafelki, które nie mieszczą się na ekranie, wyświetlane są na pasku na dole ekranu. Aby znaleźć uczestnika, którego nie widać, przewiń ten pasek. Jeśli obraz uczestnika nie jest dostępny, w kafelku wyświetlany może być inicjał.
Porada: Jeśli nie chcesz, aby kafelek osoby mówiącej powiększał się, możesz usunąć zaznaczenie tej opcji w ustawieniach FaceTime. Wybierz polecenie menu FaceTime > Ustawienia, kliknij w Ogólne, a następnie usuń zaznaczenie opcji Teraz mówi w sekcji Automatyczne wyróżnianie. Kafelki nie zmieniają wielkości podczas korzystania z widoku siatki.
Aby wysłać alert dźwiękowy do osoby, która nie dołączyła do połączenia, kliknij w przycisk paska bocznego ![]() , a następnie kliknij w Zadzwoń.
, a następnie kliknij w Zadzwoń.
Po rozpoczęciu połączenia możesz zmieniać widok połączenia, wstrzymywać połączenie wideo, zmieniać opcje dźwięku, udostępniać łącze do połączenia, lub zakończyć połączenie.
Wstrzymywanie połączenia FaceTime wideo
Możesz wstrzymać połączenie FaceTime wideo, aby tymczasowo zawiesić transmisję wideo. Obie osoby mogą się nadal słyszeć, chyba że wyciszysz rozmowę. Wykonaj na Macu jedną z poniższych czynności:
Wstrzymywanie połączenia wideo: W aplikacji FaceTime
 kliknij w żółty przycisk minimalizacji okna
kliknij w żółty przycisk minimalizacji okna  znajdujący się na górze okna FaceTime lub przełącz na inną aplikację.
znajdujący się na górze okna FaceTime lub przełącz na inną aplikację.Jeśli korzystasz z widoku pełnoekranowego, opuść najpierw ten widok.
Uwaga: Gdy trwa połączenie FaceTime w grupie, przycisk minimalizacji tylko minimalizuje ekran, nie wstrzymując połączenia.
Wznawianie wstrzymanego połączenia wideo: Kliknij w ikonę FaceTime w Docku.
Zakończenie połączenia
W aplikacji FaceTime ![]() na Macu wykonaj jedną z czynności w celu zakończenia połączenia:
na Macu wykonaj jedną z czynności w celu zakończenia połączenia:
Zakończenie połączenia audio: Kliknij w przycisk Zakończ
 w powiadomieniu.
w powiadomieniu.Zakończenie połączenia wideo: Przesuń wskaźnik nad okno połączenia, a następnie kliknij w Zakończ połączenie
 (lub użyj paska Touch Bar).
(lub użyj paska Touch Bar).Po zakończeniu przez Ciebie połączenia FaceTime w grupie pozostaje ono aktywne do momentu opuszczenia go przez wszystkich uczestników. Aby ponownie się przyłączyć, kliknij w przycisk przyłączania do rozmowy wideo
 .
.