
Beskytt nettleserloggen i Safari og Kart
Hvis du tror at andre har tilgang til enheten din, kan du gå gjennom og tømme søkehistorikken og bufferen i nettlesere og andre apper. Mange apper lagrer informasjon om hva du har søkt etter og sett på, slik at det blir enkelt å finne det igjen senere. Når du for eksempel bruker Kart-appen, blir det enklere å navigere til et sted du har besøkt nylig, når du har en logg over steder du har søkt etter eller navigert til.
Hvis du føler deg utrygg og vil finne sikkerhetsstrategier på nett, men ikke ønsker at Safari skal registrere det du har lest, kan du åpne et Privat nettlesing-vindu på iPhone, iPad og Mac. Når du bruker Privat nettlesing-modus, blir ikke informasjon om nettlesingen din arkivert, og den blir heller ikke delt på tvers av enhetene dine. Hvis du har oppdatert enhetene dine til iOS 17, iPadOS 17 eller macOS 14 eller nyere, vil Safari låse Privat nettlesing-faner når de ikke har blitt brukt på en stund, slik at de bare kan åpnes med passordet ditt, koden din, Face ID eller Touch ID. På den måten ivaretas personvernet ditt når du ikke er i nærheten av enheten. Du kan tømme nettleserloggen og åpne et Privat nettlesing-vindu på iPhone, iPad og Mac.

Finn ut hvordan: Hvis du vil vise en oppgave nedenfor, velger du pluss-knappen ![]() ved siden av oppgavens tittel.
ved siden av oppgavens tittel.
Tøm nettleserloggen i Safari
Hvis du har sett etter informasjon om sikkerhetsstrategier på nett og er bekymret for at noen kan se nettleserloggen din, kan du slette alt Safari har arkivert mens du har brukt appen.
På iPhone eller iPad: Velg Innstillinger
 > Safari, og trykk deretter på Tøm logg og nettstedsdata.
> Safari, og trykk deretter på Tøm logg og nettstedsdata.På Mac: Åpne Safari-appen
 , Velg Logg > Tøm logg, klikk på lokalmenyen, og velg deretter hvilken periode du vil tømme nettleserloggen for.
, Velg Logg > Tøm logg, klikk på lokalmenyen, og velg deretter hvilken periode du vil tømme nettleserloggen for.
Når du tømmer loggen, fjerner Safari data som har blitt arkivert mens du har brukt appen, inkludert:
en logg for nettstedene du har besøkt
listene for å vise forrige og neste side på åpne nettsider
en liste over ofte besøkte nettsteder
nylige søk
symboler for nettsteder
øyeblikksbilder som er arkivert for åpne nettsider
en liste over hva du har lastet ned (filer som er lastet ned, slettes ikke)
nettsteder du har lagt til for raskt nettstedsøk
nettsteder som har bedt om tillatelse til å bruke posisjonen din
nettsteder som har bedt om tillatelse til å sende varslinger
Tøm nylige veibeskrivelse og favoritter i Kart på iPhone eller iPad
Åpne Kart-appen
 , og rull deretter ned til Nylige i søkefeltet.
, og rull deretter ned til Nylige i søkefeltet.Gjør ett av følgende:
Sveip mot venstre på en nylig veibeskrivelse.
Trykk på Mer over listen, og sveip deretter mot venstre på en nylig veibeskrivelse. Hvis du vil slette flere veibeskrivelser, trykker du på Fjern over gruppen.
Hvis du vil fjerne et sted fra Favoritter, ruller du til Favoritter, og deretter trykker du på Mer. Sveip fra høyre mot venstre på favorittstedet du vil slette, eller trykk på Rediger, og trykk deretter på
 for å fjerne flere favoritter.
for å fjerne flere favoritter.
Tøm nylige veibeskrivelser og favoritter i Kart på Mac
Åpne Kart-appen
 , og rull deretter ned til Nylige i sidepanelet.
, og rull deretter ned til Nylige i sidepanelet.Klikk på Fjern nylige under Nylige.
Hvis du vil fjerne et sted fra Favoritter, Kontroll-klikker du på et sted (i sidepanelet under Favoritter), og deretter velger du Fjern fra Favoritter.
Åpne et vindu for Privat nettlesing på iPhone
Åpne Safari-appen
 , og trykk deretter på
, og trykk deretter på  .
.Trykk på
 nederst i midten av fanelinjen nederst på skjermen, og trykk deretter på Privat.
nederst i midten av fanelinjen nederst på skjermen, og trykk deretter på Privat.Fanen legges automatisk til i fanegruppen Privat. Du kan åpne flere private faner i gruppen.
Du kan enkelt bekrefte at du er i Privat nettlesing-modus ved å sjekke at søkefeltlinjen er grå eller viser ordet Privat.
Hvis du vil skjule nettstedene og avslutte Privat nettlesing-modus, trykker du på ![]() . Deretter trykker du på
. Deretter trykker du på ![]() for å åpne en annen fanegruppe i menyen nederst på skjermen. De private nettstedene vises igjen neste gang du bruker Privat nettlesing-modus.
for å åpne en annen fanegruppe i menyen nederst på skjermen. De private nettstedene vises igjen neste gang du bruker Privat nettlesing-modus.
Hvis du vil lukke private faner, trykker du på ![]() , og deretter sveiper du til venstre på hver fane du vil lukke.
, og deretter sveiper du til venstre på hver fane du vil lukke.
Åpne et vindu for Privat nettlesing på iPad
Trykk på
 i Safari, og trykk deretter på Privat.
i Safari, og trykk deretter på Privat.Når Privat nettlesing er på, er bakgrunnen for søkefeltet svart i stedet for hvit, og nettsteder du besøker, vises ikke i Logg på iPad eller i listen med faner på andre enheter. Du kan åpne flere private faner i fanegruppen Privat.
Hvis du vil skjule nettstedene og avslutte Privat nettlesing-modus, trykker du på
 , og deretter bytter du til en annen fanegruppe. Fanene vises igjen neste gang du bruker Privat nettlesing-modus.
, og deretter bytter du til en annen fanegruppe. Fanene vises igjen neste gang du bruker Privat nettlesing-modus.
Åpne et vindu for Privat nettlesing på Mac
I Safari-appen
 velger du Arkiv > Nytt privat vindu. Du kan også bytte til et vindu i Safari som allerede bruker Privat nettlesing.
velger du Arkiv > Nytt privat vindu. Du kan også bytte til et vindu i Safari som allerede bruker Privat nettlesing.Et vindu som bruke Privat nettlesing, har et mørkt Smart søkefelt med hvit tekst.
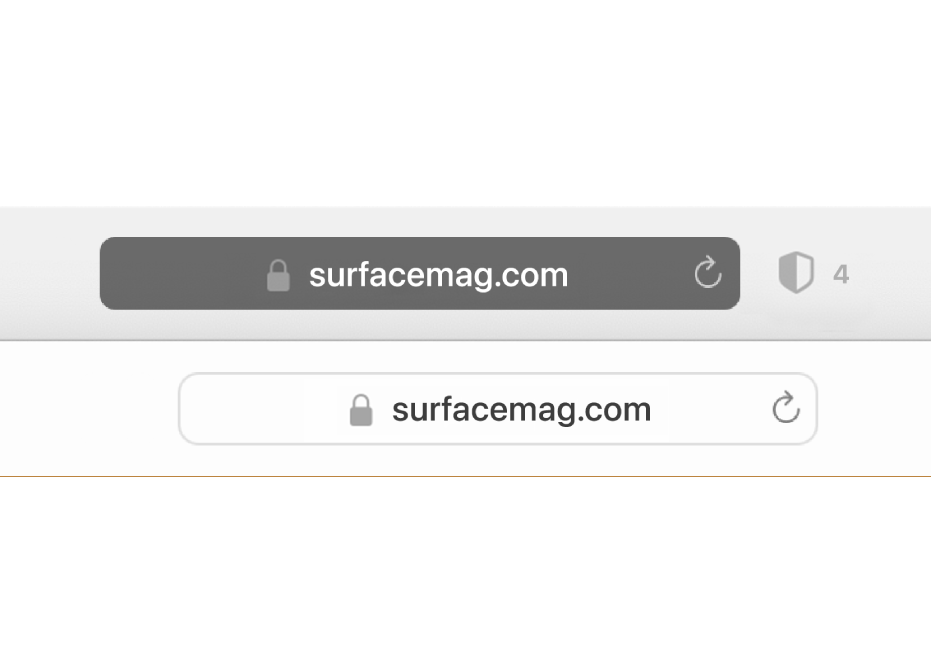
Bruk nettleseren som vanlig.
Merk: Når enheten er låst eller i dvale, eller hvis du ikke bruker Safari aktivt, låses de private vinduene i Safari. Når du låser opp eller vekker enheten, eller når du begynner å bruke Safari igjen, låser du opp det private vinduet med Face ID, Touch ID eller koden eller passordet til enheten.
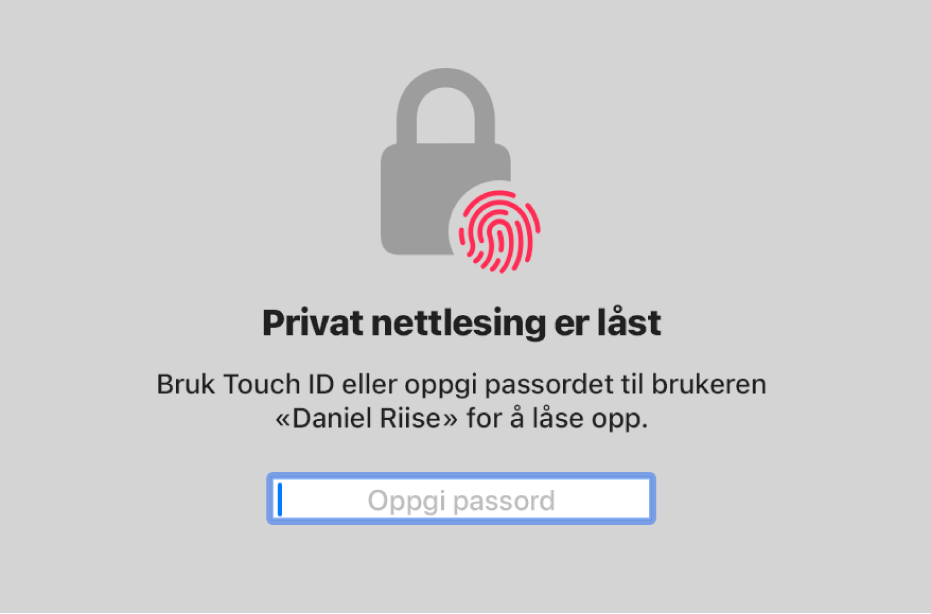
Hvis du vil at Safari på Mac alltid skal åpnes med et vindu for Privat nettlesing
I Safari-appen
 velger du Safari > Valg, og deretter klikker du på Generelt.
velger du Safari > Valg, og deretter klikker du på Generelt.Klikk på lokalmenyen Safari åpnes med, og velg deretter Et nytt privat vindu.
Gjør ett av følgende hvis du ikke ser dette valget:
På Mac med macOS 13 eller nyere: Velg Apple-menyen
 > Systeminnstillinger, klikk på Skrivebord og Dock
> Systeminnstillinger, klikk på Skrivebord og Dock  i sidepanelet, og kontroller deretter at Lukk vinduer når en app avsluttes er valgt.
i sidepanelet, og kontroller deretter at Lukk vinduer når en app avsluttes er valgt.På Mac med macOS 12 eller eldre: Velg Apple-menyen
 > Systemvalg, klikk på Generelt
> Systemvalg, klikk på Generelt  , og kontroller deretter at Lukk vinduer når en app avsluttes er valgt.
, og kontroller deretter at Lukk vinduer når en app avsluttes er valgt.
Styrke personvernet ytterligere i Safari
Slett objekter som ble lastet ned mens du brukte Privat nettlesing-vinduer, fra Nedlastinger-mappen.
Lukk alle åpne Privat nettlesing-vinduer, slik at andre ikke kan bruke knappene Vis forrige side og Vis neste side for å se sider du har besøkt.