
Administrer innstillinger for bildedeling på Apple-enheter
Med delte albumer i Bilder velger du bildene og videoene du vil dele, og personene du vil dele dem med. Du kan også endre innstillingene for deling når som helst. Hvis du slutter å dele et bilde eller album med noen, mister de tilgangen til det delte albumet og innholdet.
Hvis du abonnerer på et delt album, kan du slette bilder du har delt. Du kan også velge Avslutt abonnement for å slutte å abonnere på det delte albumet.

Se Administrer innstillinger for Delt med deg på Apple-enheter for å bestemme hvem du deler innhold med fra en Mac.
Finn ut hvordan: Hvis du vil vise en oppgave nedenfor, velger du pluss-knappen ![]() ved siden av oppgavens tittel.
ved siden av oppgavens tittel.
Administrer delingsinnstillinger for delte albumer i Bilder på iPhone eller iPad
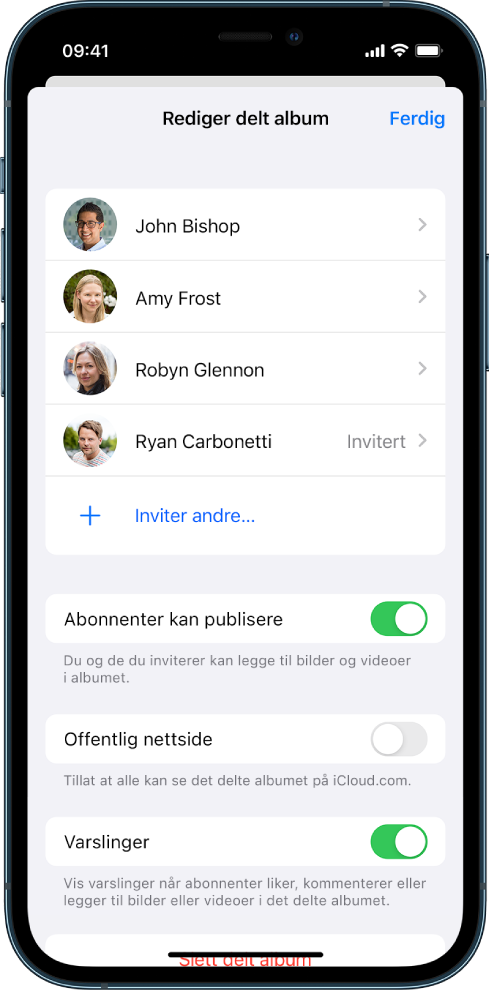
Marker et delt album på iPhonen eller iPaden, og trykk deretter på Inviter andre.
Du kan gjøre følgende:
For å invitere nye abonnenter: Trykk på Inviter andre, og skriv inn navnene på abonnentene du vil legge til.
Abonnenter kan legge til bilder og videoer i albumet. Slå av Abonnenter kan publisere-knappen, slik at det bare er du som kan legge til bilder og videoer.
For å fjerne abonnenter: Trykk på navnet på abonnenten, og trykk deretter på Fjern abonnent.
For å fjerne deg selv fra et delt album: Gjør ett av følgende:
Trykk på ellipsen øverst til høyre, og trykk deretter på Avslutt abonnement.
Trykk på iCloud-kontosymbolet øverst til høyre, og trykk deretter på Avslutt abonnement.
For å slå av varslinger: Flytt for å slå av Varslinger.
Hvis du vil ha mer informasjon, kan du lese:
Del bilder og videoer på iPhone i Brukerhåndbok for iPhone
Del bilder og videoer på iPad i Brukerhåndbok for iPad
Administrer innstillinger for Felles bildebibliotek i iCloud på iPhone eller iPad
Med Felles bildebibliotek i iCloud kan du dele bilder og videoer sømløst med opptil fem andre. Når du bidrar med bilder og videoer til Felles bildebibliotek i iCloud, flyttes de fra det personlige biblioteket ditt til fellesbiblioteket. Med fellesbiblioteket kan du velge hva du vil dele, eller dele innhold automatisk rett fra kameraet. Alle medlemmer har de samme rettighetene til å legge til, redigere og slette innhold fra fellesbiblioteket, og personen som opprettet fellesbiblioteket, står for iCloud-lagringen for alt innhold.
Medlemmer kan når som helst forlate et fellesbibliotek.
Hvis det var du som opprettet fellesbiblioteket, kan du når som helst slette det eller fjerne medlemmer fra det. Når du fjerner et medlem fra fellesbiblioteket, blir vedkommende varslet og kan kopiere alt fra fellesbiblioteket til sitt personlige bibliotek. Medlemmer kan ikke fjerne andre medlemmer.
Merk: Fellesbibliotek i Bilder krever iOS 16 eller iPadOS 16.1 eller nyere. Velg Innstillinger > Generelt, og trykk deretter på Om for å se programvareversjonen som er installert på enheten din.
Gå til Innstillinger
 > Bilder > Fellesbibliotek, og gjør deretter ett av følgende:
> Bilder > Fellesbibliotek, og gjør deretter ett av følgende:For å fjerne deltakere fra et fellesbibliotek: Trykk på Slett deltakere.
For å forlate et fellesbibliotek: Trykk på Forlat fellesbibliotek.
Når du forlater et fellesbibliotek, kan du kopiere alt fra fellesbiblioteket til ditt eget bibliotek, eller bare innholdet du har bidratt med.
For å slette et fellesbibliotek (du må være organisatoren): Trykk på Slett fellesbibliotek.
Alle medlemmer varsles om at fellesbiblioteket har blitt slettet.
Hvis du vil ha mer informasjon, kan du lese:
Konfigurer eller bli med i et felles bildebibliotek i iCloud i Bilder i Brukerhåndbok for iPhone
Konfigurer eller bli med i et felles bildebibliotek i iCloud i Bilder i Brukerhåndbok for iPad
Administrer delingsinnstillinger for Delte albumer i Bilder på Mac
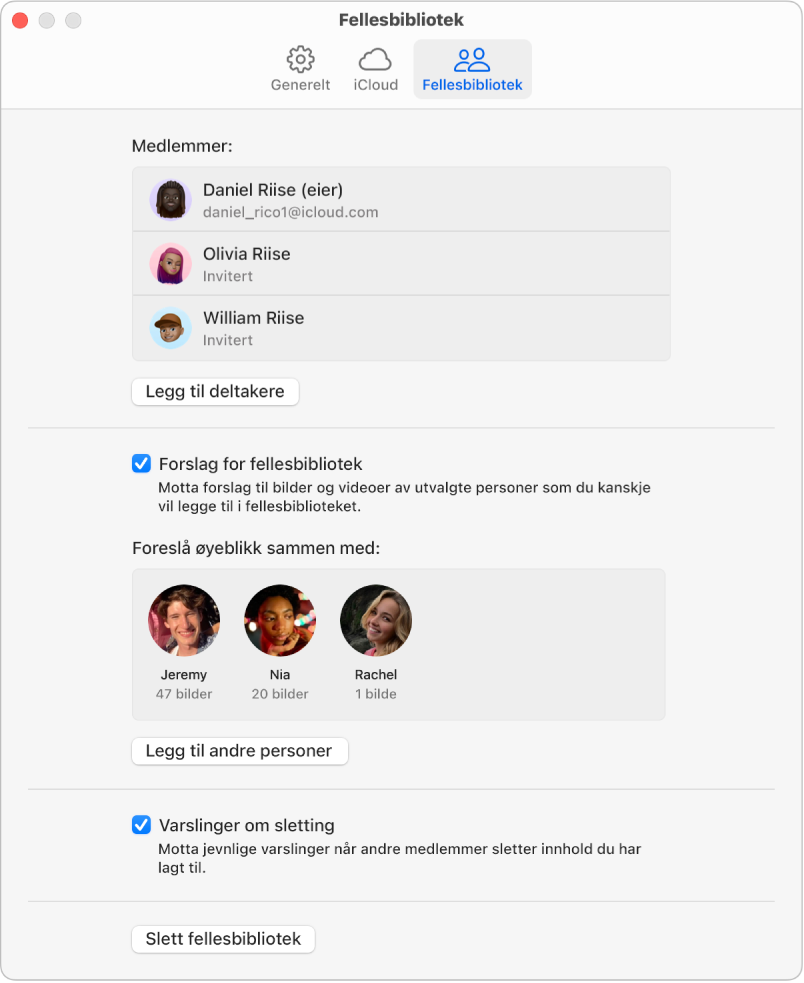
Åpne Bilder-appen
 på Macen, og klikk deretter på et delt album under Delte albumer i sidepanelet.
på Macen, og klikk deretter på et delt album under Delte albumer i sidepanelet.Klikk på
 på verktøylinjen.
på verktøylinjen.Gjør ett av følgende i feltet Inviter andre:
Inviter nye abonnenter: Angi en e-postadresse.
Hvis du inviterer en person som ikke bruker iCloud, kan du velge avkrysningsruten Offentlig nettsted for å lage en URL for det delte albumet. Alle som har denne URL-en, kan vise og laste ned innholdet i det delte albumet.
Fjern abonnenter: Marker abonnentens e-postadresse, og trykk deretter på Fjern abonnent.
Inviter en abonnent på nytt: Klikk på pilen ved siden av abonnentens navn, og velg deretter Send invitasjon på nytt.
Hvis du vil ha mer informasjon, kan du lese:
Hva er delte albumer i Bilder på Macen? i Brukerveiledning for Bilder
Legg til og fjern personer fra et delt album i Bilder på Mac i Brukerveiledning for Bilder
Fjern deltakere fra et Felles bildebibliotek i iCloud på Mac
Merk: Fellesbibliotek i Bilder på Mac krever macOS 13 eller nyere. Velg Apple-menyen ![]() øverst til venstre på skjermen, og velg deretter Om denne maskinen for å vise programvareversjonen som er installert på enheten.
øverst til venstre på skjermen, og velg deretter Om denne maskinen for å vise programvareversjonen som er installert på enheten.
Hvis en deltaker har vært med i et fellesbibliotek i mindre enn syv dager, kan vedkommende bare hente tilbake sine egne objekter.
Velg Bilder > Innstillinger i Bilder-appen
 på Macen, og klikk deretter på Fellesbibliotek.
på Macen, og klikk deretter på Fellesbibliotek.Klikk på
 ved siden av personen du vil fjerne, og velg deretter Fjern.
ved siden av personen du vil fjerne, og velg deretter Fjern.Klikk på Fjern fra fellesbibliotek.
Hvis du vil ha mer informasjon, kan du lese:
Hva er felles bildebibliotek i iCloud i Bilder på Mac? i Brukerveiledning for Bilder
Forlat eller slett et Felles bildebibliotek i iCloud i Bilder på Mac
Medlemmer kan når som helst forlate et fellesbibliotek. Hvis du er organisator for et fellesbibliotek, kan du slette det. Når du sletter fellesbiblioteket, varsles alle medlemmene, og de kan velge å arkivere alt fra fellesbiblioteket i sitt personlige bibliotek.
Hvis du forlater et fellesbibliotek innen syv dager etter at du ble med i det, kan du bare arkivere bildene og videoene du har bidratt med.
Merk: Fellesbibliotek i Bilder på Mac krever macOS 13 eller nyere. Velg Apple-menyen ![]() øverst til venstre på skjermen, og velg deretter Om denne maskinen for å vise programvareversjonen som er installert på enheten.
øverst til venstre på skjermen, og velg deretter Om denne maskinen for å vise programvareversjonen som er installert på enheten.
Velg Bilder > Innstillinger i Bilder-appen
 på Macen, og klikk deretter på Fellesbibliotek.
på Macen, og klikk deretter på Fellesbibliotek.Klikk på Forlat fellesbibliotek (hvis du er medlem) eller Slett fellesbibliotek (hvis du er organisatoren).
Angi ett av følgende valg:
Behold alle: Legg til alle bildene fra fellesbiblioteket i det personlige biblioteket ditt.
Behold kun mine bidrag: Legg bare til bildene du har bidratt med i fellesbiblioteket, i det personlige biblioteket ditt.
Klikk på Slett fellesbibliotek, og klikk deretter på Slett fellesbibliotek igjen for å bekrefte slettingen.
Hvis du vil ha mer informasjon, kan du lese:
Hva er felles bildebibliotek i iCloud i Bilder på Mac? i Brukerveiledning for Bilder
Forlat eller slett et fellesbibliotek i Brukerveiledning for Bilder