
Trygghetssjekk for iPhone med iOS 16 eller nyere
Trygghetssjekk – som er en funksjon som er tilgjengelig via Innstillinger-appen på en iPhone med iOS 16 eller nyere – lar deg raskt gå gjennom, oppdatere og slutte å dele informasjonen din med enkeltpersoner og -apper. Trygghetssjekk har to valg:
Administrer delings- og tilgangsvalg for å gå gjennom og gjøre individuelle endringer.
Bruk Nullstilling av nødhensyn for å umiddelbart slutte å dele all informasjon.
For å få tilgang til Trygghetssjekk går du til Innstillinger ![]() > Personvern og sikkerhet > Trygghetssjekk på iPhonen.
> Personvern og sikkerhet > Trygghetssjekk på iPhonen.
![]() VIKTIG: Før du gjør endringer eller sletter informasjon, bør du tenke gjennom potensielle konsekvenser for sikkerheten din og personvernet ditt.
VIKTIG: Før du gjør endringer eller sletter informasjon, bør du tenke gjennom potensielle konsekvenser for sikkerheten din og personvernet ditt.
Krav
Ha en iPhone med iOS 16 eller nyere.
Gå til Innstillinger
 > Generelt > Om for å finne iOS-versjonen din.
> Generelt > Om for å finne iOS-versjonen din.For å oppdatere fra iOS 15.8.3 eller eldre: Innstillinger
 > Generelt > Oppdatering. Se Oppdater Apple-programvaren din for flere valg.
> Generelt > Oppdatering. Se Oppdater Apple-programvaren din for flere valg.
Ha en Apple-konto som bruker tofaktorautentisering.
Vær logget på Innstillinger > [navnet ditt] på iPhonen.
Merk: Det kan være forskjeller i Trygghetssjekk hvis iPhonen har Beskyttelse av stjålet enhet slått på. Du finner mer informasjon i Apple-kundestøtteartikkelen Om Beskyttelse av stjålet enhet på iPhone.
Alternativt: Sjekklister
Hvis du bruker en annen enhet (iPad, Mac), eller hvis du har problemer med å bruke Trygghetssjekk, kan du tilpasse deling og tilgang manuelt ved hjelp av følgende sjekklister:
Oversikt
Med Trygghetssjekk på iPhone kan du raskt slutte å dele informasjonen din, og du kan gå gjennom og oppdatere deling med enkeltpersoner og -apper. Du kan:
se hvem du deler informasjon med
gå gjennom og endre enheter som er koblet til Apple-kontoen din
nullstille personverntillatelser for apper i systemet
endre iPhone-koden din
endre Apple-konto-passordet ditt
Gjør flere endringer

Sikkerhetshensyn før du begynner
![]() VIKTIG: Planlegg for din egen sikkerhet.
VIKTIG: Planlegg for din egen sikkerhet.
Før du gjør endringer eller sletter informasjon, bør du tenke gjennom potensielle konsekvenser for sikkerheten din og personvernet ditt.
Rask avslutning gjør at du raskt kan ivareta personvernet ditt. Trykk på Rask avslutning for å umiddelbart lukke Innstillinger-appen og gå tilbake til Hjem-skjermen (øverst til høyre på alle skjermer i Trygghetssjekk). Eventuelle endringer du gjør før du bruker Rask avslutning, blir lagret.
Hvis du vil begynne å dele igjen med noen etter at du har brukt Trygghetssjekk, åpner du appen eller tjenesten du vil dele informasjon fra, og deler innholdet igjen. Enkelte apper eller tjenester varsler deg om at du har begynt å dele informasjon igjen.
Du kan bruke Trygghetssjekk for å se hvem du deler informasjon med, begrense Meldinger og FaceTime til iPhonen, nullstille personverntillatelser for apper, endre koden din, endre Apple-konto-passordet og mer.
Hvis du vil begynne å dele igjen med noen etter at du har brukt Trygghetssjekk, åpner du appen eller tjenesten du vil dele informasjon fra, og deler innholdet igjen.
Hvis Beskyttelse av stjålet enhet er slått på, kan Trygghetssjekk fungere litt annerledes. Hvis du vil ha mer informasjon om Beskyttelse av stjålet enhet, kan du se Apple-kundestøtteartikkelen Om Tyveribeskyttelse for iPhone.
Merk: Hvis iPhonen har Skjermtid-begrensninger eller en MDM-profil, kan du fortsatt bruke Trygghetssjekk, men det er ikke sikkert at alle valgene er tilgjengelige.
Hva trenger jeg for å kunne bruke Trygghetssjekk?
Trygghetssjekk er bare tilgjengelig på en iPhone med iOS 16 eller nyere. Hvis du vil bruke Trygghetssjekk, må du ha en Apple-konto som bruker tofaktorautentisering. Du må også være pålogget, se Innstillinger > [navnet ditt] på iPhonen. (Gå til Innstillinger ![]() > Generelt, og trykk deretter på Om for å se programvareversjonen som er installert på enheten din.)
> Generelt, og trykk deretter på Om for å se programvareversjonen som er installert på enheten din.)
For å gå til Trygghetssjekk velger du Innstillinger ![]() > Personvern og sikkerhet > Trygghetssjekk. (Du må kanskje rulle ned.)
> Personvern og sikkerhet > Trygghetssjekk. (Du må kanskje rulle ned.)
Merk: Hvis du ikke har tilgang til Trygghetssjekk, eller hvis du har problemer med å bruke funksjonen, kan du tilpasse delingsinnstillingene og tilgangen til enheten og kontoene dine manuelt. Se Sjekkliste 3: Administrer innhold.
Finn ut hvordan: Hvis du vil vise en oppgave nedenfor, velger du pluss-knappen ![]() ved siden av oppgavens tittel.
ved siden av oppgavens tittel.
Trinn 1: Åpne Trygghetssjekk
Gå til Innstillinger ![]() > Personvern og sikkerhet > Trygghetssjekk på iPhonen. (Du må kanskje rulle ned.)
> Personvern og sikkerhet > Trygghetssjekk på iPhonen. (Du må kanskje rulle ned.)
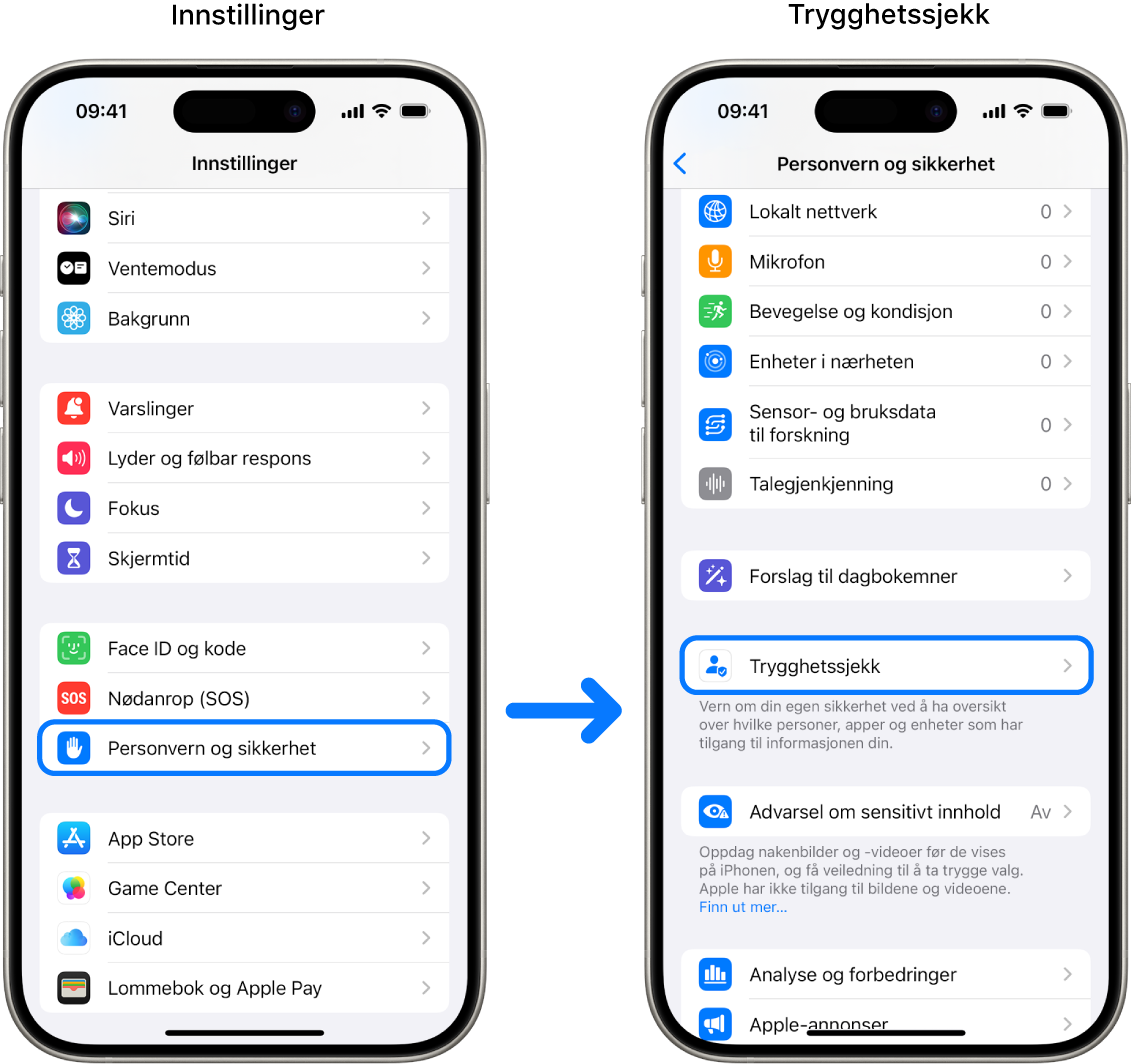
Trinn 2: Velg et alternativ
Trygghetssjekk har to måter å administrere deling, tilgang og kontosikkerhet på:
Nullstilling av nødhensyn: Umiddelbar og universell nullstilling av deling for alle personer og apper.
Administrer deling og tilgang: Gå gjennom og tilpass deling og tilgang for enkeltpersoner og -apper.
Se Ofte stilte spørsmål om Trygghetssjekk for konkret informasjon om hva som kan endres i Trygghetssjekk.
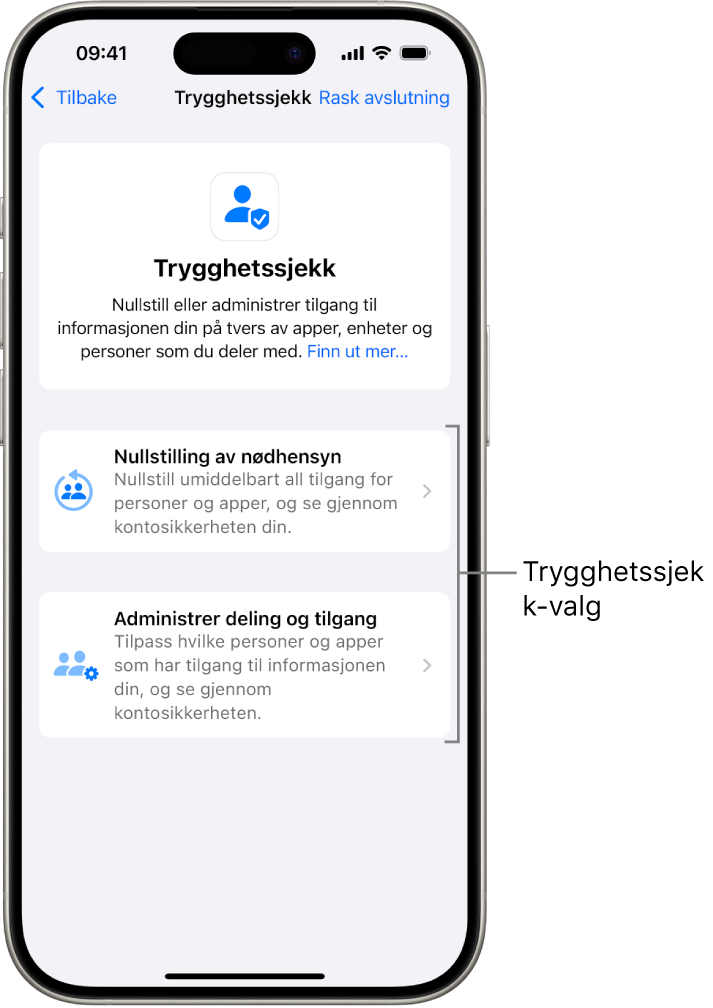
Nullstilling av nødhensyn (valg en)
Bruk Nullstilling av nødhensyn til å:
raskt avslutte deling med alle personer og apper (se Ofte stilte spørsmål om Trygghetssjekk for mer informasjon)
gå gjennom nødkontaktene dine
gå gjennom enheter som er koblet til Apple-kontoen din
gå gjennom telefonnumre som brukes til å verifisere identiteten din
endre Apple-konto-passordet ditt, og gå gjennom enhets- og kontosikkerhet
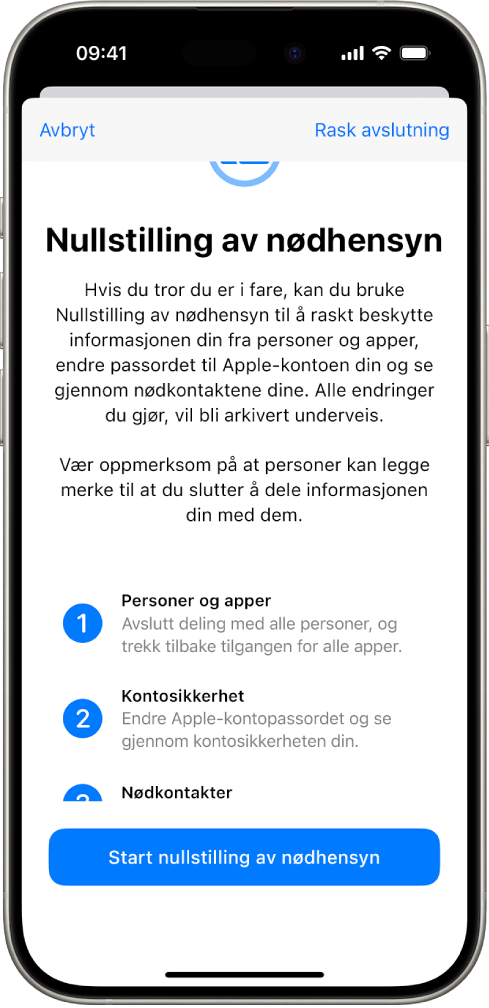
Trykk på Nullstilling av nødhensyn, og følg deretter instruksjonene på skjermen. Fremgangen lagres underveis.
Merk: Hvis Beskyttelse av stjålet enhet er slått på, kan Trygghetssjekk fungere litt annerledes. Hvis du vil ha mer informasjon om Beskyttelse av stjålet enhet, kan du se Apple-kundestøtteartikkelen Om Tyveribeskyttelse for iPhone.
Administrer deling og tilgang (valg to)
Valget Administrer deling og tilgang hjelper deg med å gå gjennom og administrere informasjon du deler med personer, informasjonen som apper har tilgang til, og med å oppdatere sikkerheten for enheten og Apple-kontoen. Følg disse fem trinnene:
Trykk på Administrer deling og tilgang. (Endringene dine blir lagret underveis.)
For å gå gjennom og slutte å dele informasjon med andre personer kan du gjøre ett av følgende:
Trykk på Personer: Marker personer i listen, gå gjennom informasjonen som deles med dem, og velg deretter hvilken informasjon du vil slutte å dele med dem.
Trykk på Informasjon: Marker informasjonen som deles, i listen, gå gjennom informasjonen som deles med personer, og velg deretter hvilken informasjon du vil slutte å dele med dem. Hvis enkelte Apple-apper har blitt slettet, for eksempel Mosjon eller Notater, må du kanskje laste dem ned igjen for å se hvilken informasjon du delte.
For å gå gjennom og slutte å dele informasjon med andre apper kan du gjøre ett av følgende:
Trykk på Apper: Marker apper i listen, gå gjennom informasjonen som deles med dem, og velg deretter hvilken informasjon du vil slutte å dele med dem.
Trykk på Informasjon: Marker informasjonen som deles, i listen, gå gjennom informasjonen som deles med apper, og velg deretter hvilken informasjon du vil slutte å dele med dem.
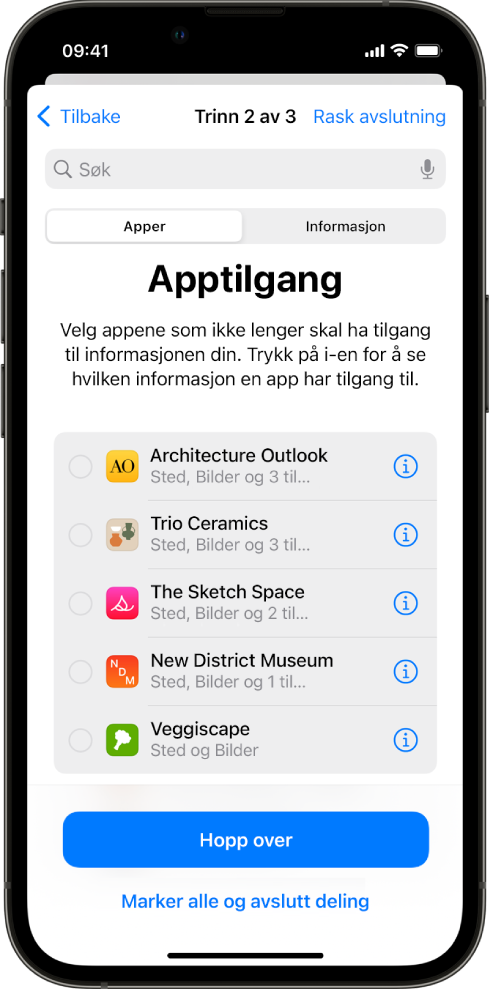
Trykk på Fortsett, og gjør deretter ett av følgende:
Se gjennom og fjern enheter som er koblet til Apple-kontoen din.
Se gjennom og oppdater telefonnumre som brukes til å verifisere identiteten din.
Oppdater Apple-konto-passordet ditt.
Legg til eller oppdatere nødkontaktene dine.
Oppdatere koden og Face ID- eller Touch ID-informasjonen din.
Hvis du har synkroniserte datamaskiner, kan du se gjennom og fjerne dem (kun iOS 17 eller nyere).
Hvis du har datamaskiner med iPhone-speiling konfigurert, kan du se gjennom og fjerne dem (kun iOS 18 eller nyere).
Hvis du har iCloud+ og ikke har slått på Privat trafikk ennå, kan du gjøre det nå (bare iOS 17 eller nyere).
Trykk på Ferdig.
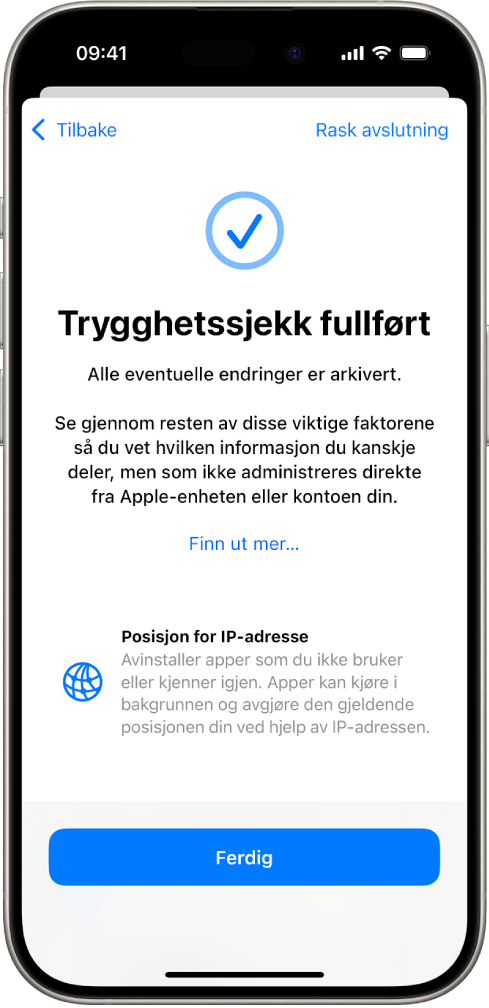
Når du er ferdig, går du til den neste oppgaven for å kontrollere at du har avsluttet delingen.
 VIKTIG: Se gjennom ytterligere trinn for å få flere tips om hvordan du kan beskytte din private informasjon utover Trygghetssjekk.
VIKTIG: Se gjennom ytterligere trinn for å få flere tips om hvordan du kan beskytte din private informasjon utover Trygghetssjekk.
Trinn 3: Kontroller endringene dine
Når du har brukt Trygghetssjekk, kan du bruke disse fire trinnene til å kontrollere endringene du har gjort i delingsvalgene.
Trykk på Tilbake-knappen (du kan også raskt lukke Trygghetssjekk og åpne den igjen).
Kontroller at endringene du har valgt for informasjonen du deler med personer, har blitt gjennomført.
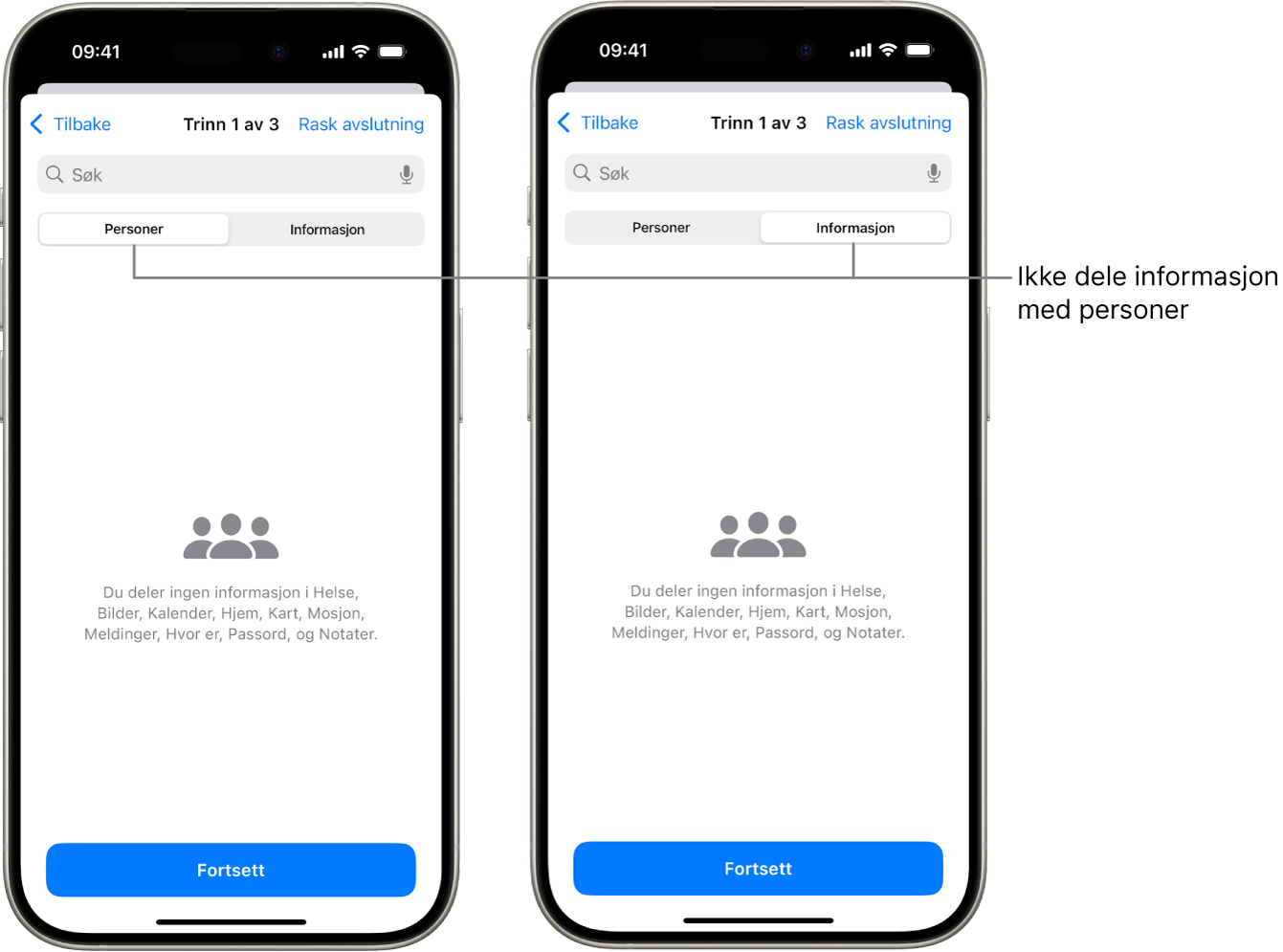
Kontroller at endringene du har valgt for informasjonen du deler med apper, har blitt gjennomført.
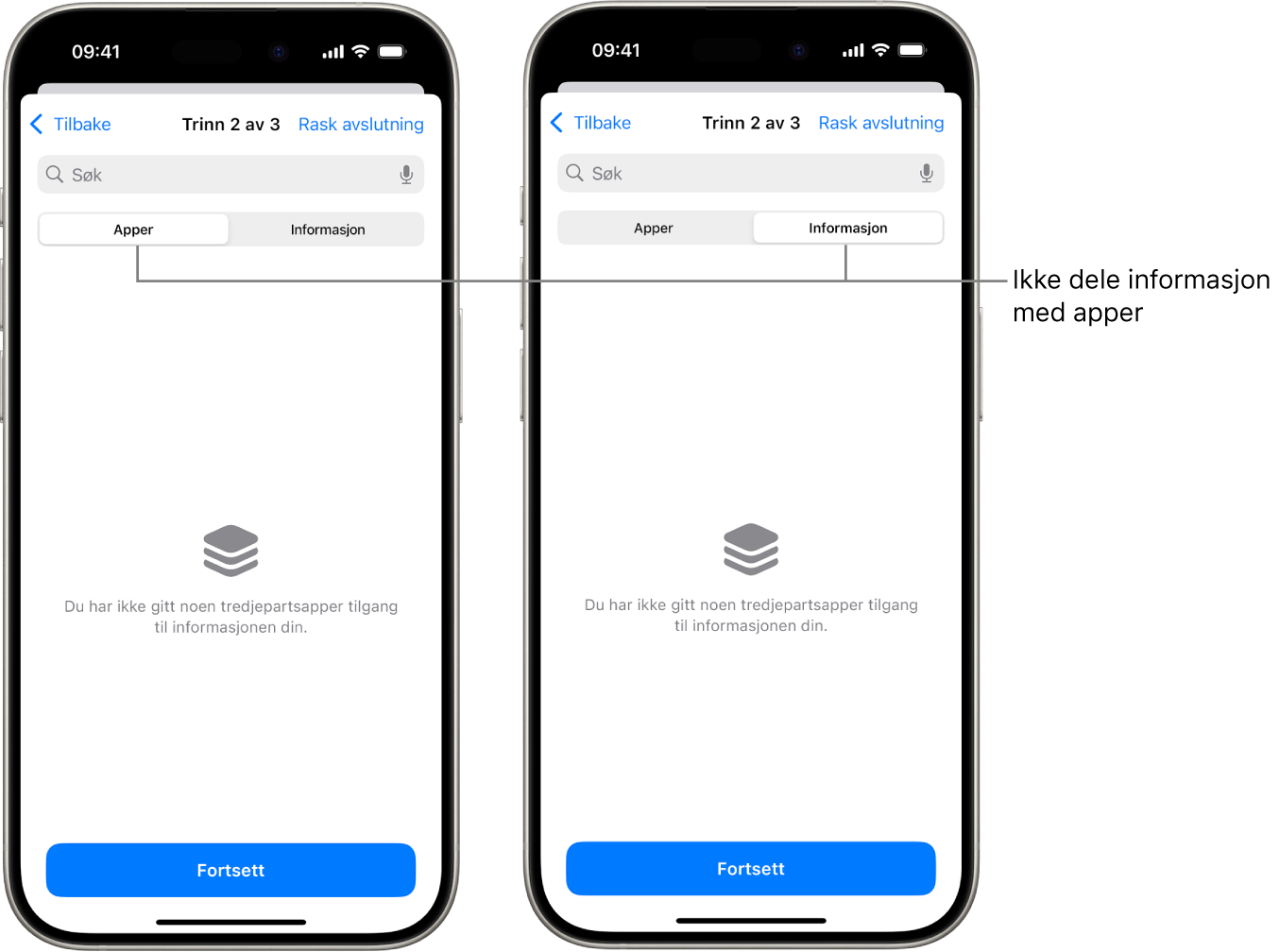
Kontroller eventuelle kontoendringer du har utført for følgende:
Enheter som er koblet til Apple-kontoen din.
Telefonnumre som brukes til å verifisere identiteten din.
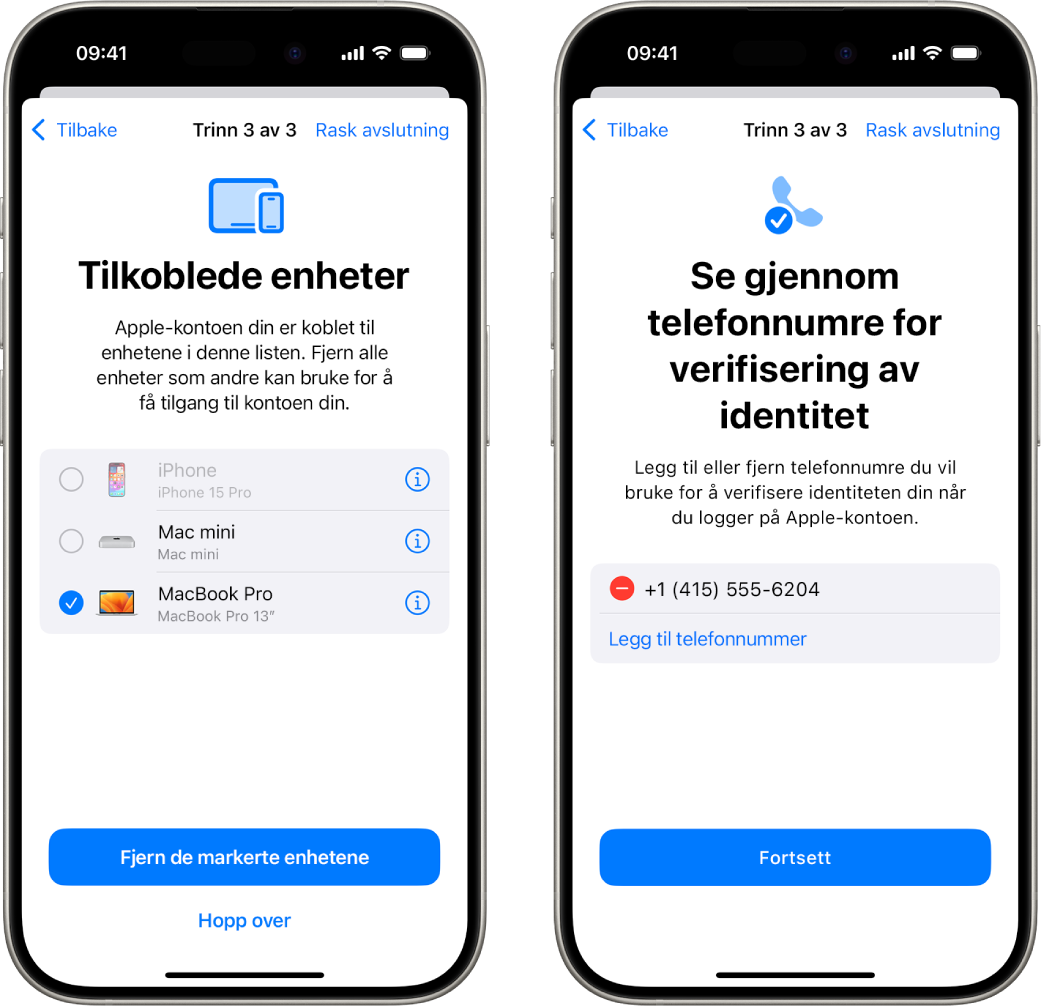
Nødkontakter du har lagt til eller endret.
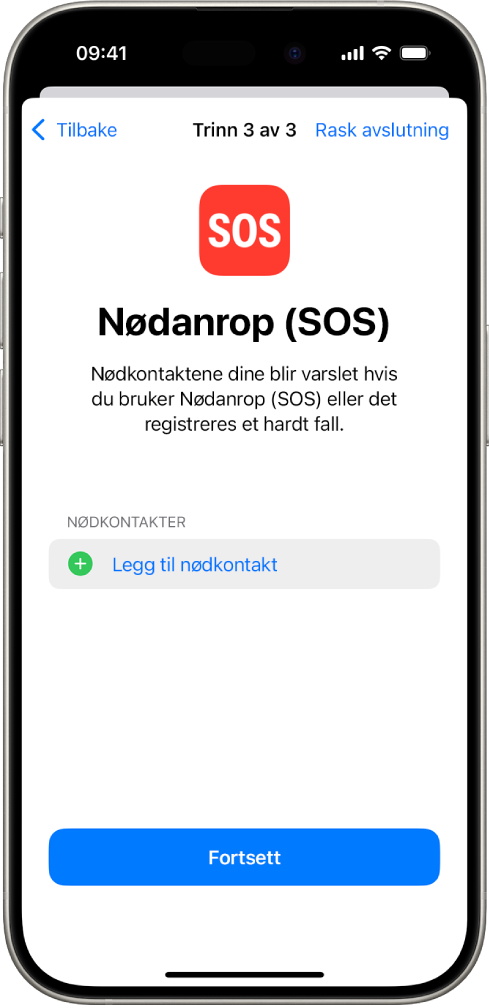
Synkroniserte datamaskiner du har fjernet.
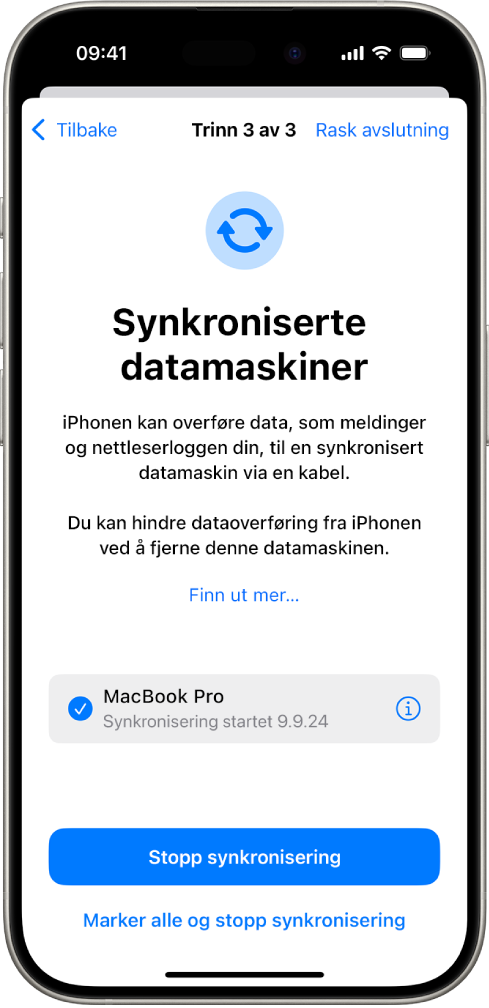
I tillegg til Trygghetssjekk
Det finnes enkelte typer delt informasjon som Trygghetssjekk ikke kan gå gjennom eller endre, inkludert:
kontoer og passord som ikke stammer fra Apple
deling i sosiale medier
enheter der du er logget på en annen Apple-konto
en iPad eller Mac der innstillinger for deling av informasjon er slått på for andre apper