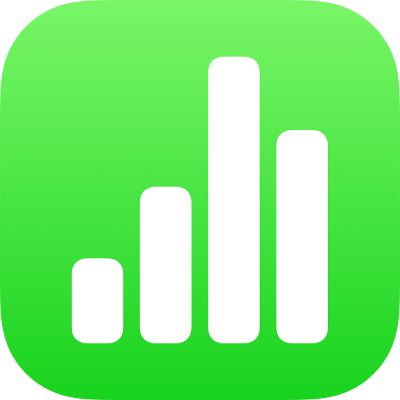
Endre diagramdata i Numbers på iPad
Du kan endre diagrammets datareferanser (tall, datoer eller varigheter) når som helst. Du kan legge til og fjerne en hel dataserie, eller redigere en dataserie ved å legge til eller slette data fra den.
Merk: Enkelte valg kan være annerledes for pivotdiagrammer.
Mens du redigerer datareferansene i et diagram, vises det et lite hvitt triangel på fanen for hvert ark som inneholder data som brukes i det diagrammet.
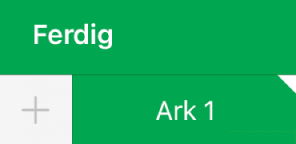
Hvis du ikke kan redigere et diagram, kan det være låst. Lås den opp for å utføre endringer.
Legg til eller slett en dataserie
Gå til Numbers-appen
 på iPaden din.
på iPaden din.Åpne et regneark, trykk på et diagram, og trykk deretter på Rediger referanser.
Gjør ett av følgende:
Fjern en dataserie: Trykk på prikken for raden eller kolonnen du vil slette, og trykk på Slett serie.
Legg til en hel rad eller kolonne som en dataserie: Trykk på tittelcellen for raden eller kolonnen. Hvis det ikke finnes en tittelcelle, flytter du for å markere cellene i raden eller kolonnen.
Legg til data fra et celleområde: Trykk og hold, og flytt deretter over tabellcellene.
Legg til eller fjern data fra en eksisterende dataserie: Trykk på prikken for raden eller kolonnen, og flytt den blå prikken i hjørnet av markeringsruten for å inkludere cellene du vil ha.
Endre data som tegnes inn i pivotdiagrammet: Trykk på en prikk for en kolonne, trykk på Inkluder data fra, og trykk deretter på kolonne-, rad- eller verdidata du vil tegne inn.
Trykk på Ferdig når du er ferdig.
Endre størrelse på enkeltdataserier
Gå til Numbers-appen
 på iPaden din.
på iPaden din.Åpne et regneark, trykk på et diagram, og trykk deretter på Rediger referanser.
Trykk på
 i verktøylinjen, og slå deretter på Vis hver serie.
i verktøylinjen, og slå deretter på Vis hver serie.Flytt de blå prikkene slik at de kun inkluderer de cellene du vil ha med i hver serie.
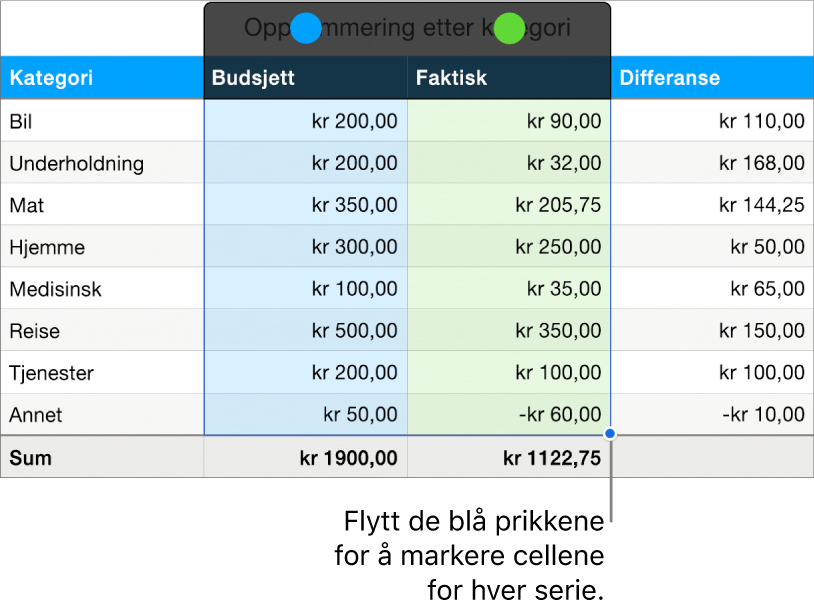
Trykk på Ferdig for å gå tilbake til diagrammet.
Bytt rader og kolonner som dataserier
Når du legger til et diagram, definerer Numbers en standard dataserie for det. I de fleste tilfeller, hvis en tabell er firkantet, eller om den er bredere enn den er høy, er tabellradene standardserien. Ellers er kolonnene standardserien. Du kan endre hvorvidt rader eller kolonner skal være dataseriene.
Hvis tabellen inneholder kategorier og du velger en kolonne som dataserien, kan du også velge hvorvidt du vil at diagrammet skal inkludere oppsummeringsceller eller vanlige celler.
Gå til Numbers-appen
 på iPaden din.
på iPaden din.Åpne et regneark, trykk på et diagram, og trykk deretter på Rediger referanser.
Trykk på
 , og trykk deretter på Tegn rader som serier eller Tegn kolonner som serier.
, og trykk deretter på Tegn rader som serier eller Tegn kolonner som serier.Trykk på Ferdig.
Inkluder skjulte data i et diagram
Hvis du importerer et regneark som inkluderer skjulte data (data i skjulte rader eller kolonner, eller data som er skjult på grunn av datafiltrering), kan du velge om du vil inkludere de skjulte dataene i diagrammer. Med mindre noe annet er angitt, inkluderes ikke skjult data.
Gå til Numbers-appen
 på iPaden din.
på iPaden din.Åpne et regneark, trykk på et diagram, trykk på
 , og trykk deretter på Data.
, og trykk deretter på Data.Slå på Vis skjulte data.
Se mer informasjon om hvordan du skjuler tabellrader og -kolonner, under Legg til eller fjern rader og kolonner.
Om nedskalering av diagrammer
Hvis et søyle-, stolpe-, linje- eller områdediagram refererer til en tabell med et stort antall datapunkter, viser diagrammet automatisk et representativt utvalg av hver serie for å forbedre ytelsen i Numbers. Nedskalering endrer eller fjerner ikke dataene i tabellen og endrer bare de synlige datapunktene i diagrammet.
Hvis diagramdataene blir nedskalert, vises det en melding når du trykker på Stort datasett i Diagram-fanen i Format-menyen ![]() .
.
Hvis du vil se bestemte datapunkter i diagrammet, må du opprette diagrammet fra en mindre tabell eller et mindre datautvalg fra en stor tabell.