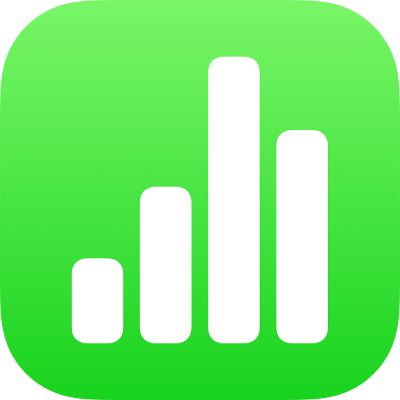
Kom i gang med Numbers på iPad
Med Numbers er det enkelt å lage ryddige regneark med et profesjonelt utseende. Slik kommer du i gang.

Velg en mal
Skal du sette opp et budsjett? Holde oversikt over sparepenger? Kladde en faktura? Numbers har mange slags maler med tabeller, diagrammer og formler som hjelper deg med å komme i gang. Gå til Numbers-appen, og trykk på Velg en mal for å åpne malvelgeren.
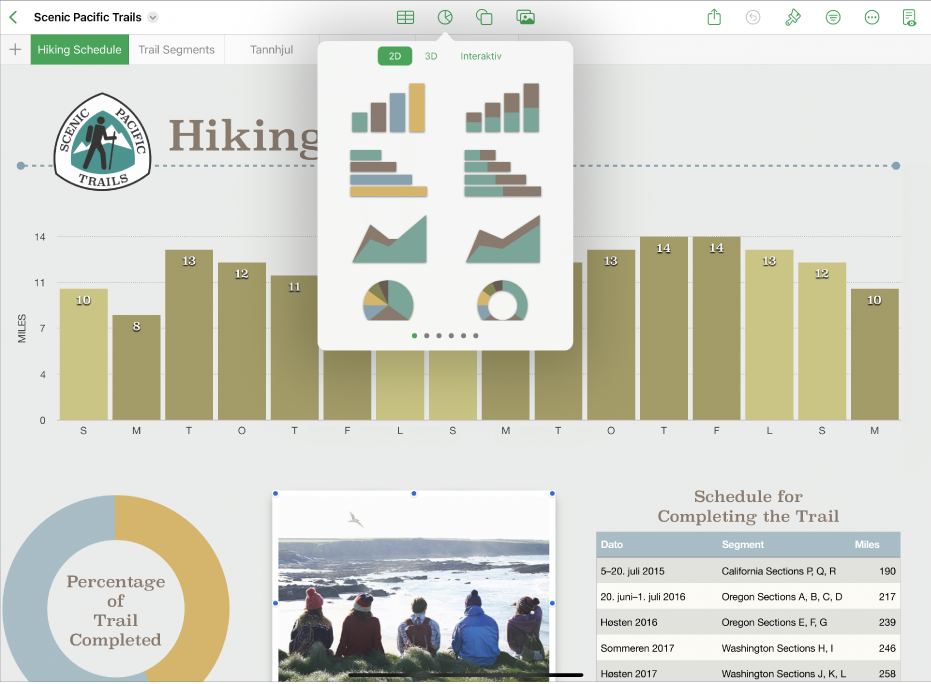
Legg til tabeller, diagrammer og annet.
Du kan legge til objekter som tekstruter, bilder og diagrammer i regnearket ditt. Hvis du vil legge til et objekt i regnearket, trykker du på en av objektknappene midt på verktøylinjen øverst på skjermen og markerer et objekt fra menyen.
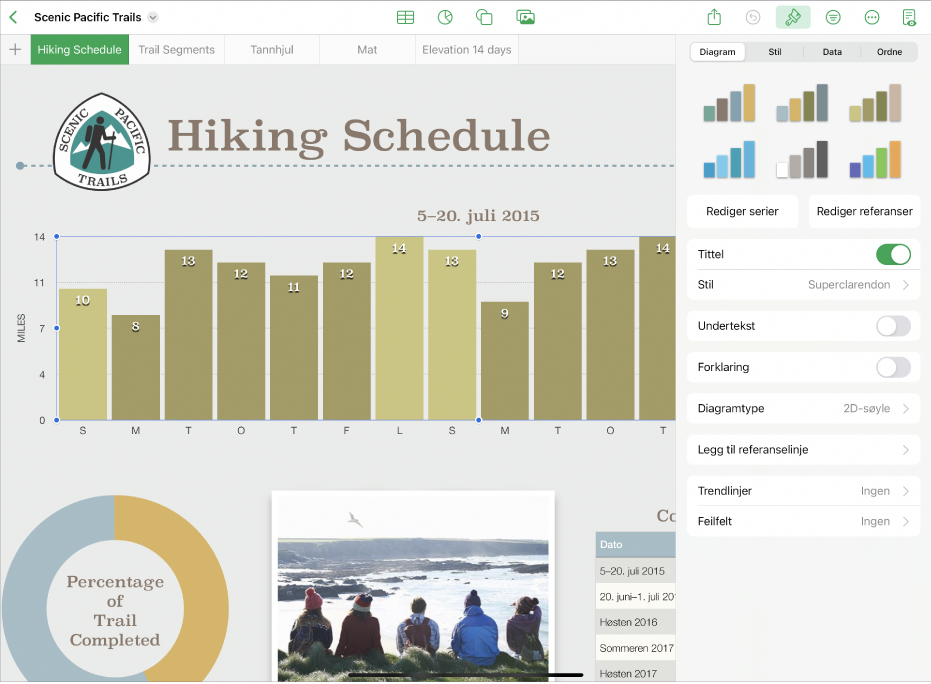
Endre utseendet til regnearket ditt
Du kan endre utseendet til et objekt, for eksempel fyllfarge, kantlinje, skygge og mer. Trykk på et objekt for å markere det, og trykk deretter på ![]() for å åpne formateringskontrollene. Hvert objekt har sine egne formateringsvalg. Når du for eksempel markerer et bilde, vises kun kontrollene for formatering av bilder.
for å åpne formateringskontrollene. Hvert objekt har sine egne formateringsvalg. Når du for eksempel markerer et bilde, vises kun kontrollene for formatering av bilder.

Jobb med formler og funksjoner
Du kan opprette enkle eller avanserte aritmetiske formler i celler for å utføre beregninger på verdiene i tabellene. Hvis du vil åpne formeltastaturet, trykker du på en celle, trykker på ![]() nederst på skjermen og trykker på
nederst på skjermen og trykker på ![]() til høyre over tastaturet.
til høyre over tastaturet.
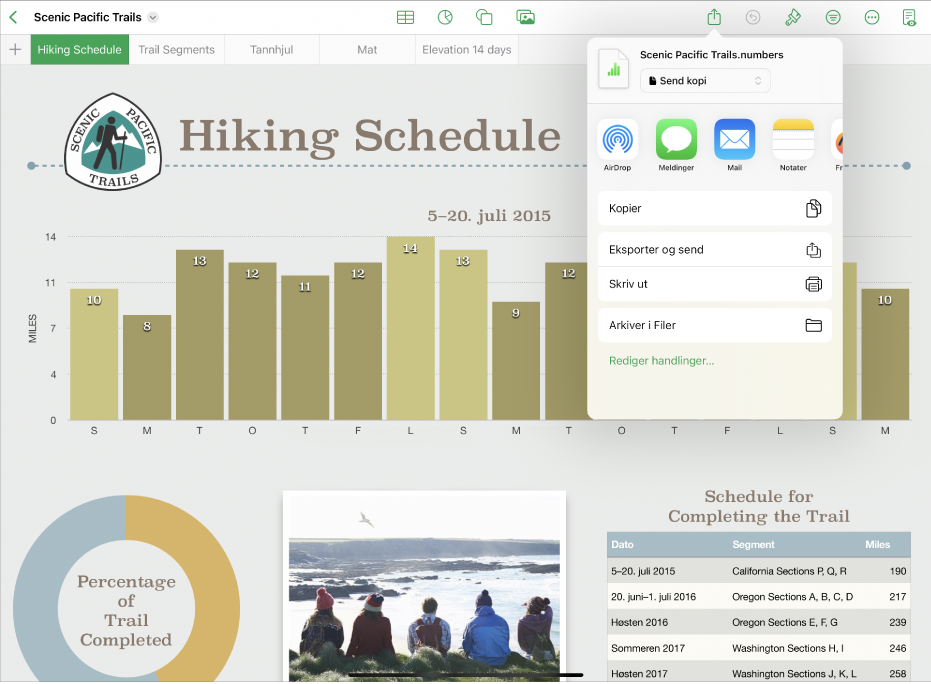
Eksporter regnearket
Du kan sende en kopi av regnearket i Numbers-format eller et annet format, for eksempel PDF, Excel eller CSV. Trykk på ![]() i verktøylinjen, og trykk deretter på Send kopi eller Eksporter og send. Sistnevnte sender regnearket i et annet format enn Numbers.
i verktøylinjen, og trykk deretter på Send kopi eller Eksporter og send. Sistnevnte sender regnearket i et annet format enn Numbers.
Lyst til å lære enda mer?