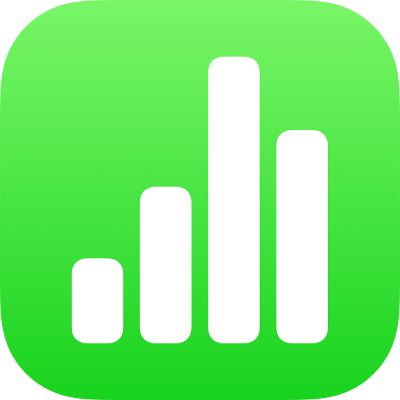
Bruk VoiceOver til å opprette et Numbers-regneark på iPad
Du kan opprette et Numbers-regneark på iPhonen eller iPaden ved hjelp av VoiceOver, som er en avansert skjermleser som gjør det mulig å bruke enheten uten å se på skjermen. Start med en forhåndsdesignet mal som inkluderer plassholderdata, diagrammer og bilder, og legg deretter til ditt eget innhold. Hver mal bruker koordinerte fonter, tekststiler og farger for et helhetlig utseende.
VoiceOver kan også tolke diagramdata ved å lese aksebeskrivelser, oppsummere dataene og trendene samt spille av lyder med ulik tonehøyde for å beskrive verdiene i diagrammer fra venstre mot høyre.
Velg en mal
Du kan velge en mal blant flere kategorier, blant annet personlig økonomi, bedrift og utdanning. Hvis du for eksempel vil opprette et budsjett basert på inntekter og utgifter, kunne du velge Enkelt budsjett i Personlig økonomi-kategorien. Du velger en mal i malvelgeren.
Gå til Numbers-appen
 på iPaden din.
på iPaden din.Når du åpner Numbers, åpnes dokumenthåndtereren. Sveip mot venstre eller høyre (eller bruk høyre og venstre piltast på et tastatur) til du hører «Velg en mal», og dobbelttrykker deretter for å åpne malvelgeren.
Åpne VoiceOver-rotoren og bruk Overskrifter-innstillingen til å navigere gjennom malkategoriene, for eksempel Personlig økonomi og Bedrift.
Merk: Det er mulig du må rulle for å høre alle kategoriene.
Sveip mot venstre eller høyre til du hører navnet på malen du vil bruke, og dobbelttrykk deretter for å markere det.
Legg til eller fjern tabellrader og -kolonner
Alle Numbers-maler inkluderer minst én tabell. Hvis du vil endre antallet rader og kolonner slik at det passer bedre med dataene dine, kan du gjøre dette i lerretet.
Gå til Numbers-appen
 på iPaden din.
på iPaden din.Åpne et regneark, åpne VoiceOver-rotoren og bruk Beholdere-innstillingen til å navigere til lerretet.
Hvis du vil navigere gjennom innholdet i lerretet, sveiper du til venstre eller høyre (eller bruker venstre- eller høyrepilene på et tastatur) til du hører navnet på tabellen du vil redigere, og dobbelttrykker for å markere tabellen.
Merk: VoiceOver leser opp antallet rader og kolonner i tabellen.
Bruk Beholdere-innstillingen i VoiceOver-rotoren til å navigere fra lerretet til verktøylinjen. Sveip til venstre eller høyre til du hører Format-knappen, og dobbelttrykk deretter for å åpne Format-sidepanelet.
Sveip mot venstre eller høyre i Format-sidepanelet til du hører «Tabell», og dobbelttrykk deretter for å markere den.
Sveip til venstre eller høyre til du hører «Rader» eller «Kolonner», og dobbelttrykk deretter for å åpne den du vil ha.
Slett den eksisterende verdien, skriv inn antallet rader eller kolonner du vil ha i tabellen, og trykk deretter på returtasten.
Endre diagramtypen
Mange Numbers-maler inkluderer minst ett diagram. Hvis du vil endre diagramtypen slik at det passer bedre med dataene dine – for eksempel fra et søylediagram til et sektordiagram – kan du gjøre dette i lerretet.
Gå til Numbers-appen
 på iPaden din.
på iPaden din.Åpne et regneark med et diagram, åpne VoiceOver-rotoren og bruk Beholdere-innstillingen til å navigere til lerretet.
Hvis du vil navigere gjennom innholdet i lerretet, sveiper du til venstre eller høyre (eller bruker venstre- eller høyrepilene på et tastatur) til du hører navnet på diagrammet du vil redigere, og dobbelttrykker for å markere diagrammet.
Bruk Beholdere-innstillingen i VoiceOver-rotoren til å navigere til verktøylinjen, sveip mot venstre eller høyre til du hører Format-knappen, og dobbelttrykk for å åpne Format-sidepanelet.
Sveip mot venstre eller høyre til du kommer til enden på Format-sidepanelet og hører «Diagramtype», og dobbelttrykk deretter for å åpne Diagramtype-vinduspanelet.
Sveip mot venstre eller høyre i Diagramtype-vinduspanelet til du hører diagramtypen du vil bruke, og dobbelttrykk deretter for å markere den.
Diagrammet oppdateres automatisk i lerretet, og VoiceOver leser opp den valgte diagramtypen for å bekrefte endringen din.
Når du skal lukke Diagramtype-vinduspanelet, sveiper du mot venstre eller høyre til du hører Ferdig-knappen, og dobbelttrykker for å velge den.
Legg til dine egne data i tabeller og diagrammer
Du kan erstatte malens plassholderdata for tabeller og diagrammer med dine egne data i lerretet.
Diagramdata og akseetiketter oppdateres automatisk når du endrer dataene i en tilhørende tabell. Diagramtitler oppdateres ikke automatisk, men du kan endre dem manuelt.
Gå til Numbers-appen
 på iPaden din.
på iPaden din.Åpne et regneark med plassholderdata, åpne VoiceOver-rotoren og bruk Beholdere-innstillingen til å navigere til lerretet.
Hvis du vil navigere til tabellen du vil redigere, sveiper du til venstre eller høyre (eller bruker venstre- og høyrepilene på et tastatur) til du hører navnet på tabellen du vil redigere.
Gjør ett av følgende for å navigere i tabellen:
Horisontalt gjennom kolonner: Sveip mot venstre eller høyre.
Vertikalt gjennom rader: Bruk VoiceOver-rotoren til å velge Rader. Deretter kan du sveipe opp eller ned for å flytte opp eller ned i tabellen.
Dobbelttrykk for å markere dataene du vil redigere, og angi deretter de nye dataene.
Bruk VoiceOver til å tolke diagramdata
I iOS 15 og nyere og iPadOS 15 og nyere kan VoiceOver gi nyttig informasjon om diagrammer i regnearket, blant annet akseinformasjon, formen på dataene, minimumsverdier og maksimumsverdier. VoiceOver kan også spille av lyder med ulik tonehøyde for å beskrive verdiene i diagrammer fra venstre mot høyre.
Gå til Numbers-appen
 på iPaden din.
på iPaden din.Åpne et regneark, og marker diagrammet du vil ha mer informasjon om.
Sveip mot venstre eller høyre for å markere datapunkter i diagrammet.
Åpne VoiceOver-rotoren, og velg deretter Lydgraf-innstillingen.
Sveip opp eller ned for å velge blant følgende:
Beskriv diagram: Lister opp navnet på hver enkelt akse og antall serier.
Diagraminformasjon: Åpner en tilgjengelighetsvisning av diagrammet, som gir tilgang til blant annet lydgrafen, oppsummeringer og statistikk.
Spill av lydgraf: Spiller en serie med toner som representerer verdier i diagrammet, fra venstre mot høyre, ved hjelp av forskjellige tonehøyder. Jo høyere verdi, jo høyere tonehøyde.
Legg til egne medier
Hvis du vil legge til dine egne bilder og videoer, kan du erstatte medieplassholderne i malen. Du gjør dette i lerretet.
Gå til Numbers-appen
 på iPaden din.
på iPaden din.Åpne et regneark med medieplassholdere, åpne VoiceOver-rotoren og bruk Beholdere-innstillingen til å navigere til lerretet.
Hvis du vil navigere gjennom innholdet i lerretet, kan du sveipe mot venstre eller høyre (eller bruke venstre og høyre piltast på et tastatur). Når du hører navnet på bildet du vil erstatte, kan du dobbelttrykke for å markere det.
Sveip mot venstre eller høyre gjennom bildets håndtak til du hører «Erstatt bilde-knappen», og dobbelttrykk deretter for å åpne Albumer-sidepanelet.
Gjør ett av følgende for å markere mediet du vil bruke:
Hvis du vil bruke et bilde eller en video i Albumer-sidepanelet: Marker et album, og dobbelttrykk deretter for å markere mediet du vil legge til.
Hvis du vil bruke et bilde eller en video fra iCloud eller en annen tjeneste: Dobbelttrykk på Sett inn under albumene, og dobbelttrykk deretter for å markere mediet du vil legge til.
Hvis du vil bruke et nytt bilde eller en ny video: Velg Ta bilde eller video, og velg deretter Bruk bilde eller Bruk video.
Bildet eller videoen erstatter plassholdermediet i regnearket automatisk.
Du kan også sette inn dine egne figurer og andre objekter ved å velge andre alternativer i verktøylinjen. Sett inn (formel), Tabell, Diagram, Tekst, Figur, Media og Kommentar. Hvis du vil navigere til verktøylinjen fra lerretet, bruker du Beholdere-innstillingen i VoiceOver-rotoren.
Hvis du vil legge til tilgjengelighetsbeskrivelser for bildene, tegningene og videoene dine (som leses opp av VoiceOver og annen hjelpeteknologi), kan du lese Legg til en bildebeskrivelse, Legg til en tegningbeskrivelse eller Legg til en videobeskrivelse.
Legg til egen tekst i tekstruter
Regnearkmaler inkluderer noen ganger plassholdertekstruter utenfor tabeller som beskriver hvordan man bruker et regneark som inneholder formler og funksjoner, for eksempel Personlig budsjett-malen eller Delte utgifter-malen. Du kan erstatte denne teksten med din egen i lerretet.
Gå til Numbers-appen
 på iPaden din.
på iPaden din.Åpne et regneark med plassholdertekst, åpne VoiceOver-rotoren og bruk Beholdere-innstillingen til å navigere til lerretet.
Hvis du vil navigere gjennom innholdet i lerretet, kan du sveipe mot venstre eller høyre (eller bruke venstre og høyre piltast på et tastatur). Når du hører teksten du vil erstatte, dobbelttrykker du for å markere tekstruten.
Når du skal legge til teksten din, dobbelttrykker du på nytt, og skriver.