Brukerhåndbok for iPad
- Velkommen
-
-
- iPad-modeller som er kompatible med iPadOS 26
- iPad mini (femte generasjon)
- iPad mini (sjette generasjon)
- iPad mini (A17 Pro)
- iPad (åttende generasjon)
- iPad (niende generasjon)
- iPad (tiende generasjon)
- iPad (A16)
- iPad Air (tredje generasjon)
- iPad Air (fjerde generasjon)
- iPad Air (femte generasjon)
- 11-tommers iPad Air (M2)
- 13-tommers iPad Air (M2)
- 11-tommers iPad Air (M3)
- 13-tommers iPad Air (M3)
- 11-tommers iPad Pro (første generasjon)
- 11-tommers iPad Pro (andre generasjon)
- 11-tommers iPad Pro (tredje generasjon)
- 11-tommers iPad Pro (fjerde generasjon)
- 11-tommers iPad Pro (M4)
- 12,9-tommers iPad Pro (tredje generasjon)
- 12,9-tommers iPad Pro (fjerde generasjon)
- 12,9-tommers iPad Pro (femte generasjon)
- 12,9-tommers iPad Pro (sjette generasjon)
- 13-tommers iPad Pro (M4)
- Grunnleggende konfigurering
- Sett et personlig preg på iPaden
- Forenkle arbeidsflyten din på iPad
- Gjør mer med Apple Pencil
- Tilpass iPad for barnet ditt
-
- Nytt i iPadOS 26
-
- Endre eller slå av lyder
- Opprett en tilpasset låst skjerm
- Endre bakgrunnsbildet
- Bruk og tilpass Kontrollsenter
- Ta opp lyd og video
- Juster lysstyrken og fargebalansen
- La skjermen på iPaden være på lenger
- Tilpass innstillinger for tekststørrelse og zoom
- Endre navnet til iPaden
- Endre dato og tid
- Endre språk og område
- Endre standardappene
- Endre standard søkemotor på iPad
- Roter iPad-skjermen
- Tilpass delingsvalg
-
-
- Kom i gang med Kalender
- Opprett og rediger hendelser i Kalender
- Send invitasjoner
- Svar på invitasjoner
- Endre hvordan du viser hendelser
- Søk etter hendelser
- Endre innstillinger for Kalender
- Planlegg eller vis hendelser i en annen tidssone
- Hold oversikt over hendelser
- Bruk flere kalendere
- Bruk påminnelser i Kalender
- Bruk merkedagskalenderen
- Del iCloud-kalendere
-
- Kom i gang med FaceTime
- Opprett en FaceTime-lenke
- Ta et Live Photo-bilde
- Bruk verktøy for FaceTime-lydsamtale
- Bruk Direkteteksting og Direkteoversetting
- Bruk andre apper under en samtale
- Start en gruppesamtale i FaceTime
- Bruk SharePlay til å se og lytte til innhold og spille sammen
- Del skjermen din i en FaceTime-samtale
- Be om eller gi fjernstyring i en FaceTime-samtale
- Samarbeid i dokumenter i en FaceTime-samtale
- Bruk videokonferanse-funksjoner
- Overfør en FaceTime-samtale til en annen Apple-enhet
- Endre videoinnstillingene i FaceTime
- Endre lydinnstillingene i FaceTime
- Endre utseende
- Forlat en samtale, eller bytt til Meldinger
- Filtrer anrop
- Blokker et FaceTime-anrop og rapporter det som uønsket
-
- Kom i gang med Freeform
- Opprett en Freeform-tavle
- Tegn eller skriv for hånd
- Løs håndskrevne mattestykker
- Legg til tekst i huskelapper, figurer og tekstruter
- Sett inn figurer, linjer og piler
- Legg til diagrammer
- Legg til bilder, skanninger, lenker og andre filer.
- Bruk lik stil
- Plasser objekter på en tavle
- Naviger i og presenter scener
- Send en kopi eller PDF
- Skriv ut en tavle
- Del tavler og samarbeid
- Søk i Freeform-tavler
- Slett og gjenopprett tavler
- Bruk tastatursnarveier
- Endre innstillinger for Freeform
-
- Kom i gang med Apple Games-appen
- Konfigurer Game Center-profilen din
- Finn og last ned spill
- Abonner på Apple Arcade
- Hold kontakten med venner i Apple Games-appen
- Spill sammen med venner i Apple Games-appen
- Administrer spillbiblioteket ditt
- Koble til en spillkontroller
- Endre spillrelaterte innstillinger
- Rapporter et problem med et spill
-
- Kom i gang med Hjem
- Introduksjon til Hjem
- Oppgrader til den nye versjonen av Hjem
- Konfigurer tilbehør
- Styr tilbehørsenheter
- Bruk Prognose for strømnettet til å planlegge strømforbruket
- Vis strømforbruk og prisinformasjon
- Veiledning om adaptiv temperatur og ren energi
- Konfigurer HomePod
- Fjernstyr hjemmet ditt
- Opprett og bruk stemninger
- Bruk automatiseringer
- Konfigurer overvåkningskameraer
- Bruk Ansiktsgjenkjenning
- Konfigurer en ruter
- Inviter andre til å styre tilbehør
- Legg til flere hjem
-
- Kom i gang med Mail
- Se etter e-post
- Bruk kategorier
- Rydd opp iCloud Mail automatisk
- Konfigurer e-postvarslinger
- Søk etter e-post
- Organiser e-post i postkasser
- Endre innstillingene for Mail
- Slett og gjenopprett e-poster
- Legg til en Mail-widget på Hjem-skjermen
- Skriv ut e-poster
- Bruk tastatursnarveier
-
- Kom i gang med Kart
- Angi sted og kartvisning
-
- Angi adresse for hjem, arbeid eller skole
- Bruk Kart
- Få veibeskrivelse med bil
- Se en ruteoversikt eller en liste med svingbeskrivelser
- Endre eller legg til stopp langs ruten
- Få en veibeskrivelse til fots
- Arkiver turer og fotturer
- Få veibeskrivelser for kollektivtransport
- Få veibeskrivelser for sykkel
- Last ned kart
-
- Søk etter steder
- Finn severdigheter, restauranter og tjenester i nærheten
- Utforsk flyplasser og kjøpesentre
- Få informasjon om steder
- Vis og administrer Besøkte steder
- Legg til steder og notater i Steder
- Del steder
- Merk steder med nåler
- Vurder steder og legg til bilder
- Utforsk steder med guider
- Organiser steder med egendefinerte guider
- Tøm stedsloggen
- Slett veibeskrivelser du nylig har vist
- Rapporter problemer med Kart
-
- Kom i gang med Meldinger
- Konfigurer Meldinger
- Om iMessage
- Send og svar på meldinger
- Planlegg senere utsending av tekstmeldinger
- Trekk tilbake og rediger meldinger
- Hold oversikt over meldinger
- Søk
- Videresend og del meldinger
- Gruppesamtaler
- Del skjerm
- Samarbeid om prosjekter
- Legg til bakgrunner
- Bruk iMessage-apper
- Gjennomfør en avstemning i en samtale
- Ta og rediger bilder eller videoer
- Del bilder, lenker og mer
- Send klistremerker
- Lag og send Memoji-figurer
- Reager med en Tapback
- Formater tekst og animer meldinger
- Tegn eller skriv meldinger for hånd
- Send og arkiver GIF-bilder
- Send og motta lydmeldinger
- Del posisjonen din
- Slå lesebekreftelser av eller på enkeltvis
- Stopp, slå av lyden for og endre varslinger
- Filtrer, rapporter og blokker tekstmeldinger
- Slett meldinger og vedlegg
- Gjenopprett slettede meldinger
-
- Kom i gang med Musikk
- Spill musikk
- Tilpass Musikk-appen
-
-
- Spill musikk
- Bruk musikkspillerkontrollene
- Spill Lossless-lyd
- Spill romtilpasset lyd
- Lytt til radio
- Spill musikk sammen ved hjelp av SharePlay
- Spill musikk sammen i bilen
- Legg musikken i kø
- Lag overgang mellom sanger
- Miks eller gjenta sanger
- Syng sammen med Apple Music
- Vis sangkreditering og -tekst
- Fortell Apple Music hva du liker
- Juster lydkvaliteten
-
- Kom i gang med News
- Få varslinger og nyhetsbrev fra News
- Bruk News-widgeter
- Se nyhetssaker som er plukket ut spesielt for deg
- Les og del saker
- Følg favorittlagene dine med My Sports
- Søk etter kanaler, emner, saker eller oppskrifter
- Arkiver saker
- Tøm leseloggen
- Tilpass fanelinjen
- Abonner på individuelle nyhetskanaler
-
- Kom i gang med Notater
- Opprett og formater notater
- Bruk hurtignotater
- Legg til tegninger og håndskrift
- Skriv inn formler og ligninger
- Legg til bilder, video og mer
- Ta opp og skriv av lyd
- Skann tekst og dokumenter
- Jobb med PDF-er
- Legg til lenker
- Søk i notater
- Organiser i mapper
- Organiser med emneknagger
- Bruk smarte mapper
- Del og samarbeid
- Eksporter eller skriv ut notater
- Lås notater
- Legg til eller fjern kontoer
- Endre Notater-visningen
- Endre innstillinger for Notater
- Bruk tastatursnarveier
-
- Bruk passord på iPad
- Finn passordet for et nettsted eller en app
- Endre passordet for et nettsted eller en app
- Fjern et passord
- Gjenopprett et slettet passord
- Opprett et passord for et nettsted eller en app
- Vis passord med stor skrift
- Bruk passnøkler til å logge på nettsteder og apper
- Logg på med Apple
- Del passord
- Fyll automatisk inn sterke passord
- Se nettsteder som er ekskludert fra Autoutfyll
- Endre svake eller lekkede passord
- Vis passord og relatert informasjon
- Vis passordloggen
- Finn Wi-Fi-passordet
- Del passord sikkert med AirDrop
- Gjør passordene dine tilgjengelige på alle enhetene dine
- Fyll ut verifiseringskoder automatisk
- Logg på med færre CAPTCHA-kontroller
- Bruk tofaktorautentisering
- Bruk sikkerhetsnøkler
- Se FileVault-gjenopprettingsnøkkelen for Mac
-
- Ring
- Ta opp og skriv av en samtale
- Endre innstillinger på iPhone
- Vis og slett anropsloggen
- Svar på eller avvis innkommende anrop
- Når du snakker i telefonen
- Ha en telefonkonferanse eller en samtale mellom flere personer
- Konfigurer svarer
- Sjekk beskjedene dine
- Endre hilsen og innstillinger for telefonsvareren
- Velg ringetoner
- Ring ved hjelp av Wi-Fi
- Konfigurer viderekobling
- Konfigurer samtale venter
- Filtrer og blokker anrop
-
- Kom i gang med Bilder
- Se gjennom bildebiblioteket ditt
- Bla gjennom bildesamlingene dine
- Vis bilder og videoer
- Se informasjon om bilder og videoer
-
- Finn bilder og videoer etter dato
- Finn og gi navn til personer og kjæledyr
- Finn gruppebilder og -videoer
- Se gjennom bilder og videoer etter sted
- Finn nylig arkiverte bilder og videoer
- Finn bilder og videoer fra turer
- Finn kvitteringer, QR-koder, nylig redigerte bilder og mer
- Finn bilder og videoer etter medietype
- Sorter og filtrer bildebiblioteket
- Sikkerhetskopier og synkroniser bildene og videoene dine med iCloud
- Slett eller skjul bilder og videoer
- Søk etter bilder og videoer
- Få bakgrunnsforslag
-
- Del bilder og videoer
- Del lange videoer
- Opprett delte albumer
- Legg til og fjern personer fra et delt album
- Legg til og slett bilder og videoer i et delt album
- Konfigurer eller bli med i et felles bildebibliotek i iCloud
- Bruk felles bildebibliotek i iCloud
- Legg til innhold i et felles bildebibliotek i iCloud
- Lag klistremerker av bildene dine
- Skjul personer, minner eller høytider
- Dupliser og kopier bilder og videoer
- Slå sammen duplikater av bilder
- Importer og eksporter bilder og videoer
- Skriv ut bilder
-
- Kom i gang med Podkaster
- Finn podkaster
- Lytt til podkaster
- Vis podkastavskrifter
- Følg favorittpodkastene dine
- Gi en omtale eller vurdering av podkaster
- Bruk Podkaster-widgeten
- Velg favorittkategorier og -kanaler for podkaster
- Organiser podkastbiblioteket ditt
- Last ned, arkiver, fjern og del podkaster
- Abonner på podkaster
- Lytt til innhold for abonnenter
- Endre nedlastingsinnstillinger
-
- Kom i gang med Påminnelser
- Opprett påminnelser
- Lag en handleliste
- Legg til detaljer
- Fullfør og fjern objekter
- Rediger og organiser en liste
- Søk i listene dine
- Organiser flere lister
- Merk objekter med emneknagger
- Bruk smarte lister
- Del og samarbeid
- Skriv ut en liste
- Jobb med maler
- Legg til eller fjern kontoer
- Endre innstillinger for Påminnelser
- Bruk tastatursnarveier
-
- Kom i gang med Safari
- Surf på internett
- Søk etter nettsteder
- Se hovedpunkter
- Tilpass Safari-innstillingene
- Opprett flere Safari-profiler
- Få lest opp en nettside
- Slå av lyd i faner
- Legg til bokmerker for et nettsted
- Åpne som nettapp
- Bokmerk et nettsted som en favoritt
- Arkiver sider i en leseliste
- Finn lenker som er delt med deg
- Last ned en PDF
- Legg til merking på og arkiver en nettside som en PDF
- Fyll ut skjemaer
- Last ned utvidelser
- Tøm bufferen og fjern informasjonskapsler
- Aktiver informasjonskapsler
- Snarveier
- Tips
-
- Introduksjon til Apple Intelligence
- Oversett meldinger og telefonsamtaler
- Opprett unike bilder med Image Playground
- Opprett til egen emoji med Genmoji
- Bruk Bildemagi med Apple Intelligence
- Bruk Apple Intelligence med Siri
- Finn de rette ordene med Skriveverktøy
- Bruk ChatGPT med Apple Intelligence
- Oppsummer varslinger og reduser forstyrrelser
- Apple Intelligence og personvern
- Blokker tilgang til Apple Intelligence-funksjoner
-
- Konfigurer Familiedeling
- Legg til Familiedeling-medlemmer
- Fjern Familiedeling-medlemmer
- Del abonnementer
- Del kjøp
- Del posisjon med familien og finn mistede enheter
- Konfigurer Apple Cash for familien og Apple Card for familien
- Konfigurer foreldrekontroll
- Konfigurer enheten til et barn
- Del et barns aldersgruppe med apper
-
- Kom i gang med Skjermtid
- Ta vare på øyehelsen med Skjermavstand
- Opprett, administrer og ha kontroll på en Skjermtid-kode
- Sett opp tidsplaner med Skjermtid
- Blokker apper, appnedlastinger, nettsteder og kjøp
- Blokker anrop og meldinger med Skjermtid
- Se etter sensitive bilder og videoer
- Angi skjermtid for et familiemedlem
- Svar på en Skjermtid-forespørsel
-
- Strømforsyningsenhet og ladekabel
- Bruk funksjoner for å kontrollere lydnivået fra hodetelefoner
-
- Apple Pencil-kompatibilitet
- Sammenkoble og lad Apple Pencil (første generasjon)
- Sammenkoble og lad Apple Pencil (andre generasjon)
- Sammenkoble og lad Apple Pencil (USB-C)
- Sammenkoble og lad Apple Pencil Pro
- Skriv inn tekst med Skrible
- Tegn med Apple Pencil
- Ta et skjermbilde og legg inn merknader på det med Apple Pencil
- Skriv notater raskt
- HomePod og andre trådløse høyttalere
- Eksterne lagringsenheter
- Koble til Bluetooth-tilbehør
- Spill av lyd fra iPad på et Bluetooth-tilbehør fra iPad
- Apple Watch med Fitness+
- Skrivere
- Pusseklut
-
- Introduksjon til Kontinuitet
- Bruk AirDrop til å sende objekter til enheter i nærheten
- Overfør oppgaver mellom enheter
- Kopier og lim inn mellom enheter
- Strøm video eller vis iPad-skjermen
- Tillat telefonanrop og tekstmeldinger på iPad
- Del internettforbindelsen med Delt internett
- Bruk iPad som webkamera for Apple TV
- Sett inn tegninger, bilder og skanninger på Mac
- Bruk iPaden som en ekstra skjerm
- Bruk ett tastatur og én mus til å styre Mac og iPad
- Koble iPad til datamaskinen med en kabel
- Overfør filer mellom enheter
-
- Kom i gang med tilgjengelighetsfunksjoner
- Bruk tilgjengelighetsfunksjoner under konfigurering
- Endre tilgjengelighetsinnstillinger for Siri
- Slå tilgjengelighetsfunksjoner raskt på eller av
- Del tilgjengelighetsinnstillingene dine med en annen enhet
-
- Oversikt over tilgjengelighetsfunksjoner for syn
- Les eller få opplest tekst i apper med Tilgjengelighetsleser
- Zoom inn
- Vis en større versjon av tekst som du leser eller skriver
- Endre visningsfarger
- Gjør tekst enklere å lese
- Tilpass bevegelser på skjermen
- Gjør iPad mer behagelig å bruke i bil
- Tilpass visuelle innstillinger for bestemte apper
- Hør hva som er på skjermen, eller det som skrives inn
- Hør synstolking
-
- Slå på og øv på VoiceOver
- Endre innstillingene for VoiceOver
- Bruk VoiceOver-bevegelser
- Bruk iPad når VoiceOver er på
- Styr VoiceOver med rotoren
- Bruk skjermtastaturet
- Skriv med fingeren
- La skjermen være av
- Bruk VoiceOver med et eksternt tastatur
- Bruk en leselist
- Skriv inn punktskrift på skjermen
- Bruk Tilgang til punktskrift med en leselist
- Tilpass bevegelser og tastatursnarveier
- Bruk VoiceOver med en pekerenhet
- Få direktebeskrivelser av omgivelsene dine
- Bruk VoiceOver i apper
-
- Oversikt over tilgjengelighetsfunksjoner for mobilitet
- Bruk AssistiveTouch
- Bruk en justerbar styreflate på iPad-skjermen
- Styr iPad med øyebevegelser
- Styr iPad med hodebevegelser
- Juster hvordan iPad reagerer på trykk
- Svar på samtaler automatisk
- Endre innstillinger for Face ID og øyekontakt
- Bruk Talekontroll
- Tilpass topp- eller Hjem-knappen
- Bruk knapper på Apple TV-fjernkontroll
- Tilpass pekerinnstillingene
- Tilpass tastaturinnstillingene
- Styr iPad med et eksternt tastatur
- Tilpass AirPods-innstillingene
- Tilpass dobbelttrykk- og klemmeinnstillinger for Apple Pencil
-
- Oversikt over tilgjengelighetsfunksjoner for hørsel
- Bruk høreapparater
- Bruk Direktelytting
- Bruk lydgjenkjenning
- Bruk navnegjenkjenning
- Konfigurer og bruk RTT
- Blink med indikatorlys for varslinger
- Tilpass lydinnstillingene
- Spill av bakgrunnslyder
- Vis undertekster og skjult teksting
- Avskrift av Interkom-meldinger
- Få teksting i sanntid av opplest lyd
-
- Bestem hva du deler
- Slå på funksjoner på låst skjerm
- Blokker kontakter
- Beskytt Apple-kontoen din
- Opprett og administrer e-postadresser for Skjul e-postadressen min
- Beskytt nettaktiviteten din med Privat trafikk med iCloud
- Bruk en privat nettverksadresse
- Bruk Avansert databeskyttelse
- Bruk Sikringsmodus
- Få advarsler om sensitivt innhold
- Bruk Verifisering av kontaktnøkkel
-
- Slå iPad av eller på
- Tving iPad til å starte på nytt
- Oppdater iPadOS
- Sikkerhetskopier iPad
- Nullstill iPad-innstillinger
- Slett iPad
- Gjenopprett alt innhold fra en sikkerhetskopi
- Gjenopprett kjøpte og slettede objekter
- Selg, gi bort eller bytt inn en iPad
- Installerer eller fjern konfigurasjonsprofiler
-
- Viktig sikkerhetsinformasjon
- Viktig informasjon om håndtering
- Finn flere ressurser for programvare og service
- Erklæring om oppfyllelse av FCC-krav
- Erklæring om oppfyllelse av ISED Canada-krav
- Apple og miljøet
- Informasjon om Klasse 1-laser
- Om avfallshåndtering og resirkulering
- Uautorisert modifisering av iPadOS
- Erklæring om oppfyllelse av ENERGY STAR-krav
- Copyright og varemerker
Endre layouten i åpne vinduer på iPad
Når du jobber i flere apper, kan du organisere vinduene for å gjøre dem enklere å se og jobbe i.
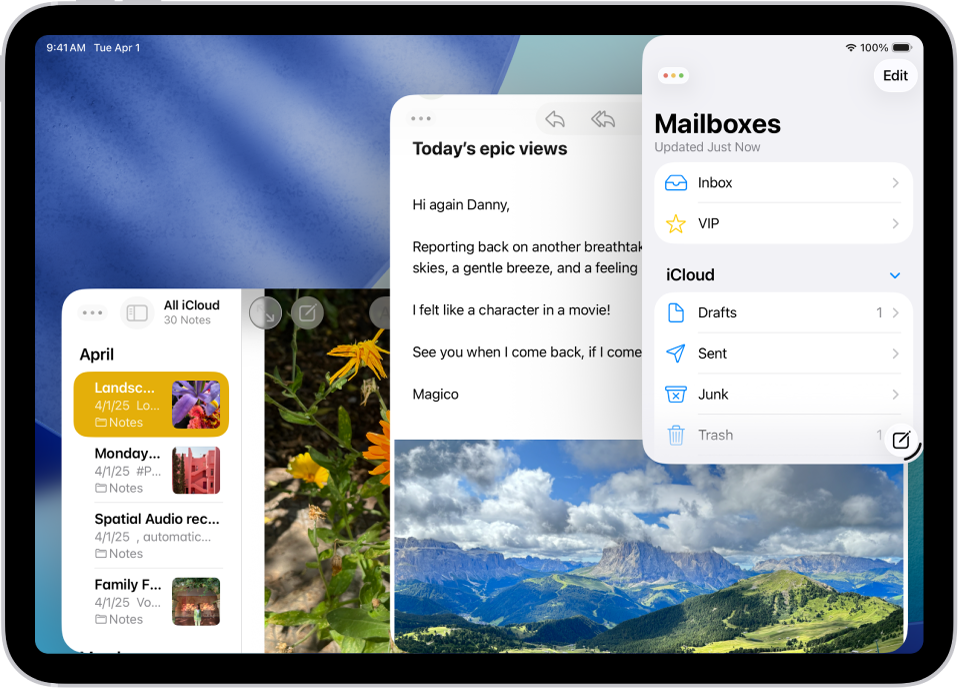
Velg en vinduslayout
Trykk på ett av de åpne vinduene for å legge det fremst.
Trykk og hold på
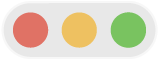 øverst til venstre i vinduet for å se en meny med layoutvalg.
øverst til venstre i vinduet for å se en meny med layoutvalg.Velg én av vinduslayoutene i menyen.
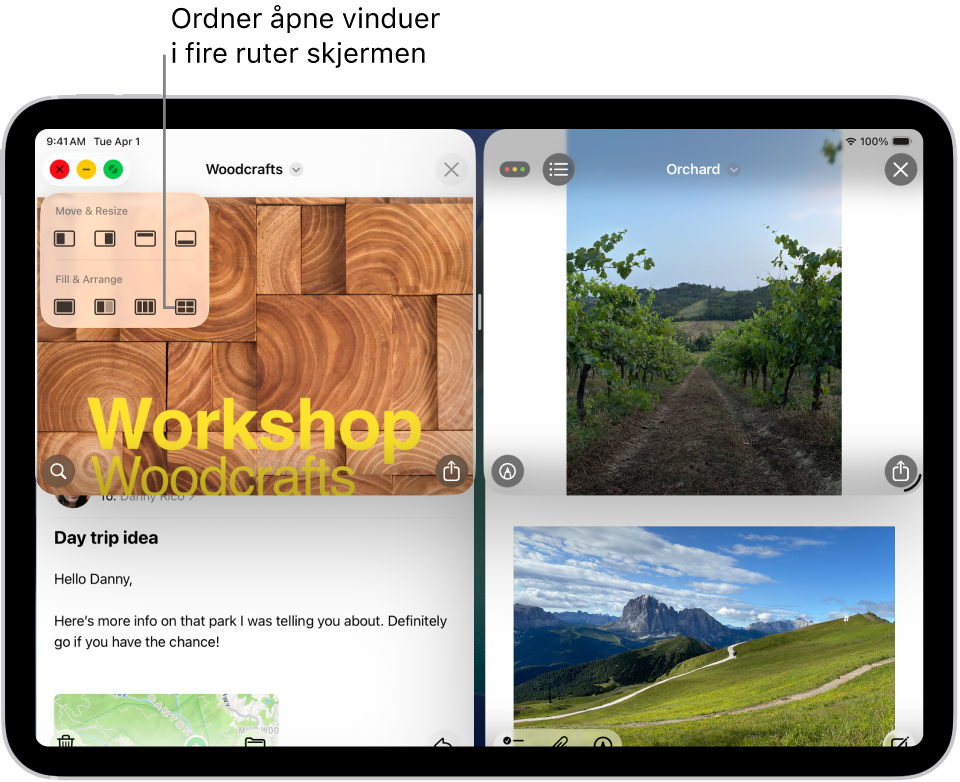
Vinduene organiseres i henhold til layouten du valgte.
Merk: Vindu-menyen i menylinjen i den aktive appen har flere layoutvalg i Flytt og endre størrelse-delen.
Organiser vinduer ved siden av hverandre
Når du jobber i to vinduer, kan du organisere dem ved siden av hverandre med et sveip.
Dra i toppen av ett av vinduene, og sveip det deretter til én side av skjermen.
Dra i toppen av det andre vinduet, og sveip det deretter til den andre siden av skjermen.
De to vinduene deler skjermen med en skillelinje mellom dem som du kan flytte for å endre størrelsen på begge vinduene samtidig.
Åpne et element på midten av skjermen
I mange iPad-apper, inkludert Mail, Meldinger og Notater, kan du åpne et element i et eget vindu i midten av skjermen.
Du kan for eksempel gjøre følgende:
Trykk og hold på en melding i en postkasse i Mail.
Trykk og hold på en samtale i Meldinger.
Trykk og hold på et notat i Notater.
Trykk på Åpne i nytt vindu.
Elementet åpnes i midten av skjermen, over det du ser på, uten å endre visningen på noen måte.
Du kan endre det midterste vinduet til fullskjermmodus: Trykk på ![]() , og trykk deretter på
, og trykk deretter på ![]() .
.