Brukerhåndbok for iPad
- Velkommen
-
-
- iPad-modeller som er kompatible med iPadOS 26
- iPad mini (femte generasjon)
- iPad mini (sjette generasjon)
- iPad mini (A17 Pro)
- iPad (åttende generasjon)
- iPad (niende generasjon)
- iPad (tiende generasjon)
- iPad (A16)
- iPad Air (tredje generasjon)
- iPad Air (fjerde generasjon)
- iPad Air (femte generasjon)
- 11-tommers iPad Air (M2)
- 13-tommers iPad Air (M2)
- 11-tommers iPad Air (M3)
- 13-tommers iPad Air (M3)
- 11-tommers iPad Pro (første generasjon)
- 11-tommers iPad Pro (andre generasjon)
- 11-tommers iPad Pro (tredje generasjon)
- 11-tommers iPad Pro (fjerde generasjon)
- 11-tommers iPad Pro (M4)
- 12,9-tommers iPad Pro (tredje generasjon)
- 12,9-tommers iPad Pro (fjerde generasjon)
- 12,9-tommers iPad Pro (femte generasjon)
- 12,9-tommers iPad Pro (sjette generasjon)
- 13-tommers iPad Pro (M4)
- Grunnleggende konfigurering
- Sett et personlig preg på iPaden
- Forenkle arbeidsflyten din på iPad
- Gjør mer med Apple Pencil
- Tilpass iPad for barnet ditt
-
- Nytt i iPadOS 26
-
- Endre eller slå av lyder
- Opprett en tilpasset låst skjerm
- Endre bakgrunnsbildet
- Bruk og tilpass Kontrollsenter
- Ta opp lyd og video
- Juster lysstyrken og fargebalansen
- La skjermen på iPaden være på lenger
- Tilpass innstillinger for tekststørrelse og zoom
- Endre navnet til iPaden
- Endre dato og tid
- Endre språk og område
- Endre standardappene
- Endre standard søkemotor på iPad
- Roter iPad-skjermen
- Tilpass delingsvalg
-
-
- Kom i gang med Kalender
- Opprett og rediger hendelser i Kalender
- Send invitasjoner
- Svar på invitasjoner
- Endre hvordan du viser hendelser
- Søk etter hendelser
- Endre innstillinger for Kalender
- Planlegg eller vis hendelser i en annen tidssone
- Hold oversikt over hendelser
- Bruk flere kalendere
- Bruk påminnelser i Kalender
- Bruk merkedagskalenderen
- Del iCloud-kalendere
-
- Kom i gang med FaceTime
- Opprett en FaceTime-lenke
- Ta et Live Photo-bilde
- Bruk verktøy for FaceTime-lydsamtale
- Bruk Direkteteksting og Direkteoversetting
- Bruk andre apper under en samtale
- Start en gruppesamtale i FaceTime
- Bruk SharePlay til å se og lytte til innhold og spille sammen
- Del skjermen din i en FaceTime-samtale
- Be om eller gi fjernstyring i en FaceTime-samtale
- Samarbeid i dokumenter i en FaceTime-samtale
- Bruk videokonferanse-funksjoner
- Overfør en FaceTime-samtale til en annen Apple-enhet
- Endre videoinnstillingene i FaceTime
- Endre lydinnstillingene i FaceTime
- Endre utseende
- Forlat en samtale, eller bytt til Meldinger
- Filtrer anrop
- Blokker et FaceTime-anrop og rapporter det som uønsket
-
- Kom i gang med Freeform
- Opprett en Freeform-tavle
- Tegn eller skriv for hånd
- Løs håndskrevne mattestykker
- Legg til tekst i huskelapper, figurer og tekstruter
- Sett inn figurer, linjer og piler
- Legg til diagrammer
- Legg til bilder, skanninger, lenker og andre filer.
- Bruk lik stil
- Plasser objekter på en tavle
- Naviger i og presenter scener
- Send en kopi eller PDF
- Skriv ut en tavle
- Del tavler og samarbeid
- Søk i Freeform-tavler
- Slett og gjenopprett tavler
- Bruk tastatursnarveier
- Endre innstillinger for Freeform
-
- Kom i gang med Apple Games-appen
- Konfigurer Game Center-profilen din
- Finn og last ned spill
- Abonner på Apple Arcade
- Hold kontakten med venner i Apple Games-appen
- Spill sammen med venner i Apple Games-appen
- Administrer spillbiblioteket ditt
- Koble til en spillkontroller
- Endre spillrelaterte innstillinger
- Rapporter et problem med et spill
-
- Kom i gang med Hjem
- Introduksjon til Hjem
- Oppgrader til den nye versjonen av Hjem
- Konfigurer tilbehør
- Styr tilbehørsenheter
- Bruk Prognose for strømnettet til å planlegge strømforbruket
- Vis strømforbruk og prisinformasjon
- Veiledning om adaptiv temperatur og ren energi
- Konfigurer HomePod
- Fjernstyr hjemmet ditt
- Opprett og bruk stemninger
- Bruk automatiseringer
- Konfigurer overvåkningskameraer
- Bruk Ansiktsgjenkjenning
- Konfigurer en ruter
- Inviter andre til å styre tilbehør
- Legg til flere hjem
-
- Kom i gang med Mail
- Se etter e-post
- Bruk kategorier
- Rydd opp iCloud Mail automatisk
- Konfigurer e-postvarslinger
- Søk etter e-post
- Organiser e-post i postkasser
- Endre innstillingene for Mail
- Slett og gjenopprett e-poster
- Legg til en Mail-widget på Hjem-skjermen
- Skriv ut e-poster
- Bruk tastatursnarveier
-
- Kom i gang med Kart
- Angi sted og kartvisning
-
- Angi adresse for hjem, arbeid eller skole
- Bruk Kart
- Få veibeskrivelse med bil
- Se en ruteoversikt eller en liste med svingbeskrivelser
- Endre eller legg til stopp langs ruten
- Få en veibeskrivelse til fots
- Arkiver turer og fotturer
- Få veibeskrivelser for kollektivtransport
- Få veibeskrivelser for sykkel
- Last ned kart
-
- Søk etter steder
- Finn severdigheter, restauranter og tjenester i nærheten
- Utforsk flyplasser og kjøpesentre
- Få informasjon om steder
- Vis og administrer Besøkte steder
- Legg til steder og notater i Steder
- Del steder
- Merk steder med nåler
- Vurder steder og legg til bilder
- Utforsk steder med guider
- Organiser steder med egendefinerte guider
- Tøm stedsloggen
- Slett veibeskrivelser du nylig har vist
- Rapporter problemer med Kart
-
- Kom i gang med Meldinger
- Konfigurer Meldinger
- Om iMessage
- Send og svar på meldinger
- Planlegg senere utsending av tekstmeldinger
- Trekk tilbake og rediger meldinger
- Hold oversikt over meldinger
- Søk
- Videresend og del meldinger
- Gruppesamtaler
- Del skjerm
- Samarbeid om prosjekter
- Legg til bakgrunner
- Bruk iMessage-apper
- Gjennomfør en avstemning i en samtale
- Ta og rediger bilder eller videoer
- Del bilder, lenker og mer
- Send klistremerker
- Lag og send Memoji-figurer
- Reager med en Tapback
- Formater tekst og animer meldinger
- Tegn eller skriv meldinger for hånd
- Send og arkiver GIF-bilder
- Send og motta lydmeldinger
- Del posisjonen din
- Slå lesebekreftelser av eller på enkeltvis
- Stopp, slå av lyden for og endre varslinger
- Filtrer, rapporter og blokker tekstmeldinger
- Slett meldinger og vedlegg
- Gjenopprett slettede meldinger
-
- Kom i gang med Musikk
- Spill musikk
- Tilpass Musikk-appen
-
-
- Spill musikk
- Bruk musikkspillerkontrollene
- Spill Lossless-lyd
- Spill romtilpasset lyd
- Lytt til radio
- Spill musikk sammen ved hjelp av SharePlay
- Spill musikk sammen i bilen
- Legg musikken i kø
- Lag overgang mellom sanger
- Miks eller gjenta sanger
- Syng sammen med Apple Music
- Vis sangkreditering og -tekst
- Fortell Apple Music hva du liker
- Juster lydkvaliteten
-
- Kom i gang med News
- Få varslinger og nyhetsbrev fra News
- Bruk News-widgeter
- Se nyhetssaker som er plukket ut spesielt for deg
- Les og del saker
- Følg favorittlagene dine med My Sports
- Søk etter kanaler, emner, saker eller oppskrifter
- Arkiver saker
- Tøm leseloggen
- Tilpass fanelinjen
- Abonner på individuelle nyhetskanaler
-
- Kom i gang med Notater
- Opprett og formater notater
- Bruk hurtignotater
- Legg til tegninger og håndskrift
- Skriv inn formler og ligninger
- Legg til bilder, video og mer
- Ta opp og skriv av lyd
- Skann tekst og dokumenter
- Jobb med PDF-er
- Legg til lenker
- Søk i notater
- Organiser i mapper
- Organiser med emneknagger
- Bruk smarte mapper
- Del og samarbeid
- Eksporter eller skriv ut notater
- Lås notater
- Legg til eller fjern kontoer
- Endre Notater-visningen
- Endre innstillinger for Notater
- Bruk tastatursnarveier
-
- Bruk passord på iPad
- Finn passordet for et nettsted eller en app
- Endre passordet for et nettsted eller en app
- Fjern et passord
- Gjenopprett et slettet passord
- Opprett et passord for et nettsted eller en app
- Vis passord med stor skrift
- Bruk passnøkler til å logge på nettsteder og apper
- Logg på med Apple
- Del passord
- Fyll automatisk inn sterke passord
- Se nettsteder som er ekskludert fra Autoutfyll
- Endre svake eller lekkede passord
- Vis passord og relatert informasjon
- Vis passordloggen
- Finn Wi-Fi-passordet
- Del passord sikkert med AirDrop
- Gjør passordene dine tilgjengelige på alle enhetene dine
- Fyll ut verifiseringskoder automatisk
- Logg på med færre CAPTCHA-kontroller
- Bruk tofaktorautentisering
- Bruk sikkerhetsnøkler
- Se FileVault-gjenopprettingsnøkkelen for Mac
-
- Ring
- Ta opp og skriv av en samtale
- Endre innstillinger på iPhone
- Vis og slett anropsloggen
- Svar på eller avvis innkommende anrop
- Når du snakker i telefonen
- Ha en telefonkonferanse eller en samtale mellom flere personer
- Konfigurer svarer
- Sjekk beskjedene dine
- Endre hilsen og innstillinger for telefonsvareren
- Velg ringetoner
- Ring ved hjelp av Wi-Fi
- Konfigurer viderekobling
- Konfigurer samtale venter
- Filtrer og blokker anrop
-
- Kom i gang med Bilder
- Se gjennom bildebiblioteket ditt
- Bla gjennom bildesamlingene dine
- Vis bilder og videoer
- Se informasjon om bilder og videoer
-
- Finn bilder og videoer etter dato
- Finn og gi navn til personer og kjæledyr
- Finn gruppebilder og -videoer
- Se gjennom bilder og videoer etter sted
- Finn nylig arkiverte bilder og videoer
- Finn bilder og videoer fra turer
- Finn kvitteringer, QR-koder, nylig redigerte bilder og mer
- Finn bilder og videoer etter medietype
- Sorter og filtrer bildebiblioteket
- Sikkerhetskopier og synkroniser bildene og videoene dine med iCloud
- Slett eller skjul bilder og videoer
- Søk etter bilder og videoer
- Få bakgrunnsforslag
-
- Del bilder og videoer
- Del lange videoer
- Opprett delte albumer
- Legg til og fjern personer fra et delt album
- Legg til og slett bilder og videoer i et delt album
- Konfigurer eller bli med i et felles bildebibliotek i iCloud
- Bruk felles bildebibliotek i iCloud
- Legg til innhold i et felles bildebibliotek i iCloud
- Lag klistremerker av bildene dine
- Skjul personer, minner eller høytider
- Dupliser og kopier bilder og videoer
- Slå sammen duplikater av bilder
- Importer og eksporter bilder og videoer
- Skriv ut bilder
-
- Kom i gang med Podkaster
- Finn podkaster
- Lytt til podkaster
- Vis podkastavskrifter
- Følg favorittpodkastene dine
- Gi en omtale eller vurdering av podkaster
- Bruk Podkaster-widgeten
- Velg favorittkategorier og -kanaler for podkaster
- Organiser podkastbiblioteket ditt
- Last ned, arkiver, fjern og del podkaster
- Abonner på podkaster
- Lytt til innhold for abonnenter
- Endre nedlastingsinnstillinger
-
- Kom i gang med Påminnelser
- Opprett påminnelser
- Lag en handleliste
- Legg til detaljer
- Fullfør og fjern objekter
- Rediger og organiser en liste
- Søk i listene dine
- Organiser flere lister
- Merk objekter med emneknagger
- Bruk smarte lister
- Del og samarbeid
- Skriv ut en liste
- Jobb med maler
- Legg til eller fjern kontoer
- Endre innstillinger for Påminnelser
- Bruk tastatursnarveier
-
- Kom i gang med Safari
- Surf på internett
- Søk etter nettsteder
- Se hovedpunkter
- Tilpass Safari-innstillingene
- Opprett flere Safari-profiler
- Få lest opp en nettside
- Slå av lyd i faner
- Legg til bokmerker for et nettsted
- Åpne som nettapp
- Bokmerk et nettsted som en favoritt
- Arkiver sider i en leseliste
- Finn lenker som er delt med deg
- Last ned en PDF
- Legg til merking på og arkiver en nettside som en PDF
- Fyll ut skjemaer
- Last ned utvidelser
- Tøm bufferen og fjern informasjonskapsler
- Aktiver informasjonskapsler
- Snarveier
- Tips
-
- Introduksjon til Apple Intelligence
- Oversett meldinger og telefonsamtaler
- Opprett unike bilder med Image Playground
- Opprett til egen emoji med Genmoji
- Bruk Bildemagi med Apple Intelligence
- Bruk Apple Intelligence med Siri
- Finn de rette ordene med Skriveverktøy
- Bruk ChatGPT med Apple Intelligence
- Oppsummer varslinger og reduser forstyrrelser
- Apple Intelligence og personvern
- Blokker tilgang til Apple Intelligence-funksjoner
-
- Konfigurer Familiedeling
- Legg til Familiedeling-medlemmer
- Fjern Familiedeling-medlemmer
- Del abonnementer
- Del kjøp
- Del posisjon med familien og finn mistede enheter
- Konfigurer Apple Cash for familien og Apple Card for familien
- Konfigurer foreldrekontroll
- Konfigurer enheten til et barn
- Del et barns aldersgruppe med apper
-
- Kom i gang med Skjermtid
- Ta vare på øyehelsen med Skjermavstand
- Opprett, administrer og ha kontroll på en Skjermtid-kode
- Sett opp tidsplaner med Skjermtid
- Blokker apper, appnedlastinger, nettsteder og kjøp
- Blokker anrop og meldinger med Skjermtid
- Se etter sensitive bilder og videoer
- Angi skjermtid for et familiemedlem
- Svar på en Skjermtid-forespørsel
-
- Strømforsyningsenhet og ladekabel
- Bruk funksjoner for å kontrollere lydnivået fra hodetelefoner
-
- Apple Pencil-kompatibilitet
- Sammenkoble og lad Apple Pencil (første generasjon)
- Sammenkoble og lad Apple Pencil (andre generasjon)
- Sammenkoble og lad Apple Pencil (USB-C)
- Sammenkoble og lad Apple Pencil Pro
- Skriv inn tekst med Skrible
- Tegn med Apple Pencil
- Ta et skjermbilde og legg inn merknader på det med Apple Pencil
- Skriv notater raskt
- HomePod og andre trådløse høyttalere
- Eksterne lagringsenheter
- Koble til Bluetooth-tilbehør
- Spill av lyd fra iPad på et Bluetooth-tilbehør fra iPad
- Apple Watch med Fitness+
- Skrivere
- Pusseklut
-
- Introduksjon til Kontinuitet
- Bruk AirDrop til å sende objekter til enheter i nærheten
- Overfør oppgaver mellom enheter
- Kopier og lim inn mellom enheter
- Strøm video eller vis iPad-skjermen
- Tillat telefonanrop og tekstmeldinger på iPad
- Del internettforbindelsen med Delt internett
- Bruk iPad som webkamera for Apple TV
- Sett inn tegninger, bilder og skanninger på Mac
- Bruk iPaden som en ekstra skjerm
- Bruk ett tastatur og én mus til å styre Mac og iPad
- Koble iPad til datamaskinen med en kabel
- Overfør filer mellom enheter
-
- Kom i gang med tilgjengelighetsfunksjoner
- Bruk tilgjengelighetsfunksjoner under konfigurering
- Endre tilgjengelighetsinnstillinger for Siri
- Slå tilgjengelighetsfunksjoner raskt på eller av
- Del tilgjengelighetsinnstillingene dine med en annen enhet
-
- Oversikt over tilgjengelighetsfunksjoner for syn
- Les eller få opplest tekst i apper med Tilgjengelighetsleser
- Zoom inn
- Vis en større versjon av tekst som du leser eller skriver
- Endre visningsfarger
- Gjør tekst enklere å lese
- Tilpass bevegelser på skjermen
- Gjør iPad mer behagelig å bruke i bil
- Tilpass visuelle innstillinger for bestemte apper
- Hør hva som er på skjermen, eller det som skrives inn
- Hør synstolking
-
- Slå på og øv på VoiceOver
- Endre innstillingene for VoiceOver
- Bruk VoiceOver-bevegelser
- Bruk iPad når VoiceOver er på
- Styr VoiceOver med rotoren
- Bruk skjermtastaturet
- Skriv med fingeren
- La skjermen være av
- Bruk VoiceOver med et eksternt tastatur
- Bruk en leselist
- Skriv inn punktskrift på skjermen
- Bruk Tilgang til punktskrift med en leselist
- Tilpass bevegelser og tastatursnarveier
- Bruk VoiceOver med en pekerenhet
- Få direktebeskrivelser av omgivelsene dine
- Bruk VoiceOver i apper
-
- Oversikt over tilgjengelighetsfunksjoner for mobilitet
- Bruk AssistiveTouch
- Bruk en justerbar styreflate på iPad-skjermen
- Styr iPad med øyebevegelser
- Styr iPad med hodebevegelser
- Juster hvordan iPad reagerer på trykk
- Svar på samtaler automatisk
- Endre innstillinger for Face ID og øyekontakt
- Bruk Talekontroll
- Tilpass topp- eller Hjem-knappen
- Bruk knapper på Apple TV-fjernkontroll
- Tilpass pekerinnstillingene
- Tilpass tastaturinnstillingene
- Styr iPad med et eksternt tastatur
- Tilpass AirPods-innstillingene
- Tilpass dobbelttrykk- og klemmeinnstillinger for Apple Pencil
-
- Oversikt over tilgjengelighetsfunksjoner for hørsel
- Bruk høreapparater
- Bruk Direktelytting
- Bruk lydgjenkjenning
- Bruk navnegjenkjenning
- Konfigurer og bruk RTT
- Blink med indikatorlys for varslinger
- Tilpass lydinnstillingene
- Spill av bakgrunnslyder
- Vis undertekster og skjult teksting
- Avskrift av Interkom-meldinger
- Få teksting i sanntid av opplest lyd
-
- Bestem hva du deler
- Slå på funksjoner på låst skjerm
- Blokker kontakter
- Beskytt Apple-kontoen din
- Opprett og administrer e-postadresser for Skjul e-postadressen min
- Beskytt nettaktiviteten din med Privat trafikk med iCloud
- Bruk en privat nettverksadresse
- Bruk Avansert databeskyttelse
- Bruk Sikringsmodus
- Få advarsler om sensitivt innhold
- Bruk Verifisering av kontaktnøkkel
-
- Slå iPad av eller på
- Tving iPad til å starte på nytt
- Oppdater iPadOS
- Sikkerhetskopier iPad
- Nullstill iPad-innstillinger
- Slett iPad
- Gjenopprett alt innhold fra en sikkerhetskopi
- Gjenopprett kjøpte og slettede objekter
- Selg, gi bort eller bytt inn en iPad
- Installerer eller fjern konfigurasjonsprofiler
-
- Viktig sikkerhetsinformasjon
- Viktig informasjon om håndtering
- Finn flere ressurser for programvare og service
- Erklæring om oppfyllelse av FCC-krav
- Erklæring om oppfyllelse av ISED Canada-krav
- Apple og miljøet
- Informasjon om Klasse 1-laser
- Om avfallshåndtering og resirkulering
- Uautorisert modifisering av iPadOS
- Erklæring om oppfyllelse av ENERGY STAR-krav
- Copyright og varemerker
Styr tilbehør med Hjem-appen på iPad
Bruk Hjem-appen og Kontrollsenter til å styre tilbehøret i hjemmet.
Styr tilbehørsenheter i Hjem-appen
Trykk på et tilbehørssymbol på venstre siden av ruten i Hjem-fanen – for eksempel et lys – for raskt å slå tilbehøret av og på. Trykk på navnet på et tilbehør til høyre i ruten for å vise kontrollen for tilbehøret.
Hvilke kontroller som er tilgjengelige, avhenger av hvilken type tilbehør det er. På enkelte lyspærer finnes det for eksempel kontroller for å skifte farge. Du kan velge hvilken kilde smart-TV-en skal bruke.
Legg til tilbehør i Kontrollsenter
Du kan legge til Hjem-scener og -tilbehør i Kontrollsenter for å få enkel tilgang til dine mest brukte tilbehørsenheter.
Åpne Kontrollsenter på iPaden.
Trykk på
 øverst til venstre, og trykk deretter på Legg til en kontroll nederst.
øverst til venstre, og trykk deretter på Legg til en kontroll nederst.Trykk på Hjem-scenen eller Tilbehør-kontrollen.
Trykk på Vis Scene eller tilbehør, og velg deretter et hjem og en enhet eller en scene du vil styre.
Vis kategorier og hjemstatus
Kategoriene Lys, Komfort, Sikkerhet, Høyttalere og TV og Vann gir deg rask tilgang til relevant tilbehør organisert etter rom.
Gå til Hjem-appen
 på iPaden.
på iPaden.Under navnet på hjemmet ditt vises statusen for tilbehør i ulike kategorier – for eksempel en Lys-kategori som viser «3 på».
Trykk på én av kategoriknappene øverst på skjermen eller i sidepanelet for å vise alt tilbehøret i den kategorien, organisert etter rom.
Mens du ser på en kategori, kan du trykke på symbolet til venstre for en tilbehørsrute for å utføre en handling – slå av et lys eller en gruppe med lys, spille av musikk fra HomePod eller låse ytterdøren.
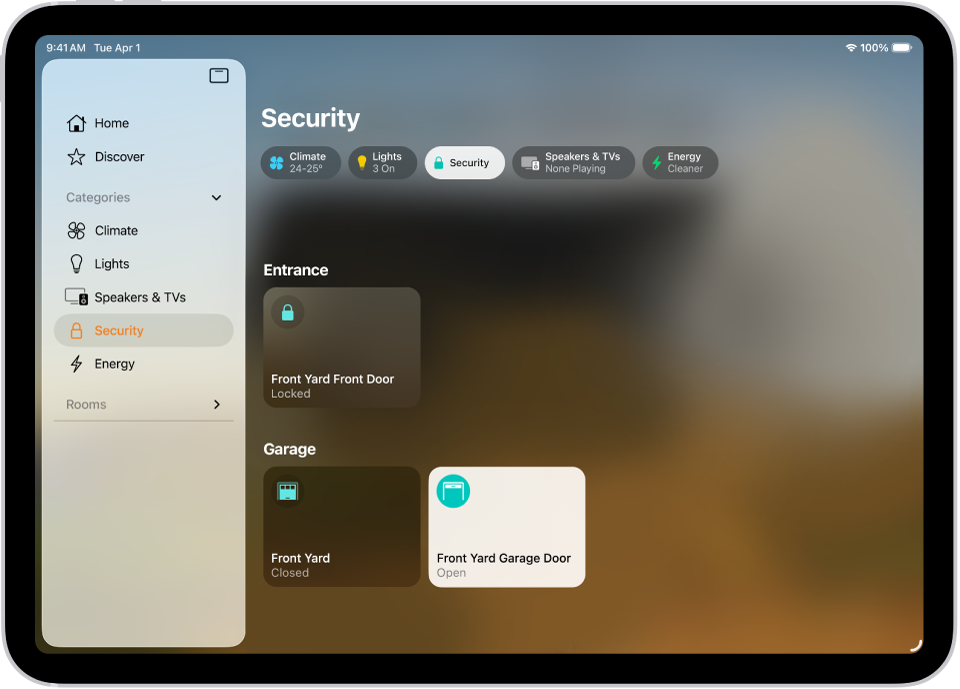
Vis aktivitetsloggen
Hvis du har et hjemknutepunkt som bruker den nye versjonen av Hjem og den nyeste programvaren, kan alle medlemmene i hjemmet ditt (unntatt gjester) se aktivitetsloggen for tilbehør som garasjeporten, låser, sikkerhetssystemer og termostater med adaptiv temperatur. Du kan for eksempel se hvem som har låst opp en dør, og når.
Gå til Hjem-appen
 på iPaden.
på iPaden.Trykk på
 , og trykk deretter på Hjeminnstillinger.
, og trykk deretter på Hjeminnstillinger.Gå til Aktivitet, og trykk deretter på Én måned for å se opptil 30 dager med aktivitetshistorikk.
Trykk på Sikkerhet- eller Klima-kategorien på Hjem-skjermen, og trykk deretter på Aktivitetslogg for å vise aktivitetsloggen.
Slå Aktivitetslogg av og på
Det er bare eieren av hjemmet eller en delt bruker av hjemmet som har tillatelse til å legge til og redigere tilbehør, som kan slå Aktivitetslogg av og på. Hvis du slår av Aktivitetslogg, blir all tidligere aktivitet for hjemmet slettet permanent.
Gå til Hjem-appen
 på iPaden.
på iPaden. Trykk på
 på Hjem-fanen, trykk på Hjeminnstillinger, og trykk deretter på Aktivitet.
på Hjem-fanen, trykk på Hjeminnstillinger, og trykk deretter på Aktivitet.Velg Én måned for å slå på Aktivitetslogg, eller velg Av.
Slå på Tilpasset belysning
For enkelte HomeKit- og Matter-kompatible lys kan fargetemperaturen tilpasses – fra kaldt, blått lys til varmt, gult lys. Du kan konfigurere støttede lys til å justere fargetemperaturen automatisk gjennom hele dagen. Våkne til varme farger, hold deg våken og fokusert midt på dagen med kaldere fargetoner, og slapp av på kvelden ved å fjerne blått lys. Følg disse trinnene for lys som støtter Tilpasset belysning:
Gå til Hjem-appen
 på iPaden.
på iPaden.Trykk på ruten med lyset for å vise kontrollene.
Du kan også trykke og holde på ruten og deretter velge Tilbehørsinnstillinger.
Trykk på
 , og slå deretter på Tilpasset belysning.
, og slå deretter på Tilpasset belysning.
Merk: Tilpasset belysning krever at du har et hjemknutepunkt, for eksempel en Apple TV (fjerde generasjon eller nyere) eller HomePod-høyttalere.
Rediger hjem-tilbehør
Hvis du vil redigere tilbehørsinnstillinger, trykker du på høyre side av ruten for det aktuelle tilbehøret eller trykker på ![]() , og gjør ett av følgende:
, og gjør ett av følgende:
Endre navn på et tilbehør: Trykk på
 for å slette den gamle navnet, og skriv deretter inn et nytt.
for å slette den gamle navnet, og skriv deretter inn et nytt.Endre symbolet for en tilbehørsenhet: Trykk på symbolet ved siden av tilbehørets navn, og velg et nytt symbol. Hvis du ikke får muligheten til å velge andre symboler, betyr det at symbolet ikke kan endres for denne tilbehørsenheten.
Grupper tilbehør
Du kan styre flere tilbehør ved et trykk, hvis du grupperer dem.
Gå til Hjem-appen
 på iPaden.
på iPaden.Trykk på høyre side av ruten for det aktuelle tilbehøret eller på
 , og trykk på Grupper med andre tilbehør.
, og trykk på Grupper med andre tilbehør.Trykk på tilbehøret du vil gruppere med dette tilbehøret – for eksempel et lys i et annet rom.
Skriv inn et navn for gruppen i Gruppenavn-feltet.
Trykk på Ferdig.
Slå på Inkluder i favoritter for å inkludere gruppen i Favoritter i Hjem.