OS X Mountain Lion og nyere
Hvis du bruker OS X Mountain Lion eller nyere, kan du bruke Wi-Fi-diagnostikk til å identifisere og løse Wi-Fi-problemer på en enkel måte.
OS X Lion og eldre
Skjermbildene og menyvalgene i denne artikkelen er fra OS X Lion v10.7. Konseptene er de samme for Mac OS X v10.6 Snow Leopard, bortsett fra at AirPort vises i stedet for Wi-Fi på steder som f.eks. Nettverk-panelet under Systemvalg.
Klargjøring
Finn først ut hva problemet er. Hvis du vet hva som er feil, vil det hjelpe deg med å finne de riktige problemløsingstrinnene.
- Opptrer symptomet med mer enn én Wi-Fi-enhet?
- Wi-Fi-problemer kan være knyttet til det aktuelle nettverket eller de kan være knyttet til Wi-Fi-datamaskinen som kobles til nettverket. Det er vanligvis ikke noe problem med Wi-Fi-ruteren hvis andre datamaskiner eller enheter (som Apple TV eller iPhone) får forbindelse med Internett uten problemer.
- Hvis du bare har én Wi-Fi-enhet, leser du videre i artikkelen.
- Sørg for at programvaren din er oppdatert.
- Installer alle programvareoppdateringer som er tilgjengelig for Mac-maskinen.
- Hvis du bruker en tredjeparts Wi-Fi-ruter, forhører du deg hos produsenten for å påse at den nyeste firmwaren er installert. Hvis en oppdatering er tilgjengelig, følger du produsentens instruksjoner for å oppdatere firmwaren.
- Hvis du vil finne ut om firmwaren til Apple Wi-Fi-basestasjonen er oppdatert, kan du se Oppdater programvaren på Mac.
- Kontroller tilkoblingene.
- Noen nettverksproblemer kan skyldes løse eller frakoblede kabler. Kontroller at alle Ethernet- og strømkabler som er koblet mellom modemet og Wi-Fi-ruteren, står godt i. Det å sjekke at enheter som ruter og modem er slått på, koble fra og forsiktig koble til Ethernet-kabler og/eller erstatte ødelagte Ethernet-kabler kan løse problemet uten videre feilsøking.
- Kontroller at du bruker de anbefalte innstillingene for enheten.
- Omstart nettverksenhetene.
- Det å slå av modemet eller ruteren i noen sekunder og deretter slå den på igjen, kan løse nettverksproblemer uten videre feilsøking. Hvis du har telefontjenester via Internettleverandøren din, kan det å slå av og på modemet forstyrre den tjenesten. Du må kanskje kontakte Internettleverandøren din for å gjenopprette telefontjenesten hvis modemet er tilbakestilt eller slått av. Forsikre deg om at du kan kontakte Internettleverandøren på andre måter (for eksempel via mobiltelefon) for å unngå unødvendige forsinkelser ved gjenoppretting av Internett- eller telefontjenesten.
Problemløsing
Klikk på løsningskoblingen som vises under Wi-Fi-symptomet.
Symptom: Mac-maskinen min kobler seg ikke til Internett
- Nettsider åpnes ikke i Safari eller andre nettlesere. Disse sidene kan være blanke eller du kan motta et varsel som f.eks. «Du er ikke koblet til Internett.»
- Internett-programmer som Mail, iChat eller App Store får ikke kontakt med de respektive tjenerne.
Merk: Rutere kan være konfigurert slik at noen tjenester tillates å bruke Internett (som Mail) mens andre tjenester hindres i å bruke Internett (som nettlesere). Hvis du ikke er sikker på hvordan nettverket er konfigurert, kontakter du nettverksadministratoren. Hvis nettverket ikke er konfigurert for å blokkere tjenester, men noen Internett-programmer virker mens andre ikke gjør det, er problemet sannsynligvis ikke knyttet til Wi-Fi-nettverket.
Løsning
Bruk denne fremgangsmåten hvis datamaskinen ikke får tilgang til Internett.
- Kontroller at Wi-Fi er på.
Mac OS X gjør det mulig å slå Wi-Fi (AirPort)-kortet helt av i tilfelle du ikke vil bruke det. Noen ganger kan Wi-Fi-kortet være slått av ved et uhell. Hvis Wi-Fi-grensesnittet er på og koblet til et Wi-Fi-nettverk, vises Wi-Fi-menyen uthevet. Wi-Fi-menyen er øverst til høyre på skjermen.

Hvis menyen din ser ut som den ovenfor, er datamaskinen din koblet til et Wi-Fi-nettverk. Gå videre til trinn 2 nedenfor.
Hvis Wi-Fi er av, velger du Slå på Wi-Fi på menyen.
Merk: Hvis Wi-Fi-menysymbolet har et utropstegn, kan du se denne artikkelen.
Hvis symbolet ikke vises i menylinjen i det hele tatt, velger du Systemvalg fra Apple-menyen. Klikk på Nettverk-symbolet, og velg deretter Wi-Fi. Marker avkrysningsruten ved siden av «Vis Wi-Fi-status i menylinjen.»
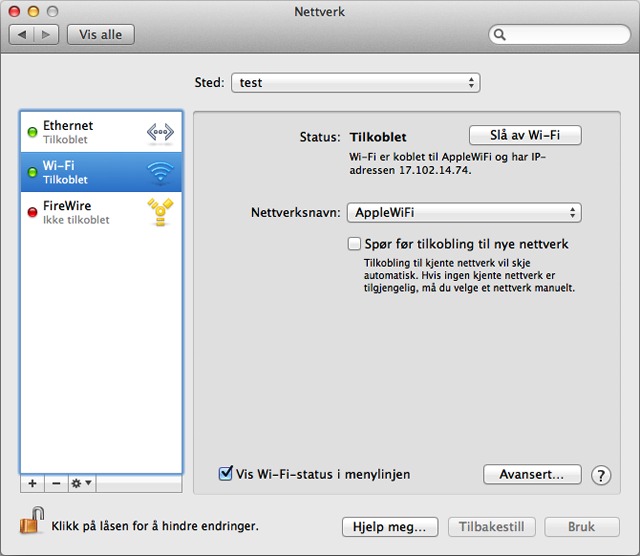
Hvis Wi-Fi-grensesnittet ikke vises i Systemvalg, må du kontrollere at Wi-Fi-kortet er registrert av Mac-maskinen. Start fra installasjonsmediet som fulgte med datamaskinen, eller fra Recovery HD hvis OS X Lion er installert. Datamaskinen skal klare å koble til tilgjengelige nettverk.
Hvis du fremdeles ikke får forbindelse, må du kontrollere at datamaskinen er sammenkoblet med riktig Wi-Fi-nettverk.
Wi-Fi-nettverket ditt bør være oppført i Wi-Fi-menyen. Wi-Fi-nettverket som Mac-maskinen er tilknyttet, vil sjekkes, som vist nedenfor:
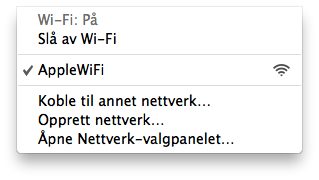
Velg nettverket ditt hvis det ikke er valgt. Hvis Wi-Fi-nettverket er sikret med et passord, vil du bli bedt om å oppgi passordet, som vist nedenfor.
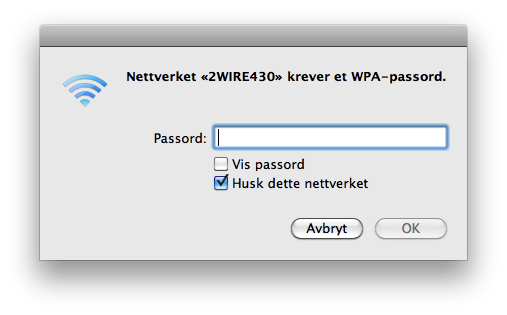
Merk: Hvis du ikke kjenner nettverkspassordet, må du kontakte administratoren av Wi-Fi-nettverket. Hvis du er administrator/eier av nettverket, må du kanskje konfigurere ruteren slik at du kan angi et passord for nettverket.
Det er ikke sikkert at Wi-Fi-nettverket ditt er synlig i listen. Hvis nettverket er lukket, vil det ikke sende ut nettverksnavnet. For å koble til Wi-Fi-nettverket, velger du Koble til et annet nettverk fra Wi-Fi-menyen. Du blir bedt om å angi nettverksnavnet og sikkerhetsinnstillingen.
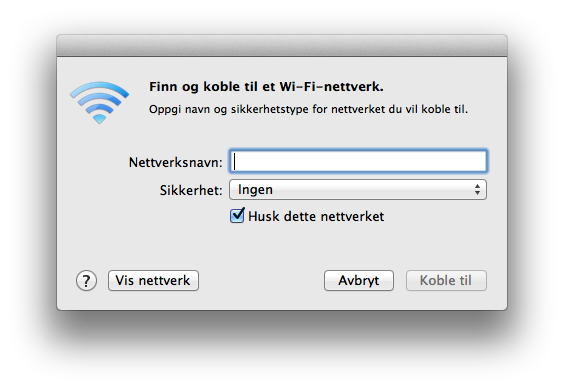
Oppgi navnet på nettverket og velg sikkerheten som nettverket benytter.
Hvis nettverket ditt fremdeles ikke er synlig i Wi-Fi-nettverkslisten, kan det være fordi det bruker en Wi-Fi-standard som ikke er kompatibel. Det fleste Mac-maskiner støtter alle vanlige Wi-Fi-standarder. Hvis du vil sjekke hvilke standarder Mac-maskinen din støtter, bruker du Nettverksverktøy. Angi Wi-Fi som nettverksgrensesnitt og undersøk informasjonen som er oppført etter "Modell:"
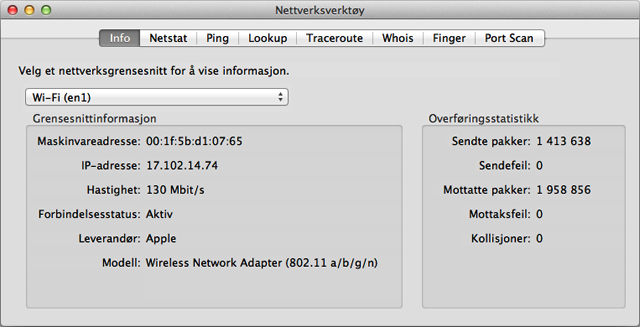
- Hvis datamaskinen er koblet til riktig Wi-Fi-nettverk, men du fremdeles ikke får forbindelse, bør du undersøke TCP/IP-innstillingene i Nettverk-panelet under Systemvalg.
- Velg Systemvalg fra Apple-menyen.
- Velg Nettverk fra Vis-menyen.
- Marker Wi-Fi og klikk på Avansert-knappen nede til venstre på skjermen.
- Marker TCP/IP-fanen øverst på skjermen.
- Vinduet skal se slik ut (IPv4-konfigurasjonen kan være forskjellig og IPv4-adressen vil helt sikkert være annerledes):
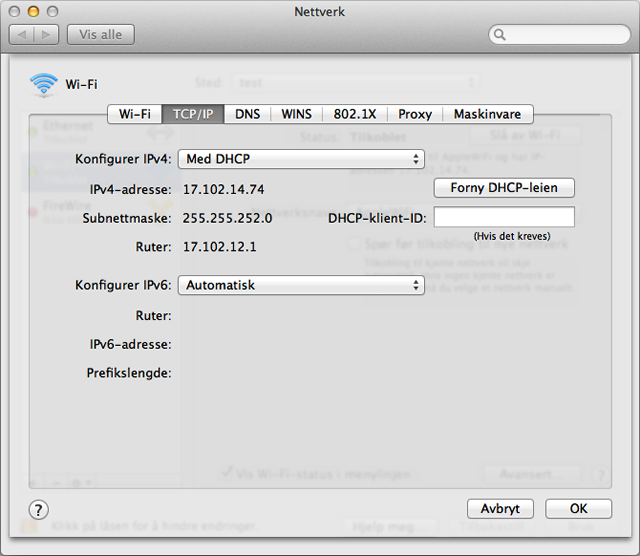
- Hvis ingen IPv4-adresse vises eller hvis IP-adressen starter med «169.254.xxx.xxx», klikker du på «Forny DHCP-leien».
- Sjekk med nettverksadministrator for å finne de riktige TCP/IP-innstillingene for Wi-Fi-nettverket ditt. Hvis du ikke har de riktige TCP/IP-innstillingene, vil ikke datamaskinen klare å koble til Internett.
- Hvis TCP/IP-innstillingene ser riktige ut, og datamaskinen fremdeles ikke kan koble til Internett, må du sjekke DNS-fanen. Se nedenfor for denne fanen. DNS er en Internett-tjeneste som oversetter IP-adresser til URL-adresser og motsatt. En korrekt DNS-konfigurasjon lar datamaskinen koble til www.apple.com/no uten at du trenger å angi en spesifikk IP-adresse til Apple-tjenerne.
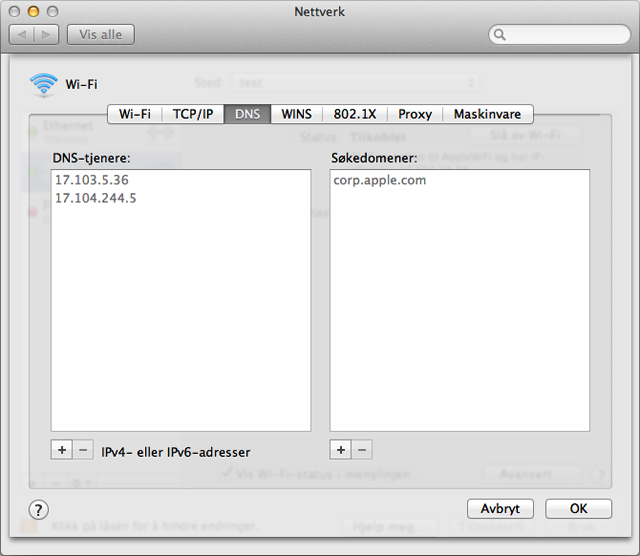
- Du vil kanskje kontakte Internettleverandøren angående DNS-adresser eller bruke DNS-adressen til en offentlig tjeneste. Hvis du skal legge til en ny DNS-adresse, klikker du bare på +-knappen og skriver IP-adressen til DNS-adressen.
- Prøv å koble til ruteren med Ethernet, hvis Mac-maskinen har dette. Koble en Ethernet-kabel direkte til Wi-Fi-ruteren fra datamaskinen.
- Undersøk rekkevidden til Wi-Fi-ruteren og reduser innvirkningen av forstyrrelser. Hvis datamaskinen er for langt fra Wi-Fi-ruteren eller omgivelsene har for mye Wi-Fi-forstyrrelser, vil datamaskinen kanskje ikke finne Wi-Fi-nettverket slik det skal. Den enkleste måten å sjekke rekkevidden til Wi-Fi-nettverket på, er å flytte datamaskinen og Wi-Fi-ruteren nærmere hverandre og sørge for at det ikke er noen hindringer (som vegger, skap og så videre) mellom ruteren og datamaskinen.
Se Mulige kilder til forstyrrelser av trådløssignaler for å få mer informasjon om forstyrrelser, årsaker og løsninger.
Prøv å koble til et annet Wi-Fi-nettverk.
Hvis datamaskinen ikke viser noen symptomer når den er koblet til et annet Wi-Fi-nettverk, kan problemet være relatert til nettverksruteren eller Internettleverandøren din. I så fall må du kontakte produsenten av ruteren eller Internettleverandøren.
Symptom: Wi-Fi-nettverket virker tregt
- Strømmingen av filmer kan gjøre hopp eller stanse opp.
- Det kan ta uvanlig lang tid for iTunes eller andre nedlastinger å fullføre.
- Nettsider laster kanskje ikke raskt.
Løsning
Hvis Internettforbindelsen er treg på datamaskinen, må du kontrollere om nettverket støtter de riktige Wi-Fi-standardene. 802.11ac gir de raskeste Wi-Fi-hastighetene. Andre standarder er raske, men du bør kontrollere om datamaskinen bruker den raskeste tilgjengelige protokollen.
Hold Tilvalg-knappen nede mens du klikker på Wi-Fi-menyen.

PHY Mode-linjen viser protokollen som datamaskinen bruker for å koble til Wi-Fi-nettverket. Hvis dette ikke viser den forventede 802.11-protokollen, bør du kontrollere innstillingene til Wi-Fi-ruteren. Hør med produsenten av ruteren for å få informasjon om hvordan den konfigureres.
Deaktiver andre aktive nettverkstjenester. Aktive nettverkstjenester bruker en del av den tilgjengelige båndbredden. Eksempler på disse inkluderer filtjenere, videostrømming, nettspill osv. Når disse er i bruk, kan det føre til at andre tjenester går tregere. Prøv å slå av ubrukte nettverksprogrammer for å øke hastigheten på andre programmer. Vær oppmerksom på at andre datamaskiner eller enheter som er koblet til nettverket, også kan bidra til dårlig ytelse. Hvis du er usikker på om en datamaskin som er koblet til Wi-Fi-nettverket ditt forårsaker den dårlige ytelsen, kan du prøve å slå den av eller koble den fra nettverket.
Bruk WPA2-godkjenning, hvis dette er tilgjengelig. WPA2-godkjenningsmodusen oppfyller de høyeste standardene for Wi-Fi-overholdelse, og bør brukes for å gi de raskeste hastighetene for moderne Wi-Fi-nettverk. Andre godkjenningsmoduser kan redusere ytelsen til Wi-Fi-nettverket ditt. For å endre godkjenningsmodusen til Wi-Fi-ruteren, må du kontakte produsenten.
Undersøk rekkevidden til Wi-Fi-ruteren og reduser innvirkningen av forstyrrelser. Hvis datamaskinen er for langt fra Wi-Fi-ruteren eller omgivelsene har for mye Wi-Fi-forstyrrelser, vil datamaskinen kanskje ikke finne Wi-Fi-nettverket slik det skal. Den enkleste måten å sjekke rekkevidden til Wi-Fi-nettverket på, er å flytte datamaskinen og Wi-Fi-ruteren nærmere hverandre og sørge for at det ikke er noen hindringer (som vegger, skap og så videre) mellom ruteren og datamaskinen.
Se Mulige kilder til forstyrrelser av trådløssignaler for å få mer informasjon om forstyrrelser og løsninger.
Prøv å koble til et annet Wi-Fi-nettverk. Hvis datamaskinen fungerer fint når den er koblet til et annet Wi-Fi-nettverk, kan problemet være relatert til nettverksruteren eller Internettleverandøren din. Ta i så fall kontakt med produsenten av ruteren eller Internettleverandøren.
Symptom: Nettverksforbindelsen faller uventet ut
- Mac-maskinen har kanskje ikke en pålitelig forbindelse med Wi-Fi-nettverket.
- Mac-maskinen mister tilgangen til Internett under bruk.
Løsning
Bruk denne fremgangsmåten hvis datamaskinen uventet kobles fra Wi-Fi-nettverket.
Undersøk rekkevidden til Wi-Fi-ruteren og reduser innvirkningen av forstyrrelser.
Hvis datamaskinen er for langt fra Wi-Fi-ruteren eller omgivelsene har for mye Wi-Fi-forstyrrelser, vil datamaskinen kanskje ikke finne Wi-Fi-nettverket slik det skal. Den enkleste måten å sjekke rekkevidden til Wi-Fi-nettverket på, er å flytte datamaskinen og Wi-Fi-ruteren nærmere hverandre og sørge for at det ikke er noen hindringer (som vegger, skap og så videre) mellom ruteren og datamaskinen.
Se Mulige kilder til forstyrrelser av trådløssignaler for å få mer informasjon om forstyrrelser og løsninger.Prøv å koble til et annet Wi-Fi-nettverk. Hvis datamaskinen fungerer fint når den er koblet til et annet Wi-Fi-nettverk, kan problemet være relatert til nettverksruteren eller Internettleverandøren din. Ta i så fall kontakt med produsenten av ruteren eller Internettleverandøren.
Symptom: Datamaskinen kobler seg ikke til Internett etter omstart eller vekking fra dvale
- Datamaskinen viser kanskje ikke at den er koblet til et Wi-Fi-nettverk, etter vekking fra dvale eller oppstart.
- Datamaskinen kan indikere at den er koblet til et nettverk, men kobler seg ikke til Internett etter start eller vekking.
Løsning
Følg denne fremgangsmåten hvis datamaskinen ikke automatisk kobler seg til ønsket Wi-Fi-nettverk.
- Kontroller TCP/IP-innstillingene i Nettverk-panelet under Systemvalg. Klikk på «Forny DHCP-leien».
- Velg Systemvalg fra Apple-menyen.
- Velg Nettverk fra Vis-menyen.
- Marker Wi-Fi og klikk på Avansert-knappen nede til venstre på skjermen.
- Klikk på TCP/IP-fanen øverst på skjermen.
- Klikk på «Forny DHCP-leien».
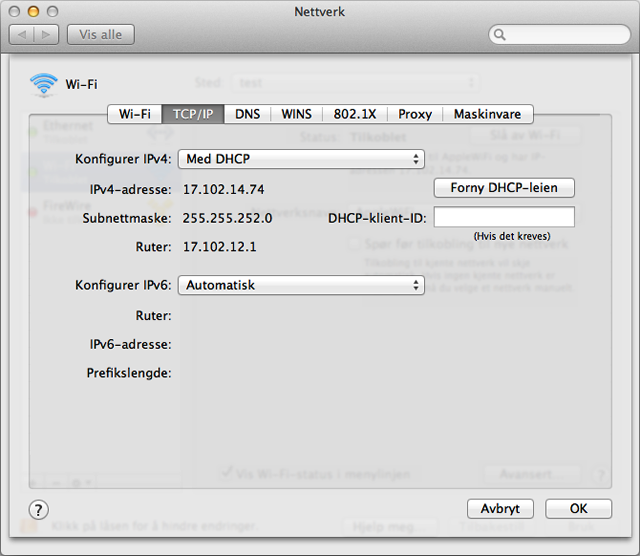
- Marker Wi-Fi-fanen og vis listen Foretrukne nettverk.
- Marker hvert nettverk og klikk på minustegnet (-) for å fjerne disse nettverkene fra listen Foretrukne nettverk.
- Klikk på OK og lukk Nettverk-valgene.
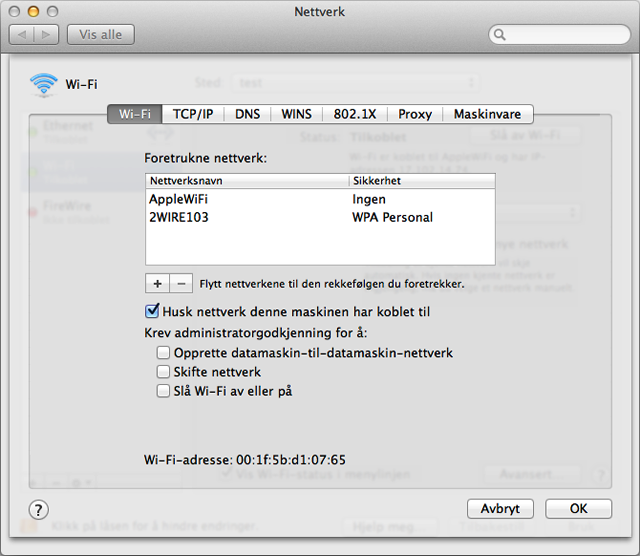
- Fjern de arkiverte nettverkspassordene ved hjelp av Nøkkelringtilgang-verktøyet.
- Åpne Nøkkelringtilgang fra /Programmer/Verktøy. Vinduet vil se slik ut:
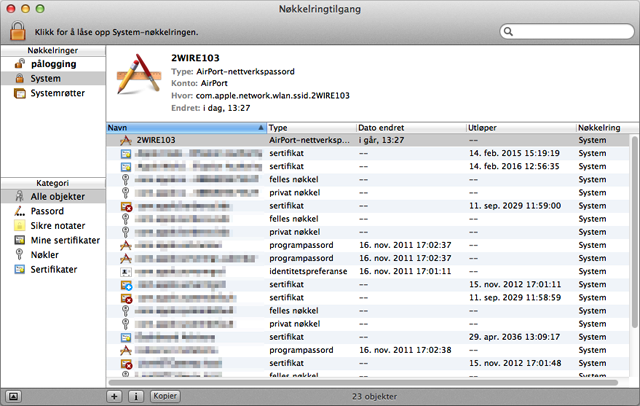
- Fjern AirPort-nettverkspassordene fra påloggingsnøkkelringen: Velg nøkkelringen «pålogging» fra Nøkkelring-sidepanelet. Klikk på «type»-kolonnen for å sortere listen med nøkkelringobjekter etter type. Fjern alle oppføringer av typen «AirPort-nettverkspassord».
- Fjern AirPort-nettverkspassordene fra systemnøkkelringen: Velg «System»-nøkkelringen fra Nøkkelring-sidepanelet. Klikk på «type»-kolonnen for å sortere listen med nøkkelringobjekter etter type. Fjern alle oppføringer av typen «AirPort-nettverkspassord».
Merk: Fremgangsmåten ovenfor fjerner Wi-Fi-nettverkspassordene dine. Hvis du ikke kjenner til dem, eller hvis nettverket ikke bruker passordet for å begrense tilgang, må du kontakte nettverksadministrator.
- Åpne Nøkkelringtilgang fra /Programmer/Verktøy. Vinduet vil se slik ut:
- Start datamaskinen på nytt.
- Koble deg til Wi-Fi-nettverket. Du må oppgi passordet til nettverket på nytt hvis det kreves passord.
Les mer
Disse artiklene kan også være nyttige hvis du har Wi-Fi-problemer:
- Anbefalte innstillinger for Wi-Fi-rutere og tilgangspunkter
- iOS: Problemløsing for Wi-Fi-nettverk og -tilkoblinger
Hvis symptomet ditt ikke finnes på listen, eller fremgangsmåtene ovenfor ikke løser problemet, søker du på nettstedet for Apple-kundestøtte etter symptomet du har, eller kontakter AppleCare for å få mer hjelp.