
De paneeleditor voor schakelbediening of het toegankelijkheidstoetsenbord gebruiken op de Mac
Als je schakelbediening of het toegankelijkheidstoetsenbord gebruikt op de Mac, kun je via de paneeleditor aangepaste panelen toevoegen aan de actieve panelenset voor schakelbediening of het toegankelijkheidstoetsenbord om zo veelvoorkomende taken en bewerkingen voor verschillende apps op de Mac te stroomlijnen. Je kunt de panelen ook gebruiken op een andere Mac of delen met andere gebruikers van schakelbediening of het toegankelijkheidstoetsenbord.
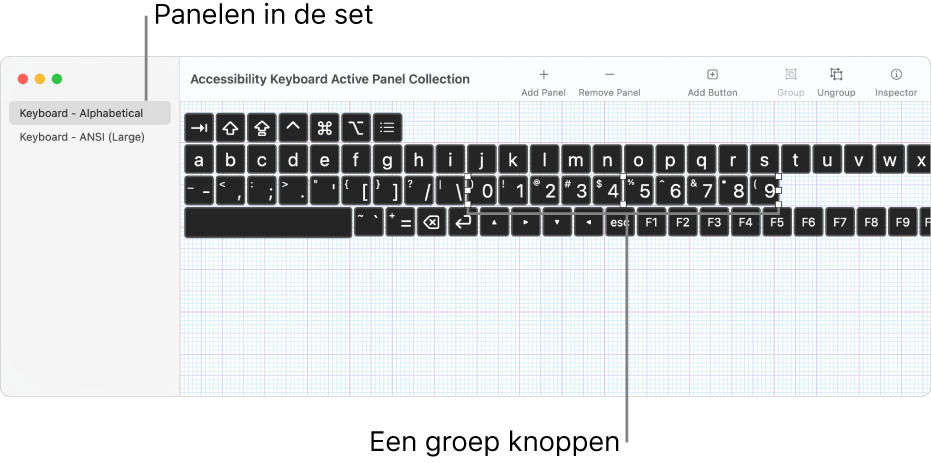
Een paneel kan knoppen en groepen met knoppen bevatten. Je kunt opties instellen voor de weergave van de onderdelen, de acties die de onderdelen uitvoeren en in sommige gevallen ook hoe je van het ene onderdeel naar het andere kunt gaan. Je kunt bijvoorbeeld een paneel met knoppen aanmaken om als knoppenbalk te gebruiken of de lettergrootte en de kleur van knoppen wijzigen. De opties die je kunt instellen kunnen verschillen, afhankelijk van of het paneel wordt gebruikt met schakelbediening of het toegankelijkheidstoetsenbord. Zie Opties voor de paneeleditor instellen voor schakelbediening of het toegankelijkheidstoetsenbord.
Opmerking: Wanneer je een paneel wijzigt in de panelenset voor schakelbediening of het toegankelijkheidstoetsenbord, moet je je wijzigingen bewaren, zodat ze beschikbaar zijn voor schakelbediening of het toegankelijkheidstoetsenbord.
Open de paneeleditor
Kies op je Mac Apple-menu

 in de navigatiekolom en ga aan de rechterkant op een van de volgende manieren te werk (mogelijk moet je omlaag scrollen):
in de navigatiekolom en ga aan de rechterkant op een van de volgende manieren te werk (mogelijk moet je omlaag scrollen):Klik op 'Schakelbediening'.
Klik op 'Toetsenbord'.
Klik op 'Paneeleditor'.
Het venster met de actieve panelenset voor schakelbediening of het toegankelijkheidstoetsenbord verschijnt, met daarin de panelen die op de Mac beschikbaar zijn.
Als geen venster met een panelenset wordt weergegeven, kies je 'Archief' > 'Open panelenset schakelbediening' of 'Archief' > 'Open panelenset toegankelijkheidstoetsenbord'.
Panelen toevoegen en werken met panelen
Voer in de paneeleditor op de Mac in een paneelverzamelvenster een of meer van de volgende stappen uit:
Een paneel toevoegen: Klik in de knoppenbalk op
 of kies 'Wijzig' > 'Voeg paneel toe' en kies een paneeltype. Je kunt een bestaande sjabloon wijzigen en aanpassen of 'Leeg' kiezen om een heel nieuw paneel aan te maken.
of kies 'Wijzig' > 'Voeg paneel toe' en kies een paneeltype. Je kunt een bestaande sjabloon wijzigen en aanpassen of 'Leeg' kiezen om een heel nieuw paneel aan te maken.Wanneer je een toetsenbordpaneel toevoegt, zijn het veld met typesuggesties en de knoppen voor systeemregelaars daarin niet aanwezig; die onderdelen worden automatisch weergegeven als je het paneel gebruikt. Je kunt een veld met typesuggesties aan een paneel toevoegen. Als je dit hebt gedaan, wordt alleen jouw veld weergegeven als je het paneel gebruikt.
Panelen importeren: Kies 'Archief' > 'Importeer panelen' en selecteer vervolgens een bestand.
Panelen kopiëren: Selecteer een paneel, kies 'Wijzig' > 'Kopieer' en kies 'Wijzig' > 'Plak'.
De naam van panelen wijzigen: Selecteer een paneel, klik op de naam ervan en typ een nieuwe naam.
Panelen verwijderen: Selecteer een paneel en klik in de knoppenbalk op
 of druk op de Delete-toets.
of druk op de Delete-toets.
Een panelenset delen
Kies 'Archief' > 'Dupliceer' in de paneeleditor op de Mac.
Er verschijnt een nieuw venster met een kopie van de panelenset. Als je niet alle panelen in de set wilt delen, kun je dubbele panelen verwijderen.
Kies 'Archief' > 'Verplaats naar', geef het bestand desgewenst een andere naam, selecteer een doellocatie en klik op 'Bewaar'.
Klik op
 om een Finder-venster te openen, selecteer het bestand, klik in de knoppenbalk van de Finder op
om een Finder-venster te openen, selecteer het bestand, klik in de knoppenbalk van de Finder op  en geef vervolgens aan hoe je het bestand wilt delen, bijvoorbeeld via e‑mail.
en geef vervolgens aan hoe je het bestand wilt delen, bijvoorbeeld via e‑mail.
Je kunt een nieuwe panelenset aanmaken om aan anderen te geven. Kies 'Archief' > 'Nieuwe panelenset' en kies vervolgens in het nieuwe setvenster 'Archief' > 'Bewaar' of klik op 'Naamloos' boven in het venster om het bestand een naam te geven en te bewaren.