
De bewerkingsweergave wijzigen in Keynote op de Mac
Je kunt je dia's op verschillende manieren weergeven om je te helpen bij het ordenen en bewerken van je presentatie:
Navigatiepaneel (standaard): Hiermee geef je miniatuurafbeeldingen van elke dia weer in het navigatiepaneel aan de linkerkant en een volledige weergave van de geselecteerde dia aan de rechterkant. Klik op een miniatuur in het dianavigatiepaneel om naar de desbetreffende dia te gaan of sleep miniaturen om je presentatie anders te rangschikken.
Weergave 'Alleen dia': Alleen de dia wordt weergegeven, zonder miniatuurnavigatie. Deze weergave is handig wanneer je de inhoud van afzonderlijke dia's wilt bekijken.
Lichttafel: Hierbij worden diaminiaturen weergegeven zoals op een lichttafel. Deze weergave is handig om je presentatie te ordenen, omdat je meer dia's tegelijkertijd kunt bekijken. Je kunt de miniaturen slepen om de volgorde van de dia's te wijzigen.
Overzichtsweergave: Hiermee geef je de titel en de tekst in opsommingstekens van elke dia weer onder een voorvertoning van de dia die aan de rechterkant is geselecteerd. Deze weergave is handig bij het maken van een ruwe opzet, om presentaties met veel tekst te bekijken of als je focus op de structuur van je presentatie ligt.
Objectenlijst: Je kunt objecten weergeven in de volgorde waarin ze op de dia in lagen zijn geplaatst en vervolgens de lagenvolgorde wijzigen, objecten groeperen enzovoort. De objectenlijst is alleen beschikbaar in de weergave 'Navigatiepaneel' en de weergave 'Alleen dia'. Zie Objecten verplaatsen en wijzigen in de objectenlijst.
Dia's bekijken in het dianavigatiepaneel
In het navigatiepaneel worden miniaturen van elke dia weergegeven in het dianavigatiepaneel aan de linkerkant en een volledige weergave van de geselecteerde inhoud aan de rechterkant. Dit is de standaardweergave voor het aanmaken van presentaties. In deze weergave kun je dia's toevoegen, bewerken, rangschikken en verwijderen.
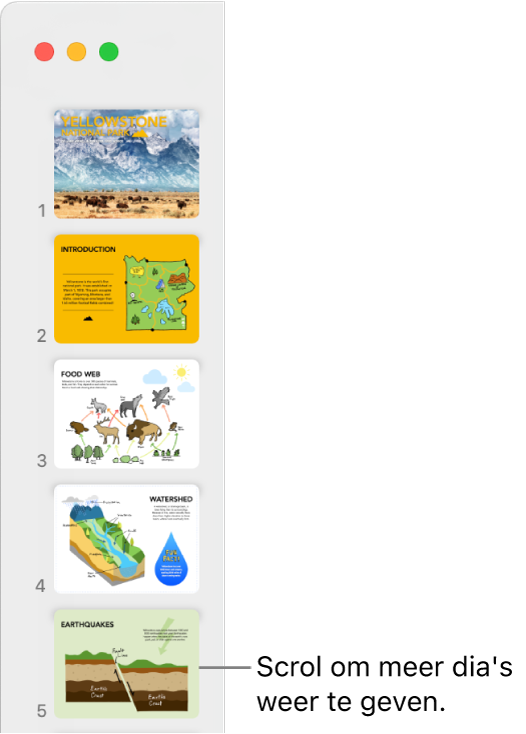
Ga op de Mac naar de Keynote-app
 .
.Open een presentatie, klik op
 in de knoppenbalk en kies vervolgens 'Navigatiepaneel'.
in de knoppenbalk en kies vervolgens 'Navigatiepaneel'.Voer een of meer van de volgende stappen uit:
Dia's selecteren: Klik op een miniatuur. Als er een miniatuur is geselecteerd, kun je de dia aan de rechterkant bewerken. Klik met de Shift-toets ingedrukt om meerdere dia's te selecteren.
De volgorde van dia's wijzigen: Sleep een miniatuur omhoog of omlaag.
Dia's groeperen: Sleep een of meer miniaturen naar rechts om deze te laten inspringen ten opzichte van de dia erboven.
Alleen de dia's bekijken
In de weergave 'Alleen dia' wordt het dianavigatiepaneel verborgen. Deze weergave is handig wanneer je de inhoud van afzonderlijke dia's wilt bekijken of de diavoorstelling wilt bekijken zonder deze af te spelen.
Ga op de Mac naar de Keynote-app
 .
.Open een presentatie, klik op
 in de knoppenbalk en kies vervolgens 'Alleen dia'.
in de knoppenbalk en kies vervolgens 'Alleen dia'.Druk op de pijl-omlaag of de pijl-omhoog op het toetsenbord om naar de volgende of vorige dia te gaan.
Dia's bekijken op de lichttafel
In de lichttafelweergave worden miniaturen weergegeven zoals op een lichttafel. Deze weergave is handig om je presentatie te ordenen, omdat je meer dia's tegelijkertijd kunt bekijken.
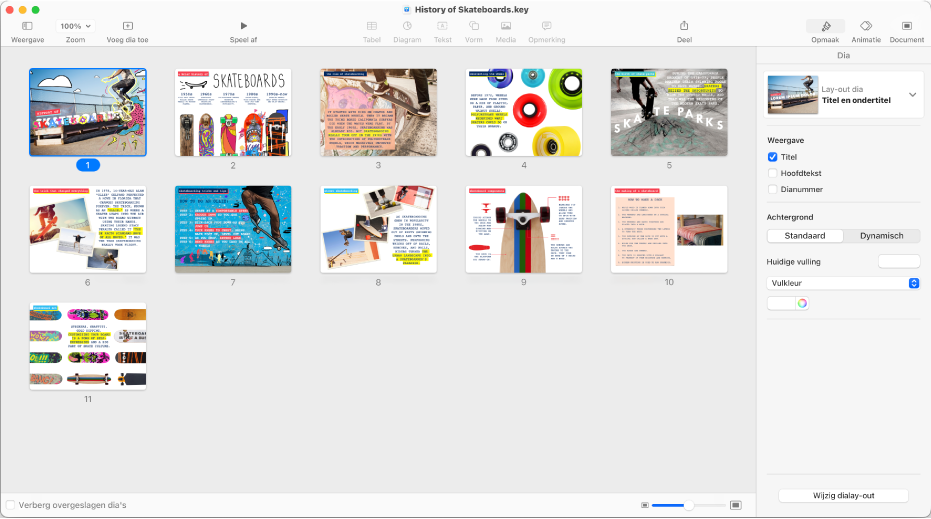
Ga op de Mac naar de Keynote-app
 .
.Open een presentatie, klik op
 in de knoppenbalk en kies vervolgens 'Lichttafel'.
in de knoppenbalk en kies vervolgens 'Lichttafel'.Voer een of meer van de volgende stappen uit:
Dia's selecteren: Klik op een miniatuur. Klik met de Shift-toets ingedrukt om meerdere dia's te selecteren.
De volgorde van dia's wijzigen: Sleep een miniatuur naar een andere locatie.
Een dia bewerken of teruggaan naar je vorige weergave: Klik dubbel op een miniatuur.
Het formaat van de miniaturen wijzigen: Sleep de schuifknop in de rechterbenedenhoek van het venster.
Overgeslagen dia's weergeven of verbergen: Schakel het aankruisvak 'Verberg overgeslagen dia's' in of uit. Wanneer overgeslagen dia's worden weergegeven, zijn de bijbehorende miniaturen gedimd.
Dia's als tekstoverzicht bekijken
In de overzichtsweergave zie je een overzicht van de tekst op je dia's (de titel van de dia en tekst in opsommingstekens) in de navigatiekolom aan de linkerkant en een volledige weergave van de geselecteerde dia aan de rechterkant. Je kunt rechtstreeks in de navigatiekolom tekst toevoegen en wijzigen, wat handig is wanneer je presentaties met veel tekst maakt of wanneer je aan de eerste opzet van een nieuwe presentatie werkt.
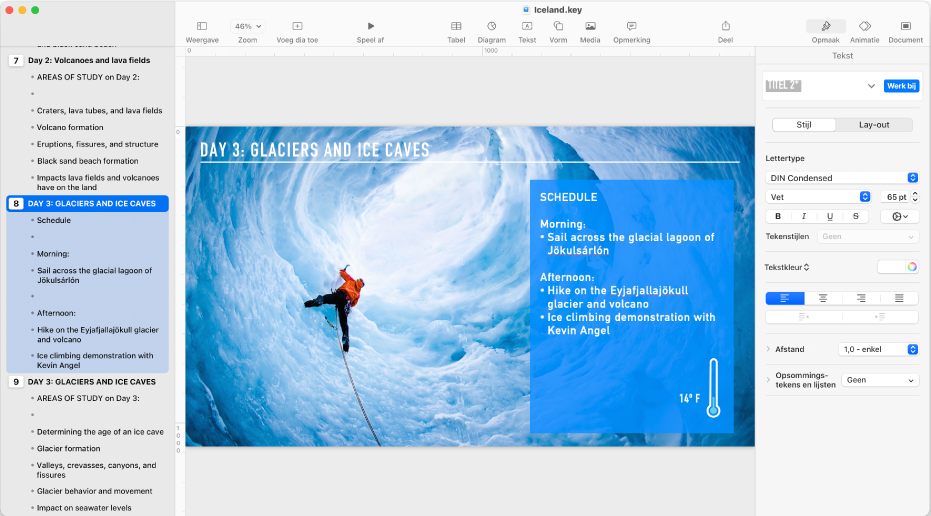
Ga op de Mac naar de Keynote-app
 .
.Open een presentatie, klik op
 in de knoppenbalk en kies vervolgens 'Overzicht'.
in de knoppenbalk en kies vervolgens 'Overzicht'.Voer een of meer van de volgende stappen uit in het overzicht:
Een titel aan een dia toevoegen: Klik naast het diasymbool en typ een titel.
Tekst aan een dia toevoegen: Voeg een titel aan de dia toe, druk op de Return-toets, druk op de Tab-toets en typ je tekst.
Tekst wijzigen: Selecteer tekst en typ om de tekst te vervangen.
De volgorde van tekst of dia's wijzigen: Sleep een opsommingsteken omhoog of omlaag (het opsommingsteken zelf, niet de tekst) naar de gewenste positie in de presentatie. Sleep een opsommingsteken naar links of rechts om het inspringniveau te wijzigen. Sleep een diasymbool omhoog of omlaag om de volgorde van de dia's in de presentatie te wijzigen.
Je kunt de grootte van de tekst in het overzicht desgewenst wijzigen. Kies 'Keynote' > 'Instellingen' (uit het Keynote-menu boven in het scherm) en klik op 'Algemeen' boven in het instellingenvenster. Klik op het pop‑upmenu 'Overzichtslettertype' en kies een lettergrootte.
Om het overzicht af te drukken, kies je 'Archief' > 'Druk af' (uit het Druk af-menu boven in het scherm). Selecteer in het dialoogvenster 'Druk af' de optie 'Overzicht'.