
Dialay-outs toevoegen en wijzigen in Keynote op de Mac
De diasjablonen die in de Keynote-thema's worden gebruikt, zijn gebaseerd op dialay-outs. Als je een dia met bepaalde elementen, zoals een titel en ondertitel, een lijst met opsommingstekens of een afbeelding, aan je presentatie wilt toevoegen, selecteer je de dialay-out die het meest overeenkomt met de lay-out die je wilt gebruiken. Vervolgens vervang je de plaatsaanduidingen en breng je andere gewenste wijzigingen aan. Alleen de dia in je presentatie wordt gewijzigd; de dialay-out blijft ongewijzigd.
Als je nieuwe afbeeldingen, tekst en andere objecten aan een dialay-out toevoegt, worden deze objecten onderdeel van de achtergrond van de dia en kunnen ze niet in je presentatie worden bewerkt. Als je tekst, vormen of afbeeldingen in een dialay-out wilt kunnen bewerken in je presentatie, moet je deze als plaatsaanduidingen aan de lay-out toevoegen.
Je kunt een dialay-out net zo wijzigen als een gewone dia, bijvoorbeeld de weergave van tekst, de achtergrond en de grootte van afbeeldingen. De wijzigingen worden weergegeven op alle dia's in de presentatie die op die lay-out gebaseerd zijn.
Een nieuwe dialay-out toevoegen
Ga op de Mac naar de Keynote-app
 .
.Open een presentatie.
Klik op
 in de knoppenbalk en kies 'Wijzig dialay-outs'.
in de knoppenbalk en kies 'Wijzig dialay-outs'.Voer een of meer van de volgende stappen uit:
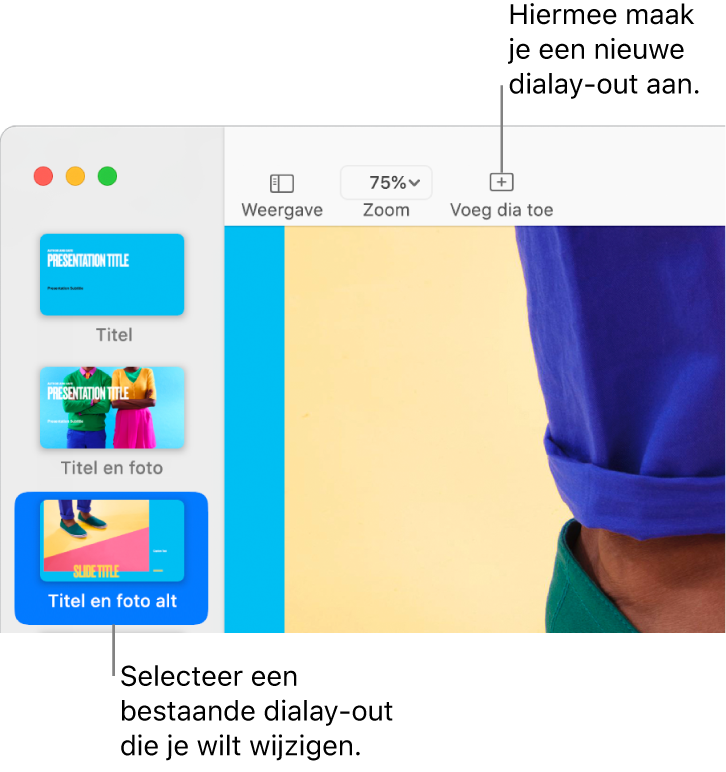
Klik op
 in de knoppenbalk en klik vervolgens op een dialay-out om die te selecteren.
in de knoppenbalk en klik vervolgens op een dialay-out om die te selecteren.Klik in het dianavigatiepaneel op een bestaande dialay-out die lijkt op wat je wilt gebruiken en druk op de Return-toets.
Klik dubbel op de naam van de dialay-out in het dianavigatiepaneel en typ een nieuwe naam.
Pas de dia naar wens aan door tekst, afbeeldingen, vormen, plaatsaanduidingen of andere objecten toe te voegen.
Zie "Plaatsaanduidingen voor tekst en media toevoegen" hieronder.
Als je klaar bent met je bewerkingen, klik je op 'Gereed' in de blauwe balk onder in het scherm. Je kunt ook op
 in de knoppenbalk klikken en vervolgens 'Verlaat dialay-outs' kiezen.
in de knoppenbalk klikken en vervolgens 'Verlaat dialay-outs' kiezen.
Plaatsaanduidingen voor tekst en media toevoegen
Ga op de Mac naar de Keynote-app
 .
.Open een presentatie.
Klik op
 in de knoppenbalk en kies 'Wijzig dialay-outs'.
in de knoppenbalk en kies 'Wijzig dialay-outs'.Klik om de dialay-out te selecteren die je wilt wijzigen.
Voer een van de volgende stappen uit:
Een plaatsaanduiding aanmaken voor tekst: Voeg een tekstvak toe of voeg een vorm toe.
Een plaatsaanduiding aanmaken voor media: Voeg een afbeelding toe of voeg een video toe.
Pas de weergave van het onderdeel naar wens aan en sleep het naar de gewenste positie op de dia.
Klik om het object te selecteren dat je hebt toegevoegd en klik vervolgens op de tab 'Stijl' in de navigatiekolom 'Opmaak'
 .
.Selecteer onderin 'Stel in als plaatsaanduiding voor tekst' of 'Stel in als plaatsaanduiding voor media'.
Als je wilt dat de objecten op dia's die op deze lay-out gebaseerd zijn, in een laag onder dialay-outobjecten kunnen worden geplaatst, klik je op de achtergrond van de dia (zodat er niets geselecteerd is). Schakel vervolgens in de navigatiekolom 'Opmaak'
 het aankruisvak 'Sta lagen toe' in.
het aankruisvak 'Sta lagen toe' in.Zie Objecten in een laag plaatsen, groeperen en vergrendelen voor meer informatie over lagen.
Als je klaar bent met je bewerkingen, klik je op 'Gereed' in de blauwe balk onder in het scherm. Je kunt ook op
 in de knoppenbalk klikken en vervolgens 'Verlaat dialay-outs' kiezen.
in de knoppenbalk klikken en vervolgens 'Verlaat dialay-outs' kiezen.
Er wordt automatisch een tag toegekend aan plaatsaanduidingen op basis van hun type. De tags geven aan waar de inhoud van een dia terecht moet komen als je een andere lay-out op de dia toepast. Zo wordt een afbeelding in een plaatsaanduiding met de tag "Media" automatisch in een plaatsaanduiding in de nieuwe lay-out gezet waaraan ook de tag "Media" is toegekend.
Om een tag te wijzigen, selecteer je de plaatsaanduiding en klik je op de tab 'Stijl' in de navigatiekolom 'Opmaak' ![]() . Verwijder de bestaande tag uit het tekstvak naast 'Tag' en typ een nieuwe tag.
. Verwijder de bestaande tag uit het tekstvak naast 'Tag' en typ een nieuwe tag.
Opmerking: Plaatsaanduidingen voor tekstvakken die je aan een dialay-out toevoegt, hebben standaard twee selectiegrepen. Bovendien wordt de lettergrootte automatisch aangepast zodat de tekst in het tekstvak past. Als je de lettergrootte handmatig wilt aanpassen, moet je eerst 'Opmaak' > 'Vormen en lijnen' > 'Stel tekst- en objecthandgrepen opnieuw in' kiezen (uit het Opmaak-menu boven in het scherm) om de plaatsaanduiding in een tekstvak met acht handgrepen om te zetten.
De plaatsaanduidingstekst in een dialay-out wijzigen
Je kunt de plaatsaanduidingstekst in een dialay-out wijzigen voor bijvoorbeeld de titel en ondertitel. Dit is met name handig als je een thema wilt aanmaken dat je met anderen wilt delen.
Als je de plaatsaanduidingstekst in een dialay-out wijzigt, wordt de wijziging toegepast op alle dia's in je presentatie die op deze lay-out gebaseerd zijn.
Ga op de Mac naar de Keynote-app
 .
.Open een presentatie.
Klik op
 in de knoppenbalk en kies 'Wijzig dialay-out'.
in de knoppenbalk en kies 'Wijzig dialay-out'.Klik om de dialay-out te selecteren die je wilt wijzigen.
Klik op de tekst die je wilt wijzigen, zoals 'Naam dia' of 'Ondertitel dia', en klik vervolgens op de tab 'Stijl' in de navigatiekolom 'Opmaak'
 .
.Typ in het tekstvak naast 'Weergave' de gewenste weergavetekst.
Als je bijvoorbeeld een thema aanmaakt voor financiële presentaties, kun je 'Ondertitel presentatie' wijzigen in 'Kwartaal'.
Je kunt eventueel ook een of meer tags aan de plaatsaanduiding toevoegen.
Als je klaar bent met je bewerkingen, klik je op 'Gereed' in de blauwe balk onder in het scherm. Je kunt ook op
 in de knoppenbalk klikken en vervolgens 'Verlaat dialay-outs' kiezen.
in de knoppenbalk klikken en vervolgens 'Verlaat dialay-outs' kiezen.
Je kunt ook extra plaatsaanduidingen voor tekst met aangepaste weergavetekst aanmaken. Zie Tekst in plaatsaanduidingen vervangen.
Een plaatsaanduiding voor een object toevoegen voor een tabel, diagram of afbeeldingengalerie
Een plaatsaanduiding waaraan je een tabel, diagram of afbeeldingengalerie kunt toevoegen, heet een plaatsaanduiding voor een object. Je kunt slechts één plaatsaanduiding voor een object aan een dialay-out toevoegen.
Ga op de Mac naar de Keynote-app
 .
.Open een presentatie.
Klik op
 in de knoppenbalk en kies 'Wijzig dialay-outs'.
in de knoppenbalk en kies 'Wijzig dialay-outs'.Klik om de dialay-out te selecteren die je wilt wijzigen.
Schakel in de navigatiekolom 'Opmaak'
 het aankruisvak 'Plaatsaanduiding object' in.
het aankruisvak 'Plaatsaanduiding object' in.Pas de grootte van de plaatsaanduiding aan en kies de gewenste positie voor de plaatsaanduiding.
Wanneer je voor het eerst een tabel, diagram of afbeeldingengalerie toevoegt aan een dia die op deze dialay-out gebaseerd is, neemt het object de grootte en positie van de plaatsaanduiding aan.
Als je wilt dat de objecten op dia's die op deze lay-out gebaseerd zijn, in een laag onder dialay-outobjecten kunnen worden geplaatst, klik je op de achtergrond van de dia (zodat er niets geselecteerd is). Schakel vervolgens in de navigatiekolom 'Opmaak'
 het aankruisvak 'Sta lagen toe' in.
het aankruisvak 'Sta lagen toe' in.Als je klaar bent met je bewerkingen, klik je op 'Gereed' onder in het diawerkgebied. Je kunt ook op
 in de knoppenbalk klikken en vervolgens 'Verlaat dialay-outs' kiezen.
in de knoppenbalk klikken en vervolgens 'Verlaat dialay-outs' kiezen.
Een dialay-out verwijderen
Ga op de Mac naar de Keynote-app
 .
.Open een presentatie.
Klik op
 in de knoppenbalk en kies 'Wijzig dialay-outs'.
in de knoppenbalk en kies 'Wijzig dialay-outs'.Klik met de Control-toets ingedrukt op de miniatuur van de dialay-out in de navigatiekolom aan de linkerkant en kies 'Verwijder'.
Als een of meer dia's in de presentatie op deze dialay-out gebaseerd zijn, kies je een nieuwe lay-out voor die dia's in het dialoogvenster dat verschijnt. Klik vervolgens op 'Kies'.
Klik onder in het diawerkgebied op 'Gereed'.