
Anderen uitnodigen om samen te werken in Keynote op de Mac
Je kunt anderen uitnodigen om in realtime samen met jou aan een presentatie te werken. Dit doe je door hun een link naar de presentatie te sturen. Iedereen die aan de presentatie werkt, kan de wijzigingen van anderen meteen zien.
Standaard kunnen alleen personen die je uitnodigt om aan de presentatie mee te werken en die bij hun Apple Account inloggen, de presentatie openen en er wijzigingen in aanbrengen. Je kunt de toegangsbevoegdheden echter ook zo instellen dat iedereen de presentatie via de link kan openen (zonder Apple Account), of de bewerkingsbevoegdheden zo instellen dat anderen de presentatie wel kunnen bekijken, maar niet kunnen wijzigen.
Nadat je een presentatie hebt gedeeld, kun je op elk moment meer personen uitnodigen voor de presentatie. Hoe je anderen uitnodigt, hangt af van de toegangsbevoegdheden die je hebt gekozen (of ze wel of niet bij een Apple Account moeten inloggen).
Tip: Als de presentatie met een wachtwoord is beveiligd, moet je dit wachtwoord uit veiligheidsoverwegingen apart van de link versturen.
Deelnemers kunnen een gedeelde diavoorstelling ook samen met jou presenteren. Zie Een diavoorstelling met meerdere presentatoren afspelen voor meer informatie over diavoorstellingen met meerdere presentatoren.
Anderen uitnodigen voor samenwerking
Om anderen voor samenwerking te kunnen uitnodigen, moet je bij je Apple Account zijn ingelogd, moet Keynote voor gebruik met iCloud Drive zijn geconfigureerd en moet de presentatie die je wilt delen op iCloud Drive zijn opgeslagen.
Ga op de Mac naar de Keynote-app
 .
.Klik in de geopende presentatie op
 in de knoppenbalk.
in de knoppenbalk.Als in het pop‑upmenu bovenin iets anders staat dan 'Werk samen', klik je op het pop‑upmenu en kies je 'Werk samen'.
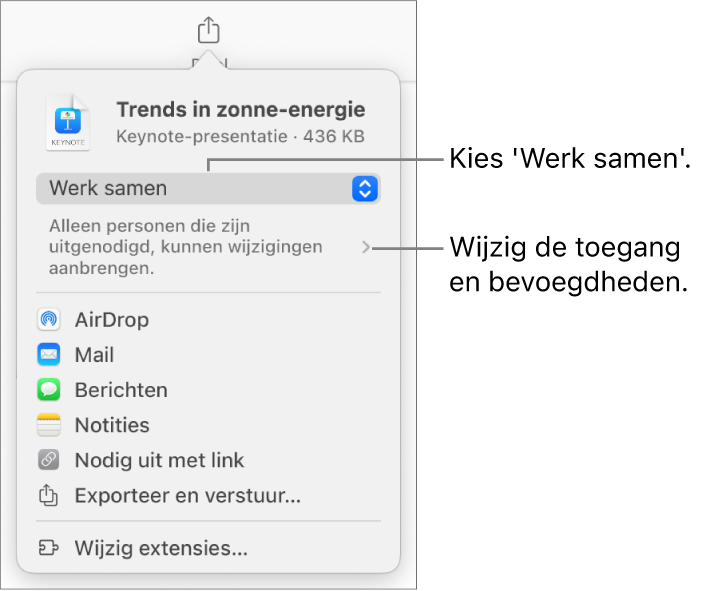
Om de toegang tot de presentatie te wijzigen, klik je op de pijl onder 'Werk samen', klik je op het pop‑upmenu 'Toegankelijk voor' en kies je een optie (als je deze opties niet ziet, controleer je of de presentatie in iCloud is opgeslagen):
Alleen personen die zijn uitgenodigd: Alleen personen die je uitnodigt en die bij hun Apple Account inloggen, kunnen de presentatie openen. Je kunt ook personen uitnodigen die geen Apple Account hebben. Ze moeten echter wel een Apple Account aanmaken om je gedeelde presentatie te kunnen openen.
Als je anderen uitnodigt via een e-mailadres of telefoonnummer dat niet aan hun Apple Account is gekoppeld, kunnen ze de uitnodiging pas aannemen nadat ze het e-mailadres of telefoonnummer aan hun Apple Account hebben toegevoegd. Instructies hiervoor worden weergegeven wanneer er op de link in de uitnodiging wordt getikt of geklikt.
Iedereen met de link: Iedereen die de link naar de gedeelde presentatie krijgt, kan op de link tikken of klikken om de presentatie te openen.
Om aan te geven wie wijzigingen mag aanbrengen in de presentatie, klik je op het pop‑upmenu 'Bevoegdheden' en kies je een optie:
Kan wijzigingen aanbrengen: Anderen kunnen de gedeelde presentatie wijzigen, afdrukken en downloaden.
Alleen lezen: Anderen kunnen de gedeelde presentatie bekijken, afdrukken en downloaden, maar niet wijzigen. Ze kunnen opmerkingen in de activiteitenlijst niet beantwoorden of verwijderen, en wanneer ze zich aanmelden bij een presentatie, verschijnt er geen melding.
Opmerking: Als je de toegang hebt ingesteld op 'Alleen personen die zijn uitgenodigd' (in de vorige stap), kun je na het delen van het bestand de bevoegdheden voor iedereen afzonderlijk wijzigen.
Als je niet wilt dat alle deelnemers anderen kunnen uitnodigen, schakel je 'Sta uitnodigen door anderen toe' uit.
Kies een methode voor het versturen van de samenwerkingsuitnodiging (als de presentatie niet op iCloud Drive is opgeslagen, wordt je gevraagd de presentatie daarnaartoe te verplaatsen):
Mail of Berichten: Typ voor elke ontvanger een e-mailadres of telefoonnummer, voeg eventueel een opmerking toe en klik op 'Verstuur' (voor Mail) of druk op de Enter-toets (voor Berichten). Elke ontvanger krijgt een link naar het bestand toegestuurd.
Notities: Om een link naar het bestand via de Notities-app te delen, selecteer of typ je de naam van de ontvangers en klik je op 'Deel link'. Kies de notitie waarin je de link wilt bewaren (of maak een nieuwe notitie aan), voeg eventueel tekst toe en klik op 'Bewaar'.
Nodig uit met link: Kopieer de link naar het bestand, zodat je deze kunt versturen of publiceren via een internetvoorziening die al op je Mac is geconfigureerd. Typ voor elke ontvanger een e-mailadres of telefoonnummer en klik vervolgens op 'Kopieer link'. Open de app waarmee je de link wilt delen, klik op de positie waar je de link wilt plakken en kies vervolgens 'Wijzig' > 'Plak' (uit het Wijzig-menu boven in het scherm) of druk op Command + V op het toetsenbord.
Belangrijk: De link naar de presentatie die wordt aangemaakt wanneer je anderen uitnodigt, bevat ook de naam van de presentatie. Vergeet niet om de ontvangers te vragen de link niet naar anderen door te sturen als de titel of de inhoud van de presentatie vertrouwelijk is.
Nadat je een presentatie hebt gedeeld, verschijnt er een vinkje op de knop voor samenwerking ![]() om aan te geven dat de presentatie wordt gedeeld.
om aan te geven dat de presentatie wordt gedeeld.
Meer personen uitnodigen om in te loggen voor de presentatie
Als je de eigenaar bent van een presentatie waarvan de toegang is ingesteld op 'Alleen personen die zijn uitgenodigd', of als de eigenaar van een gedeelde presentatie je de bevoegdheid heeft gegeven om personen toe te voegen, kun je meer personen uitnodigen om via hun Apple Account aan de presentatie te werken.
Opmerking: Als de toegang voor de presentatie is ingesteld op 'Iedereen met de link', volg je de instructies in de volgende taak De link naar meer personen versturen (geen Apple Account vereist).
Ga op de Mac naar de Keynote-app
 .
.Voer een van de volgende stappen uit:
Kies 'Archief' > 'Beheer gedeelde presentatie' (uit het Archief-menu boven in het scherm).
Klik op
 in de knoppenbalk en klik vervolgens op 'Beheer gedeelde presentatie'.
in de knoppenbalk en klik vervolgens op 'Beheer gedeelde presentatie'. Ga naar iCloud Drive, klik met de Control-toets ingedrukt op het bestand en kies 'Beheer gedeelde presentatie'.
Klik op 'Deel met meer personen' en kies vervolgens een methode voor het versturen van de samenwerkingsuitnodiging:
Mail of Berichten: Typ voor elke ontvanger een e-mailadres of telefoonnummer, voeg eventueel een opmerking toe en klik op 'Verstuur' (voor Mail) of druk op de Enter-toets (voor Berichten). Elke ontvanger krijgt een link naar het bestand toegestuurd.
Notities: Om een link naar het bestand via de Notities-app te delen, selecteer of typ je de naam van de ontvangers en klik je op 'Deel link'. Kies de notitie waarin je de link wilt bewaren (of maak een nieuwe notitie aan), voeg eventueel tekst toe en klik op 'Bewaar'.
Nodig uit met link: Kopieer de link naar het bestand, zodat je deze kunt versturen of publiceren via een internetvoorziening die al op je Mac is geconfigureerd. Typ voor elke ontvanger een e-mailadres of telefoonnummer en klik vervolgens op 'Kopieer link'. Open de app waarmee je de link wilt delen, klik op de positie waar je de link wilt plakken en kies vervolgens 'Wijzig' > 'Plak' (uit het Wijzig-menu boven in het scherm) of druk op Command + V op het toetsenbord.
Klik op 'Gereed'.
Opmerking: De link kan als gestileerde afbeelding, inclusief de naam van de presentatie, in het tekstgedeelte van het bericht worden weergegeven. Pas op dat je de link niet per ongeluk wijzigt of verwijdert.
Iedere deelnemer kan een link naar een presentatie kopiëren en ergens anders plakken, bijvoorbeeld om de link op een handige plek te bewaren. Als de eigenaar de toegang heeft beperkt tot de personen die zijn uitgenodigd, werkt de link alleen voor uitgenodigde deelnemers.
Je kunt de instellingen voor delen wijzigen voor de nieuwe deelnemers nadat je de link hebt verstuurd.
De link naar meer personen versturen (geen Apple Account vereist)
Als de toegang tot de presentatie is ingesteld op 'Iedereen met de link', kun je meer mensen uitnodigen om samen aan de presentatie te werken door hun een link te sturen waarmee ze de presentatie ook zonder Apple Account kunnen bekijken.
Opmerking: Als de toegang tot de presentatie is ingesteld op 'Alleen personen die zijn uitgenodigd', volg je de instructies in de vorige taak Meer personen uitnodigen om in te loggen voor de presentatie.
Ga op de Mac naar de Keynote-app
 .
.Klik in de geopende presentatie op
 in de knoppenbalk.
in de knoppenbalk.Kies een methode voor het versturen van de link:
Mail of Berichten: Typ voor elke ontvanger een e-mailadres of telefoonnummer, voeg eventueel een opmerking toe en klik op 'Verstuur' (voor Mail) of druk op de Enter-toets (voor Berichten). Elke ontvanger krijgt een link naar het bestand toegestuurd.
Notities: Om een link naar het bestand via de Notities-app te delen, selecteer of typ je de naam van de ontvangers en klik je op 'Deel link'. Kies de notitie waarin je de link wilt bewaren (of maak een nieuwe notitie aan), voeg eventueel tekst toe en klik op 'Bewaar'.
De link op een andere manier delen: Klik op 'Kopieer link' en klik vervolgens op de positie waar je de link wilt plakken. Kies 'Wijzig' > 'Plak' (uit het Wijzig-menu boven in het scherm) of druk op Command + V op het toetsenbord.
Belangrijk: De link naar de presentatie die wordt aangemaakt wanneer je anderen uitnodigt, bevat ook de naam van de presentatie. Vergeet niet om de ontvangers te vragen de link niet naar anderen door te sturen als de titel of de inhoud van de presentatie vertrouwelijk is.