Gebruikershandleiding Apple TV
- Welkom
- Nieuw in tvOS 26
-
-
- Audio en video's streamen op de Apple TV
- HomePod- of AirPlay-luidsprekers gebruiken met de Apple TV
- AirPods of Beats gebruiken op de Apple TV
- Bluetooth-apparaten verbinden
- Je iPhone, iPad of Apple Watch als afstandsbediening gebruiken
- Inkomende iPhone-oproepen beheren
- Je iPhone of iPad als toetsenbord gebruiken
- Je iPhone of iPad als camera gebruiken
- Siri op andere apparaten gebruiken om de Apple TV te bedienen
-
-
- De TV-app in één oogopslag
- Navigeren in de Apple TV-app
- Abonneren op Apple TV+, MLS Season Pass of een kanaal
- Beginnen met kijken in het scherm 'Home'
- Het afspelen van video's regelen
- Zoeken in de Apple TV-app
- Apple TV+ Originals kijken
- MLS kijken
- Sport kijken
- Films of tv-programma's kopen of huren
- Films en tv-programma's in je bibliotheek bekijken
- Aanbevelingen beheren
- De instellingen van de TV-app aanpassen
-
- De Muziek-app in één oogopslag
- Abonneren op Apple Music
- Beginnen met luisteren in het beginscherm
- Het afspelen van muziek regelen
- Zoeken naar nummers, artiesten en albums
- Nieuwe muziek ontdekken
- Apple Music Zing gebruiken
- Samen muziek afspelen via SharePlay
- Naar radiostations luisteren
- Muziekvideo's kijken
- Door muziek in je bibliotheek bladeren
- Zien waar je vrienden naar luisteren
- Aanbevelingen beheren
- De instellingen van de Muziek-app aanpassen
- Zingen
-
- De Conditie-app in één oogopslag
- Je Apple Watch of iPhone verbinden
- Een abonnement nemen op Apple Fitness+
- Je work-out beginnen in het scherm 'Voor jou'
- Work-outdetails bekijken en het afspelen regelen
- Door work-outs bladeren of work-outs zoeken
- Work-outs voor later bewaren
- Work-outs combineren met stapels
- Programma's in Fitness+ bekijken en beheren
- Samen sporten met SharePlay
- App Store
- Zoeken
-
-
- Instellingen voor de afstandsbediening aanpassen
- Opslagruimte vrijmaken
- Instellingen voor het wifinetwerk wijzigen
- De instellingen voor eenmalige aanmelding wijzigen
- Instellingen voor gebruikersprofielen en -accounts aanpassen
- Instellingen voor specifieke apps aanpassen
- Instellingen voor AirPlay en Apple Woning aanpassen
- Instellingen voor Siri aanpassen
- Privacyinstellingen aanpassen
- Copyright en handelsmerken
Tekst groter weergeven voor onderdelen die je op de Apple TV selecteert
Schakel 'Geef tekst onder aanwijzer groter weer' in om voor elk onderdeel dat je selecteert de tekst groter weer te geven. Je kunt instellen waar je het vak met de vergrote tekst op het scherm wilt weergeven. Ook kun je het lettertype en de kleur van de tekst aanpassen.
De vergrote weergave van tekst onder de aanwijzer inschakelen
Ga naar Instellingen
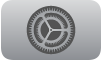 op de Apple TV.
op de Apple TV.Ga naar 'Toegankelijkheid' > 'Geef tekst onder aanwijzer groter weer' en selecteer 'Geef tekst onder aanwijzer groter weer' om die functie in te schakelen.
Tip: Je kunt ook een activeringsknop instellen om 'Geef tekst onder aanwijzer groter weer' in te schakelen.
De schermlocatie en weergave van de vergrote tekst wijzigen
Ga naar Instellingen
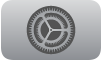 op de Apple TV.
op de Apple TV.Ga naar 'Toegankelijkheid' > 'Geef tekst onder aanwijzer groter weer' en voer een of meer van de volgende stappen uit:
Instellen waar de vergrote tekst op het scherm verschijnt: Selecteer 'Weergavemodus' en kies 'Boven', 'Onder' of 'Regelgebonden'.
De scrolsnelheid instellen voor vergrote tekst: Selecteer 'Scrolsnelheid' en kies de gewenste snelheid.
Het lettertype instellen: Selecteer 'Lettertype' en kies een lettertype uit de lijst.
De tekstgrootte instellen: Selecteer 'Tekstgrootte' en beweeg de schuifknop voor de tekstgrootte omhoog of omlaag door naar links of rechts op de clickpad of het aanraakoppervlak te vegen.
De tekstkleur instellen: Selecteer 'Tekstkleur' en kies een kleur uit de lijst.
De achtergrondkleur instellen: Selecteer 'Achtergrondkleur' en kies een kleur uit de lijst.
De ondoorzichtigheid van de achtergrond instellen: Selecteer 'Ondoorzichtigheid achtergrond' en beweeg de schuifknop omhoog of omlaag door naar links of rechts op de clickpad of het aanraakoppervlak te vegen.
De randkleur instellen: Selecteer 'Randkleur' en kies een kleur uit de lijst.