Gebruikershandleiding Apple TV
- Welkom
- Nieuw in tvOS 26
-
-
- Audio en video's streamen op de Apple TV
- HomePod- of AirPlay-luidsprekers gebruiken met de Apple TV
- AirPods of Beats gebruiken op de Apple TV
- Bluetooth-apparaten verbinden
- Je iPhone, iPad of Apple Watch als afstandsbediening gebruiken
- Inkomende iPhone-oproepen beheren
- Je iPhone of iPad als toetsenbord gebruiken
- Je iPhone of iPad als camera gebruiken
- Siri op andere apparaten gebruiken om de Apple TV te bedienen
-
-
- De TV-app in één oogopslag
- Navigeren in de Apple TV-app
- Abonneren op Apple TV+, MLS Season Pass of een kanaal
- Beginnen met kijken in het scherm 'Home'
- Het afspelen van video's regelen
- Zoeken in de Apple TV-app
- Apple TV+ Originals kijken
- MLS kijken
- Sport kijken
- Films of tv-programma's kopen of huren
- Films en tv-programma's in je bibliotheek bekijken
- Aanbevelingen beheren
- De instellingen van de TV-app aanpassen
-
- De Muziek-app in één oogopslag
- Abonneren op Apple Music
- Beginnen met luisteren in het beginscherm
- Het afspelen van muziek regelen
- Zoeken naar nummers, artiesten en albums
- Nieuwe muziek ontdekken
- Apple Music Zing gebruiken
- Samen muziek afspelen via SharePlay
- Naar radiostations luisteren
- Muziekvideo's kijken
- Door muziek in je bibliotheek bladeren
- Zien waar je vrienden naar luisteren
- Aanbevelingen beheren
- De instellingen van de Muziek-app aanpassen
- Zingen
-
- De Conditie-app in één oogopslag
- Je Apple Watch of iPhone verbinden
- Een abonnement nemen op Apple Fitness+
- Je work-out beginnen in het scherm 'Voor jou'
- Work-outdetails bekijken en het afspelen regelen
- Door work-outs bladeren of work-outs zoeken
- Work-outs voor later bewaren
- Work-outs combineren met stapels
- Programma's in Fitness+ bekijken en beheren
- Samen sporten met SharePlay
- App Store
- Zoeken
-
-
- Instellingen voor de afstandsbediening aanpassen
- Opslagruimte vrijmaken
- Instellingen voor het wifinetwerk wijzigen
- De instellingen voor eenmalige aanmelding wijzigen
- Instellingen voor gebruikersprofielen en -accounts aanpassen
- Instellingen voor specifieke apps aanpassen
- Instellingen voor AirPlay en Apple Woning aanpassen
- Instellingen voor Siri aanpassen
- Privacyinstellingen aanpassen
- Copyright en handelsmerken
Met de functie 'Zoomen' het beeld op de Apple TV vergroten
Als 'Zoomen' is ingeschakeld, kun je inzoomen op het beeld dat op het scherm te zien is en schuiven rond de afbeelding waarop je hebt in- of uitgezoomd.
Zoomen inschakelen
Ga naar Instellingen
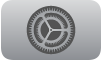 op de Apple TV.
op de Apple TV.Ga naar 'Toegankelijkheid' > 'Zoomen' en selecteer 'Zoomen' om die functie in te schakelen.
Tip: Je kunt ook een activeringsknop instellen om zoomen in te schakelen.
Zoomen gebruiken op de Apple TV
Voer een of meer van de volgende stappen uit terwijl zoomen is ingeschakeld:
In- of uitzoomen: Druk drie keer op het midden van de clickpad of het aanraakoppervlak van je afstandsbediening.
Tussen 'Volg focus' en 'Schuiven' schakelen: Tik met twee vingers op het midden van de clickpad of het aanraakoppervlak.
Zoomen gebruiken in de modus 'Volg focus': Navigeer naar het onderdeel waarop je wilt inzoomen om dat onderdeel in het midden weer te geven.
Zoomen gebruiken in de modus 'Schuiven': Sleep je vinger over de clickpad of het aanraakoppervlak in de richting waarin je wilt schuiven.
De vergroting aanpassen: Tik twee keer op het midden van de clickpad of het aanraakoppervlak en sleep snel met twee vingers omhoog of omlaag.
Om de maximale vergroting in te stellen, ga je in Instellingen
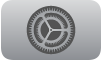 op de Apple TV naar 'Toegankelijkheid' > 'Zoomen' > 'Maximale vergroting'.
op de Apple TV naar 'Toegankelijkheid' > 'Zoomen' > 'Maximale vergroting'.Het geselecteerde schermonderdeel uitspreken: Druk twee keer op
 op je afstandsbediening.
op je afstandsbediening.