De Apple TV configureren
Als je de Apple TV eenmaal op je HD- of 4K-tv hebt aangesloten, word je door een eenvoudig configuratieproces geleid. Als je een iPhone met iOS 9.1 of nieuwer of een iPad met iPadOS 13 of nieuwer hebt, kun je de Apple TV nog sneller configureren.
Voordat je begint
Je hebt het volgende nodig om je Apple TV te kunnen gebruiken:
Een HD- of 4K-tv met een HDMI-poort: Om de audio- en videomogelijkheden van de Apple TV 4K optimaal te gebruiken, heb je een tv nodig die 4K, HDR of Dolby Vision ondersteunt, en een geluidssysteem dat geschikt is voor Dolby Atmos. Raadpleeg de Apple Support-artikelen Over 4K, HDR, HDR10+ en Dolby Vision op je Apple TV 4K en Audio met Dolby Atmos of surround sound afspelen op een Apple TV.
Opmerking: De Apple TV 4K (3e generatie) ondersteunt tv's met HDR10+.
Een HDMI-kabel: Je hebt een HDMI-kabel nodig om de Apple TV op je tv aan te sluiten. Als je een 4K-tv met HDR-ondersteuning hebt, heb je een compatibele Ultra High Speed HDMI-kabel nodig (afzonderlijk verkrijgbaar).
Toegang tot breedbandinternet: Je kunt een wifi- of ethernetnetwerk gebruiken. Voor draadloos streamen heb je een 802.11-compatibel wifinetwerk nodig. Voor ethernet heb je een ethernetkabel nodig.
Opmerking: Ethernet is niet beschikbaar op de Apple TV 4K (3e generatie) Wi-Fi.
Een Apple Account: Je hebt een Apple Account nodig om je gebruikersprofiel in te stellen, tv-programma's te kopen en te huren, diensten als Apple Music en Apple Fitness+ te gebruiken en apps uit de App Store te downloaden. Als je nog geen Apple Account hebt, kun je er een aanmaken op de Apple Account-pagina.
De Apple TV configureren
Zorg voordat je begint dat je weet wat de naam en het wachtwoord van je wifinetwerk is. Houd ook je iPhone of iPad bij de hand, zodat de configuratie nog sneller gaat.
Sluit het ene uiteinde van een HDMI-kabel aan op de HDMI-poort van je Apple TV en steek het andere uiteinde vervolgens in de HDMI-poort op je tv.
Sluit het ene uiteinde van het netsnoer aan op de poort voor het netsnoer aan de achterkant van je Apple TV en steek het andere uiteinde in een stopcontact.
Zie Welk model Apple TV heb ik? voor uitleg over de poorten op de Apple TV.
Zet de tv aan en selecteer de HDMI-invoer die is verbonden met je Apple TV (als die nog niet is geselecteerd).
Gebruik de afstandsbediening om de instructies op het scherm te volgen voor het configureren van de internetverbinding, eenmalige aanmelding via je tv-aanbieder en meer.
Tip: Met je iPhone of iPad kun je je Apple TV automatisch configureren. Kies 'Stel in met iPhone of iPad' als die optie in beeld komt en volg de instructies op het scherm.
Om VoiceOver tijdens de configuratie te gebruiken, druk je drie keer op
 of
of 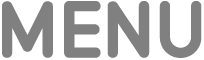 op je afstandsbediening. Zie VoiceOver gebruiken op de Apple TV voor meer informatie.
op je afstandsbediening. Zie VoiceOver gebruiken op de Apple TV voor meer informatie.
Zodra je Apple TV is geconfigureerd, kun je het volgende doen:
Gebruikersprofielen toevoegen, zodat iedereen in je huishouden de Apple TV kan gebruiken
Apple TV+ Originals kijken in de Apple TV-app
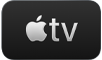
Andere streamingapps downloaden uit de App Store, zoals Netflix, Hulu en HBO Max
De Apple TV gebruiken om muziek af te spelen, naar podcasts te luisteren, work-outs te doen en meer