Gebruikershandleiding Numbers voor de Mac
- Welkom
- Nieuw in Numbers 13.2
-
- Inleiding tot Numbers
- Informatie over afbeeldingen, diagrammen en andere objecten
- Een spreadsheet aanmaken
- Spreadsheets openen of sluiten
- Sjablonen aanpassen
- Werkbladen gebruiken
- Wijzigingen ongedaan maken of opnieuw toepassen
- Een spreadsheet bewaren
- Een spreadsheet zoeken
- Een spreadsheet verwijderen
- Een spreadsheet afdrukken
- De achtergrond van een werkblad wijzigen
- Touch Bar voor Numbers
-
- Een spreadsheet versturen
- Informatie over samenwerking
- Anderen uitnodigen om samen te werken
- Samenwerken aan een gedeelde spreadsheet
- De nieuwste activiteit in een gedeelde spreadsheet bekijken
- De instellingen van een gedeelde spreadsheet wijzigen
- Een spreadsheet niet meer delen
- Gedeelde mappen en samenwerking
- Box gebruiken om samen te werken
-
- iCloud gebruiken bij Numbers
- Een Excel- of tekstbestand importeren
- Exporteren naar Excel of een andere bestandsstructuur
- Een spreadsheetbestand kleiner maken
- Een grote spreadsheet als pakketbestand bewaren
- Een eerdere versie van een spreadsheet herstellen
- Een spreadsheet verplaatsen
- Een spreadsheet vergrendelen
- Een spreadsheet met een wachtwoord beveiligen
- Aangepaste sjablonen aanmaken en beheren
- Copyright

Touch Bar voor Numbers op de Mac
Als je Mac een Touch Bar heeft, kun je bij het wijzigen van spreadsheets in Numbers gebaren zoals tikken, vegen en slepen gebruiken. De regelaars op de Touch Bar veranderen afhankelijk van wat je in de spreadsheet hebt geselecteerd.
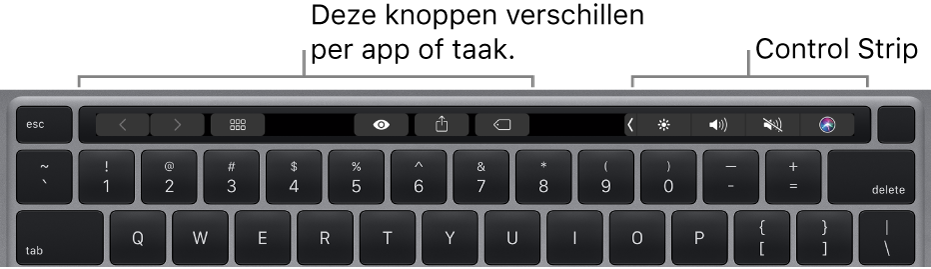
Als je bijvoorbeeld een tabel selecteert, verschijnen er regelaars voor het toevoegen en verwijderen van rijen en kolommen.
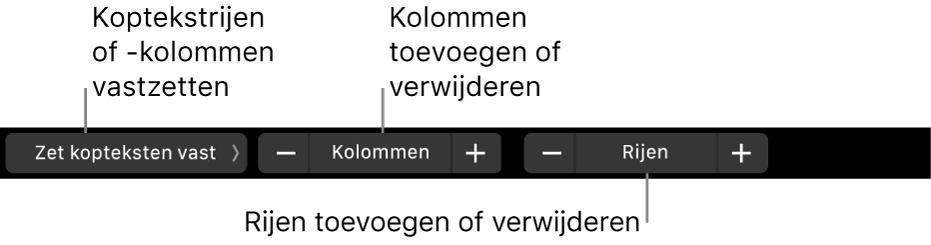
Tik op 'Notatie' als je een cel hebt geselecteerd om notatieopties voor de gegevens weer te geven.

Tik op 'Formule' als je een cel hebt geselecteerd en kies een van de standaardformules of voeg zelf een formule in.

Regelaars weergeven voor Numbers
Als de regelaars voor het bewerken van tekst en het uitvoeren van andere taken niet worden weergegeven in Numbers, kun je deze inschakelen in Systeeminstellingen (of Systeemvoorkeuren). Voer een van de volgende stappen uit:
macOS Ventura 13 of nieuwer: Kies Apple-menu
 > 'Systeeminstellingen' en klik op 'Toetsenbord' in de navigatiekolom. (Mogelijk moet je omlaag scrollen.) Klik aan de rechterkant op 'Touch Bar-instellingen', klik op het venstermenu naast 'Touch Bar toont' en kies 'Appregelaars'.
> 'Systeeminstellingen' en klik op 'Toetsenbord' in de navigatiekolom. (Mogelijk moet je omlaag scrollen.) Klik aan de rechterkant op 'Touch Bar-instellingen', klik op het venstermenu naast 'Touch Bar toont' en kies 'Appregelaars'.macOS 12 of ouder: Kies Apple-menu
 > 'Systeemvoorkeuren' en klik op 'Toetsenbord'. Klik vervolgens op de knop 'Toetsenbord', klik op het venstermenu naast 'Touch Bar toont' en kies 'Appregelaars'.
> 'Systeemvoorkeuren' en klik op 'Toetsenbord'. Klik vervolgens op de knop 'Toetsenbord', klik op het venstermenu naast 'Touch Bar toont' en kies 'Appregelaars'.
In de macOS-gebruikershandleiding vind je meer informatie over het werken met de Touch Bar.