
Een tabel toevoegen in Notities op de Mac
Als je op macOS 10.13 of nieuwer werkt met bijgewerkte notities in iCloud of met notities die op je Mac worden bewaard, kun je tabellen toevoegen aan je notities.
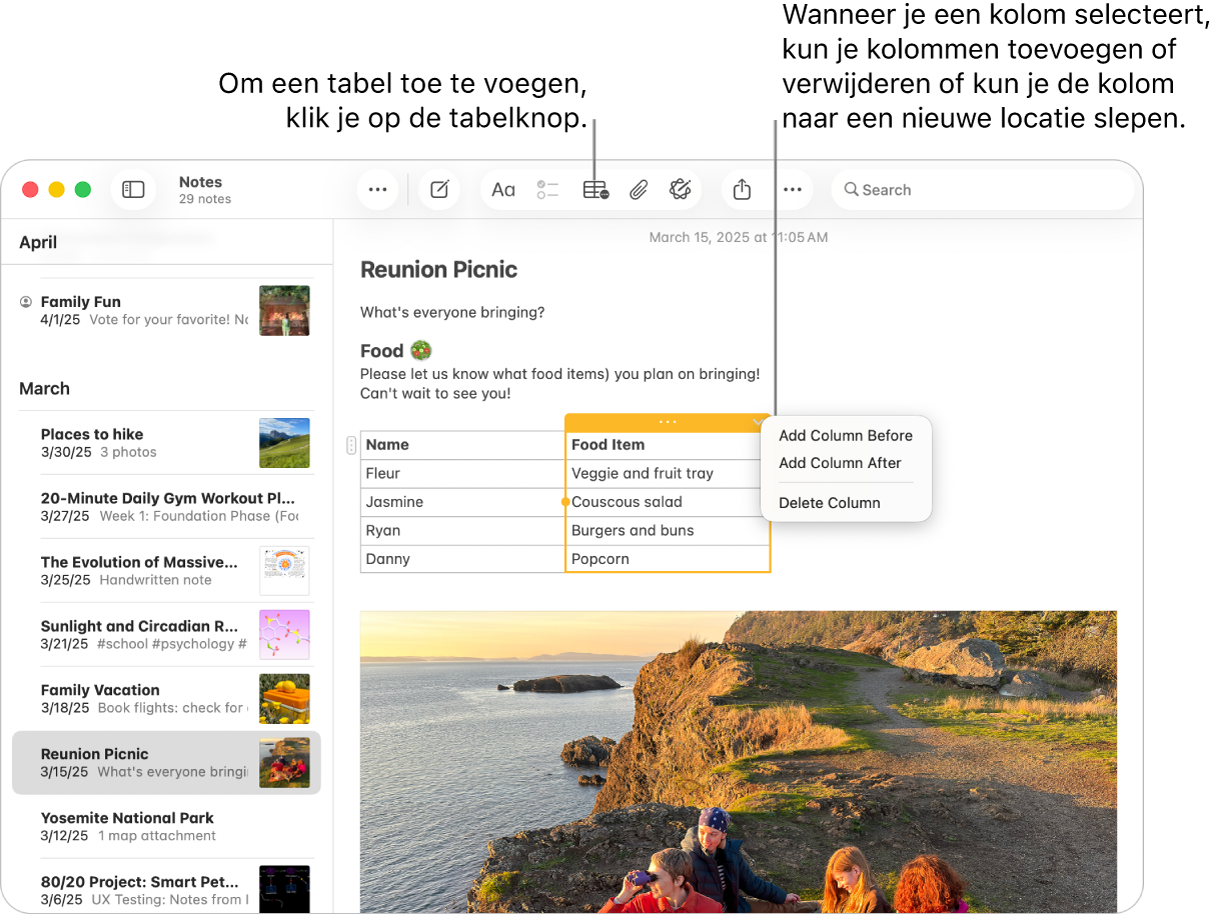
Een tabel toevoegen
Ga op de Mac naar de Notities-app
 .
.Open een notitie en klik op de plaats waar je de tabel wilt toevoegen.
Klik op
 of kies 'Opmaak' > 'Tabel'.
of kies 'Opmaak' > 'Tabel'.Een lege tabel met twee rijen en twee kolommen wordt aan je notitie toegevoegd.
Voer een of meer van de volgende stappen uit:
In een cel typen: Klik op de cel en begin met typen.
Je kunt eventueel suggesties tijdens typen gebruiken (indien beschikbaar).
Navigeren binnen de tabel: Druk op de Tab-toets of op de pijltoetsen om binnen de tabel te navigeren.
Tekst in de tabel plakken: Klik op een cel en kies vervolgens 'Wijzig' > 'Plak'.
Stijlen met een naam, zoals 'Met één opmaak' of 'Subkop', worden verwijderd.
Meerdere cellen selecteren: Sleep over de tekst in een of meer cellen.
Er verschijnt een kader rond de geselecteerde cellen.
Zie Rijen en kolommen beheren als je een hele rij of kolom wilt selecteren.
De tabel verplaatsen: Selecteer de tabel en sleep deze naar de nieuwe locatie.
Tip: Je kunt ook een tabel uit een andere app (zoals Safari of Pages) kopiëren en in Notities plakken. Sommige opmaakkenmerken worden niet ondersteund in Notities.
Rijen en kolommen beheren
Ga op de Mac naar de Notities-app
 .
.Open een notitie met een tabel die je wilt wijzigen.
Klik op de tabel en klik links van een rij op
 om die rij te selecteren of klik boven een kolom op
om die rij te selecteren of klik boven een kolom op  om die kolom te selecteren.
om die kolom te selecteren.Voer een of meer van de volgende stappen uit:
Meerdere rijen of kolommen selecteren: Sleep de selectiegreep (de gekleurde stip) in de rij of kolom.
Rijen of kolommen toevoegen of verwijderen: Klik op
 en kies een optie.
en kies een optie.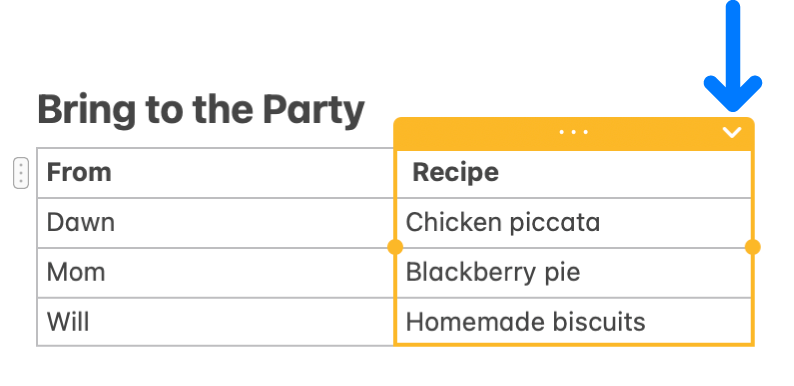
Een rij of kolom verplaatsen: Nadat je de rij of kolom hebt geselecteerd, klik je en houd je de rij of kolom vast totdat deze uit de tabel lijkt los te komen. Vervolgens sleep je de rij of kolom naar de nieuwe locatie.
Een rij of kolom kopiëren: Kies 'Wijzig' > 'Kopieer' of druk op Command + C.
Een rij of kolom plakken: Nadat je een rij of kolom hebt gekopieerd, kies je 'Wijzig' > 'Plak' of druk je op Command + V om op een nieuwe locatie in dezelfde tabel te plakken.
Om een nieuwe tabel aan te maken, plak je deze in de hoofdtekst van een notitie.
De inhoud van een rij of kolom verwijderen: Kies 'Wijzig' > 'Verwijder' of druk op de Delete-toets.
Als de rij of kolom niets bevat, wordt deze onmiddellijk verwijderd.
Opmaak op een rij of kolom toepassen: Gebruik de commando's in het Opmaak-menu of gebruik toetscombinaties. (Je kunt ook de Touch Bar gebruiken.)
Je kunt ook een nieuwe rij onder aan de tabel toevoegen door op de Tab- of Return-toets te drukken als je in de laatste cel van de tabel staat.
Tekst omzetten in een tabel
Ga op de Mac naar de Notities-app
 .
.Open een notitie en voer een van de volgende stappen uit:
Tekst omzetten in een tabel: Selecteer een of meer alinea's met tekst in een notitie en klik vervolgens op
 of kies 'Opmaak' > 'Tabel'. De geselecteerde tekst wordt in een tabel omgezet.
of kies 'Opmaak' > 'Tabel'. De geselecteerde tekst wordt in een tabel omgezet.Een tabel weer omzetten in tekst: Klik ergens in de tabel, klik op
 en kies 'Zet om in tekst'.
en kies 'Zet om in tekst'.