
Objecten verplaatsen en wijzigen in de objectenlijst in Keynote op de Mac
De objectenlijst is handig voor het rangschikken van objecten (tekstvakken, lijnen, vormen, afbeeldingen, diagrammen en tabellen) in een presentatie en voor het selecteren van objecten op een dia die normaal gesproken lastig te selecteren zijn (omdat ze achter andere objecten geplaatst zijn of gegroepeerd zijn).
Objecten worden in de objectenlijst weergegeven in de lagenvolgorde waarin ze op de dia's staan (de zogeheten stapel). Je kunt objecten in de objectenlijst selecteren en ze vervolgens groeperen, vergrendelen, binnen de stapel verplaatsen of naar een andere dia verplaatsen. Je kunt op naam zoeken om objecten in de lijst te vinden. Je kunt ook de namen van de objecten wijzigen, zodat je ze makkelijker terug kunt vinden in de lijst.
Objecten in de objectenlijst weergeven
Je kunt de objectenlijst alleen openen in de weergave 'Alleen dia' of 'Navigatiepaneel'.
Klik op
 en kies 'Toon objectenlijst'.
en kies 'Toon objectenlijst'.Kies 'Verberg objectenlijst' wanneer je de lijst weer wilt sluiten.
Selecteer de dia's in het dianavigatiepaneel met de objecten die je wilt weergeven.
Alle objecten op de geselecteerde dia's worden in de objectenlijst weergegeven, behalve dialay-outobjecten die geen plaatsaanduiding zijn en objecten die in een tekstvak of vorm genest zijn.
Als de objectenlijst niet alle objecten bevat die je zou verwachten, moet je mogelijk het filter voor de objectenlijst aanpassen.
Een object in de lagenvolgorde (stapel) verplaatsen
Sleep het object boven of onder een ander object in de lijst.
Je kunt ook meerdere objecten selecteren en in de lijst verplaatsen.
Meer informatie over het in lagen plaatsen van objecten is te vinden in Objecten in een laag plaatsen, groeperen en vergrendelen in Keynote op de Mac.
Opmerking: Ook als de objectenlijst geopend is, kun je gewoon rechtstreeks op een dia objecten verplaatsen. Dit geldt ook voor objecten die niet in de objectenlijst staan maar wel op een dia worden weergegeven.
Een object naar een andere dia verplaatsen
Selecteer de dia's in het dianavigatiepaneel die je wilt wijzigen.
Sleep in de objectenlijst het object van de ene dia naar de andere en plaats het op de nieuwe dia in de gewenste laag.
Je kunt ook meerdere objecten selecteren en slepen.
Als je de verwachte objecten niet ziet, moet je mogelijk de filterinstellingen van de objectenlijst wijzigen.
Je kunt ook een object uit een andere geopende presentatie kopiëren en plakken of een afbeelding of ander object uit een webbrowser of van je computer slepen.
Groepen aanmaken en wijzigen
Voer een of meer van de volgende stappen uit:
Een groep aanmaken: Klik met de Command-toets ingedrukt op objecten om ze te selecteren. Klik vervolgens met de Control-toets ingedrukt op een van de geselecteerde objecten en kies 'Groepeer' uit het contextuele menu.
Een groep vergrendelen of ontgrendelen: Klik op het hangslotsymbool rechts van de naam van de groep.
De objecten in een groep weergeven of verbergen: Klik op de pijl naast de naam van de groep.
Een object aan een groep toevoegen: Sleep het object tussen twee andere objecten in de groep. Je kunt ook een object uit een andere geopende presentatie kopiëren en plakken of een afbeelding of ander object uit een webbrowser of van je computer slepen.
Een object uit een groep verwijderen: Sleep het object boven de naam van de groep of sleep het omlaag en links van de groep.
De groepering van objecten opheffen: Klik met de Control-toets ingedrukt op de groep en kies 'Hef groep op' uit het contextuele menu.
Zie Objecten in een laag plaatsen, groeperen en vergrendelen in Keynote op de Mac voor meer informatie.
De objectenlijst filteren op objecttype
Je kunt de objectenlijst filteren en alleen bepaalde typen objecten weergeven, bijvoorbeeld alleen vormen, tekstvakken of tabellen. Het filter wordt alleen op de objectenlijst toegepast. Er verandert verder niets aan de objecten die op de dia's staan.
De lijst filteren: Klik op de filterknop onder aan de objectenlijst en selecteer de objecttypen die je wilt weergeven. Als je een type object selecteert dat onderdeel is van een groep objecten op een dia, wordt die groep in de objectenlijst weergegeven.
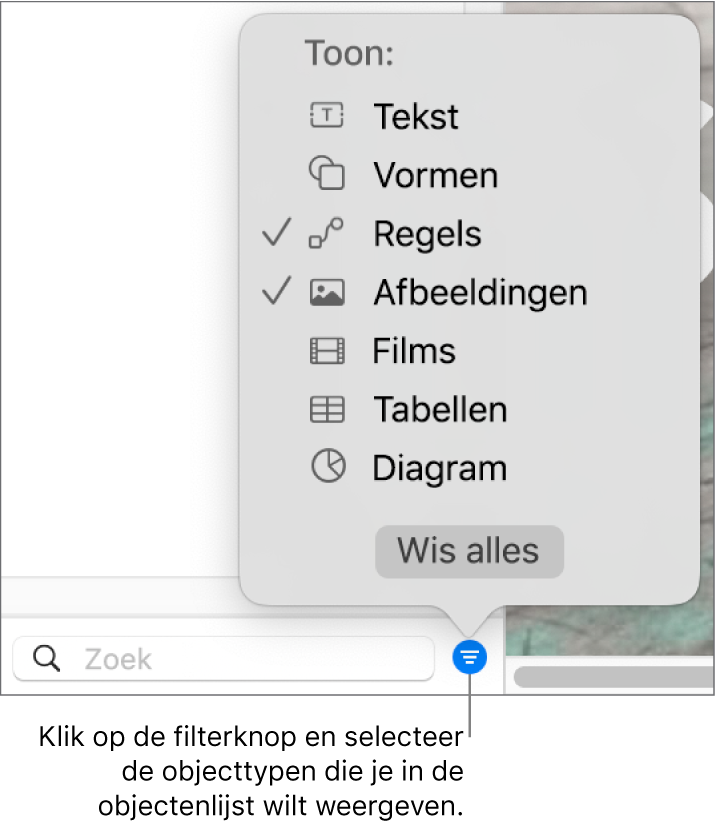
De filterinstellingen wijzigen: Klik op de filterknop en kies andere objecttypen.
Een objecttype verwijderen: Hef de selectie van het object in het menu op.
Alle filters verwijderen en teruggaan naar de volledige objectenlijst: Klik op de knop 'Wis alles'.
De naam wijzigen van een object in de objectenlijst
Tekstvakken in de objectenlijst krijgen standaard de eerste paar woorden in het tekstvak als naam. Andere objecten worden genoemd naar wat ze zijn: vorm, tabel, diagram enzovoort. Je kunt elk object een andere naam geven, zodat je ze makkelijker terug kunt vinden in de lijst.
Klik dubbel op de naam van het object en typ een nieuwe naam.
Als het object vergrendeld is, klik je eerst op het hangslotsymbool naast de naam van het object om het object te ontgrendelen.
De objectenlijst filteren op objectnaam
Met het zoekveld onder aan de objectenlijst kun je de objectenlijst op objectnaam filteren.
Selecteer de dia's waarin je wilt zoeken.
Typ de naam of een deel van de naam in het zoekveld onder in de objectenlijst.
Objecten van de geselecteerde dia's, met een naam die met de zoekterm overeenkomt, worden in de objectenlijst weergegeven.
Als je de verwachte objecten niet ziet, moet je mogelijk de filterinstellingen van de objectenlijst wijzigen.
De miniaturen en namen in de objectenlijst groter of kleiner maken
Kies 'Keynote' > 'Voorkeuren' > 'Algemeen' en schakel het aankruisvak naast 'Toon kleinere miniaturen in objectenlijst' in of uit.
Met het toetsenbord door de objectenlijst navigeren
Klik dubbel links van een objectsymbool (niet op de objectnaam) om te beginnen met navigeren.
Voer een of meer van de volgende stappen uit:
Omhoog of omlaag gaan in de objectenlijst: Druk op de pijl-omhoog of de pijl-omlaag. Een object wordt gemarkeerd zodra je er met de cursor op staat.
Een objectnaam wijzigen: Markeer een object en druk op de Return-toets.
Een groep uitvouwen of samenvouwen: Markeer de groep en druk op de pijl-rechts of de pijl-links.
Het gemarkeerde object op de dia selecteren: Druk op de Tab-toets.
In de objectenlijst staan plaatsaanduidingen voor lay-outobjecten uit de dialay-outs die je gebruikt, maar er staan geen objecten in die geen plaatsaanduiding zijn. Je kunt wel gewoon je eigen objecten voor of achter een dialay-outobject plaatsen, ook als dat object niet in de objectenlijst staat. Zorg er dan voor dat je voor die dialay-out het aankruisvak 'Sta lagen toe' hebt ingeschakeld. Zie Dialay-outs toevoegen en wijzigen in Keynote op de Mac voor informatie over het werken met dialay-outobjecten.