
Lijsten opmaken in Keynote op de Mac
Als je een zin begint met een streepje, of met een nummer of letter gevolgd door een punt, wordt er automatisch een lijst aangemaakt. Je kunt ook tekst selecteren en deze vervolgens opmaken als een eenvoudige lijst of een lijst met een complexe hiërarchie. In lijsten met verschillende niveaus, zoals in juridische documenten veel worden gebruikt, worden geneste nummers of letters (bijvoorbeeld 3, 3.1, 3.1.1) gebruikt.
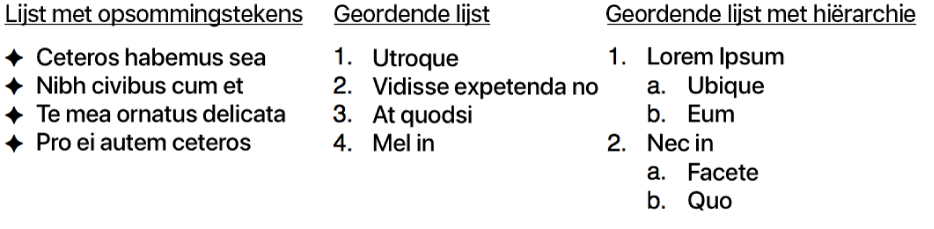
Je kunt de stijl van de nummers of letters wijzigen, de inspringing wijzigen en je eigen opsommingstekens met tekst en afbeeldingen maken om een lijst aan te passen. Als je een lijst aanmaakt waarvan je de opmaak opnieuw wilt gebruiken in dezelfde presentatie, kun je de opmaak bewaren als nieuwe lijststijl.
Automatisch een lijst aanmaken
Het wordt automatisch opgemerkt als je een lijst typt en er wordt basisopmaak toegevoegd terwijl je typt.
Voeg een tekstvak aan de dia toe of plaats het invoegpunt in bestaande tekst waaraan je een lijst wilt toevoegen.
Typ een streepje, een opsommingsteken (Option + 8) of een letter of nummer gevolgd door een punt en een spatie (zoals 1. of A. gevolgd door een spatie).
Typ het eerste onderdeel in je lijst en druk op de Return-toets.
Elk volgende onderdeel in de lijst begint automatisch met hetzelfde teken. Nummers en letters lopen automatisch in volgorde op.
Om het inspringniveau (hiërarchie) van een onderdeel in de lijst te wijzigen, klik je ergens in het onderdeel en voer je een van de volgende stappen uit:
Het onderdeel naar rechts verplaatsen: Druk op de Tab-toets.
Het onderdeel naar links verplaatsen: Druk op Shift + Tab.
Druk op het toetsenbord op de Delete-toets of druk tweemaal op de Return-toets om de lijst af te sluiten.
Als je niet wilt dat er automatisch lijsten worden aangemaakt, kies je 'Keynote' > 'Voorkeuren' (uit het Keynote-menu boven in het scherm). Klik boven in het voorkeurenvenster op 'Autocorrectie' en schakel vervolgens het aankruisvak naast 'Detecteer lijsten automatisch' uit. De ingestelde waarde is van toepassing op alle Keynote-presentaties.
Een lijst opmaken
Selecteer de tekst die je wilt opmaken.
Klik op de tab 'Tekst' in de navigatiekolom 'Opmaak'
 en klik op de knop 'Stijl' boven in de navigatiekolom.
en klik op de knop 'Stijl' boven in de navigatiekolom.Klik op het venstermenu naast 'Opsommingstekens en lijsten' en kies een lijststijl.
Klik op de pijl naast 'Opsommingstekens en lijsten' en gebruik de regelaars hieronder om de lijst op te maken.
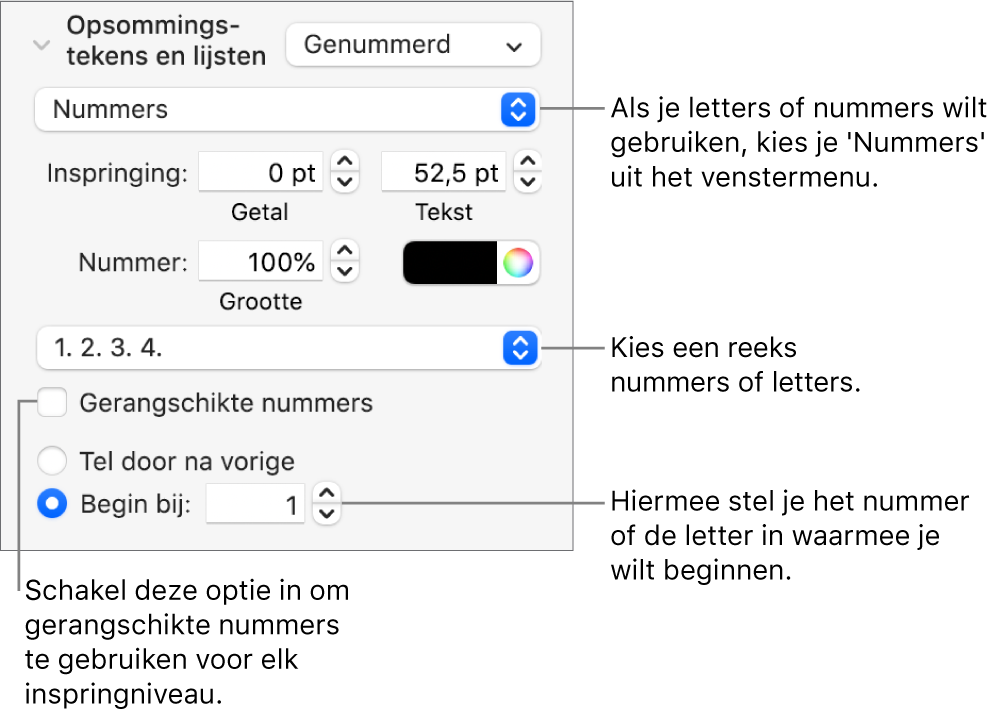
Als je 'Opsommingstekens met tekst', 'Opsommingstekens met afb.' of 'Nummers' kiest uit het venstermenu onder de pijl, zie je meer regelaars die van toepassing zijn op het type lijst dat je hebt gekozen.
De volgorde van onderdelen in een lijst wijzigen
Je kunt onderdelen in een lijst naar een ander niveau in de hiërarchie of naar een ander inspringniveau slepen.
Selecteer het onderdeel dat je wilt verplaatsen door op het opsommingsteken, het getal of de letter van het onderdeel te klikken.
Sleep het onderdeel naar links of rechts of omhoog of omlaag in de lijst totdat je een blauw driehoekje ziet waar je het onderdeel wilt plaatsen.
De nummer- of letterreeks wijzigen
Je kunt verschillende nummers of letters gebruiken om hiërarchische niveaus voor een geordende lijst aan te geven.
Selecteer de lijstonderdelen met de nummering of letters die je wilt wijzigen.
Klik op de tab 'Tekst' in de navigatiekolom 'Opmaak'
 en klik op de knop 'Stijl' boven in de navigatiekolom.
en klik op de knop 'Stijl' boven in de navigatiekolom.Klik op de pijl naast 'Opsommingstekens en lijsten', klik vervolgens op het venstermenu onder 'Opsommingstekens en lijsten' en kies 'Nummers'.
Klik op het venstermenu boven 'Gerangschikte nummers' en kies een nummer- of letterreeks.
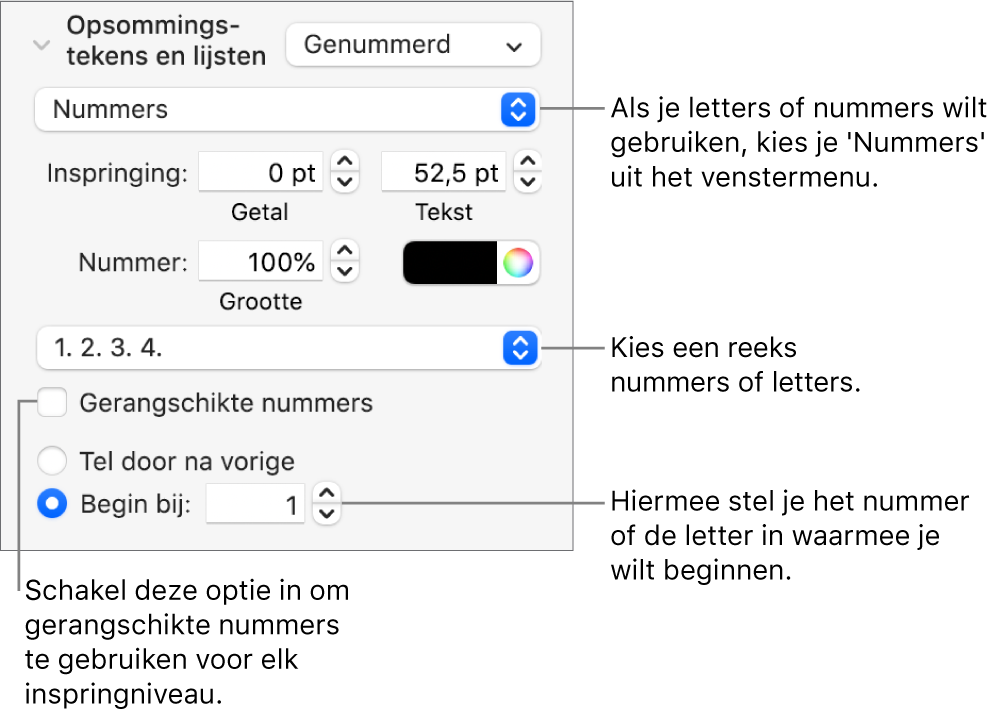
Om geneste nummers of letters (bijvoorbeeld 3., 3.1., 3.1.1.) te gebruiken, schakel je het aankruisvak 'Gerangschikte nummers' in.
Opsommingstekens aanpassen
Er zijn verscheidene opsommingstekens met tekst en afbeeldingen beschikbaar om de vormgeving van een lijst mee aan te passen. Je kunt willekeurige teksttekens, emoji's en afbeeldingen als opsommingstekens gebruiken.
Selecteer de lijstonderdelen met de opsommingstekens die je wilt wijzigen.
Klik op de tab 'Tekst' in de navigatiekolom 'Opmaak'
 en klik op de knop 'Stijl' boven in de navigatiekolom.
en klik op de knop 'Stijl' boven in de navigatiekolom.Klik op de pijl naast 'Opsommingstekens en lijsten', klik vervolgens op het venstermenu onder 'Opsommingstekens en lijsten' en kies een stijl voor de opsommingstekens.
Voer een van de volgende stappen uit:
Voor opsommingstekens met tekst: Klik op het venstermenu 'Opsommingsteken' en kies de gewenste stijl voor het opsommingsteken (scrol om ze allemaal weer te geven).
Om je eigen tekst of teken voor het opsommingsteken te gebruiken, klik je dubbel in het veld 'Teken' en typ je je eigen tekst of teken. Om een speciaal teken te gebruiken, kies je 'Wijzig' > 'Emoji en symbolen' (uit het Wijzig-menu boven in het scherm). Kies een teken en druk op de Return-toets.
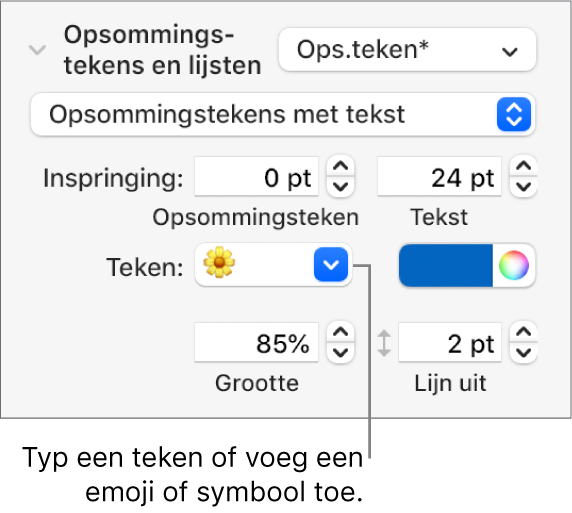
Voor opsommingstekens met afbeelding: Klik op het venstermenu 'Huidige afbeelding' en kies een stijl voor het opsommingsteken met afbeelding.
Om je eigen afbeelding te gebruiken, klik je op 'Aangepaste afbeelding' en kies je een afbeeldingsbestand op je computer.
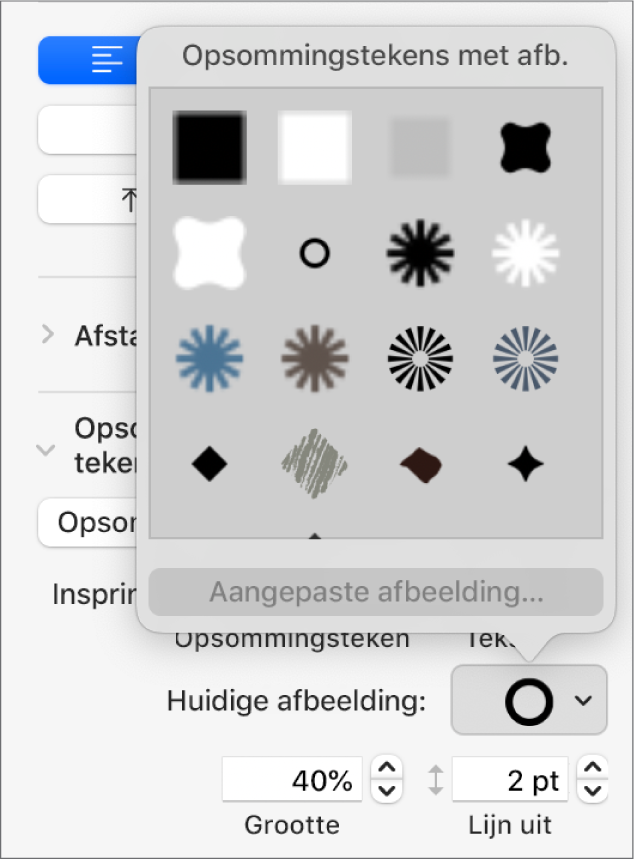
Gebruik de andere regelaars in het gedeelte 'Opsommingstekens en lijsten' om de grootte van de opsommingstekens te wijzigen en de afstand tussen tekst en opsommingstekens aan te passen.
De ruimte en weergave van opsommingstekens, nummers en letters aanpassen
Je kunt de ruimte, grootte, kleur en uitlijning wijzigen van opsommingstekens, nummers en letters.
Selecteer de lijstonderdelen met de opsommingstekens, nummers of letters die je wilt wijzigen.
Klik op de tab 'Tekst' in de navigatiekolom 'Opmaak'
 en klik op de knop 'Stijl' boven in de navigatiekolom.
en klik op de knop 'Stijl' boven in de navigatiekolom.Klik op de pijl naast 'Opsommingstekens en lijsten' en voer een of meer van de volgende stappen uit:
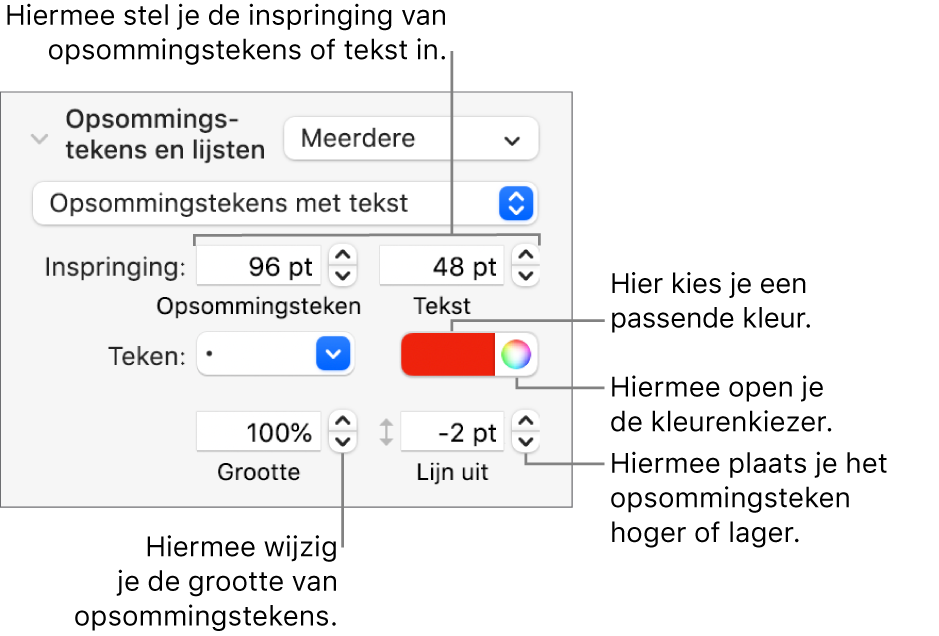
Inspringen: Typ een cijfer of klik op de pijlen naast de velden 'Inspringen' om de afstand in te stellen tussen de linkermarge en het opsommingsteken, en tussen het opsommingsteken en de bijbehorende tekst.
Kleur van het opsommingsteken wijzigen: Kies een kleur uit het kleurenvak (voor vooraf ingestelde kleuren die zijn afgestemd op het thema) of het kleurenwiel (voor een willekeurige kleur).
Het is niet mogelijk om de kleur van opsommingstekens met afbeeldingen te wijzigen, maar je kunt wel een andere afbeelding kiezen uit het venstermenu 'Huidige afbeelding' (niet hierboven weergegeven).
Grootte van opsommingstekens aanpassen: Typ een percentage in het veld 'Grootte' of klik op de pijlen omhoog of omlaag.
Opsommingstekens omhoog of omlaag verplaatsen ten opzichte van het midden van de tekst: Klik op de pijlen omhoog of omlaag in het veld 'Lijn uit'.
Als je deze wijzigingen wilt toepassen op andere lijsten in je presentatie, kun je een lijststijl aanmaken of de lijststijl bijwerken die je al gebruikt. Alleen opmaakwijzigingen die zijn doorgevoerd in het gedeelte 'Opsommingstekens en lijsten', worden opgenomen in de lijststijl.
Een lijststijl met een hiërarchie aanmaken
Je kunt een lijststijl aanmaken voor elk type lijst met een hiërarchie: van een eenvoudige lijst met slechts twee niveaus tot een complexe lijst met meerdere stijlen voor nummers en letters om meerdere niveaus te definiëren.
Nadat je een hiërarchisch niveau hebt opgemaakt, werk je de lijststijl bij (herdefinieer je deze) om dat niveau in de stijl te verwerken. Als je lijst bijvoorbeeld vijf hiërarchische niveaus bevat, moet je je beginstijl vijf keer bijwerken om de stijl volledig te definiëren. Dit proces resulteert in één enkele stijl waarmee een lijst automatisch wordt opgemaakt met hetzelfde aantal niveaus dat je hebt gedefinieerd. Vervolgens kun je die stijl gebruiken voor andere lijsten in je presentatie.
Klik op de plek waar je de lijst wilt laten beginnen.
Klik op de tab 'Tekst' in de navigatiekolom 'Opmaak'
 en klik op de knop 'Stijl' boven in de navigatiekolom.
en klik op de knop 'Stijl' boven in de navigatiekolom.Klik op het venstermenu rechts van 'Opsommingstekens en lijsten' en klik op
 boven in het venstermenu 'Lijststijlen'.
boven in het venstermenu 'Lijststijlen'.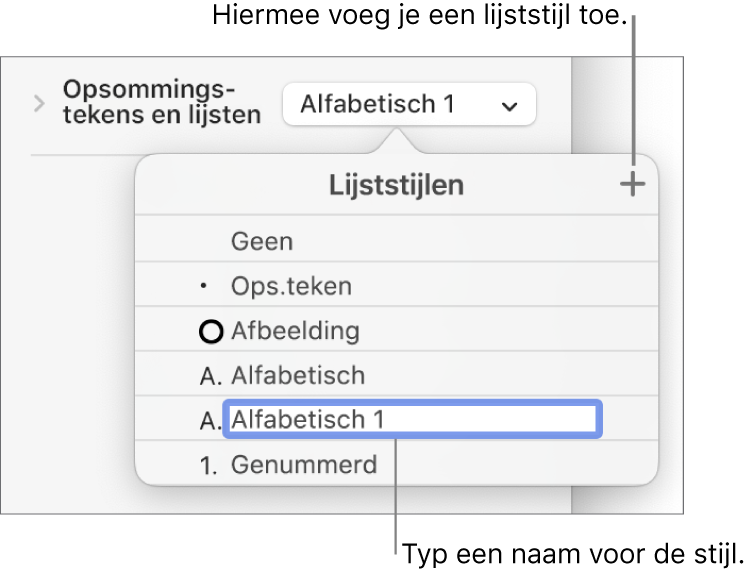
Typ een naam voor de nieuwe stijl in het venstermenu 'Lijststijlen' en druk vervolgens op de Return-toets.
Typ het eerste onderdeel in de lijst.
Gebruik de regelaars in het gedeelte 'Opsommingstekens en lijsten' om de nummerings- of opsommingstekenstijl voor dit niveau te kiezen.
Er verschijnt een sterretje naast de naam van de stijl in het venster om aan te geven dat je de stijl hebt gewijzigd.
Klik op het venstermenu naast 'Opsommingstekens en lijsten' en klik op de knop 'Werk bij'.
Door op 'Werk bij' te klikken, wordt de opmaak van alle bestaande lijstonderdelen op dat niveau gewijzigd.
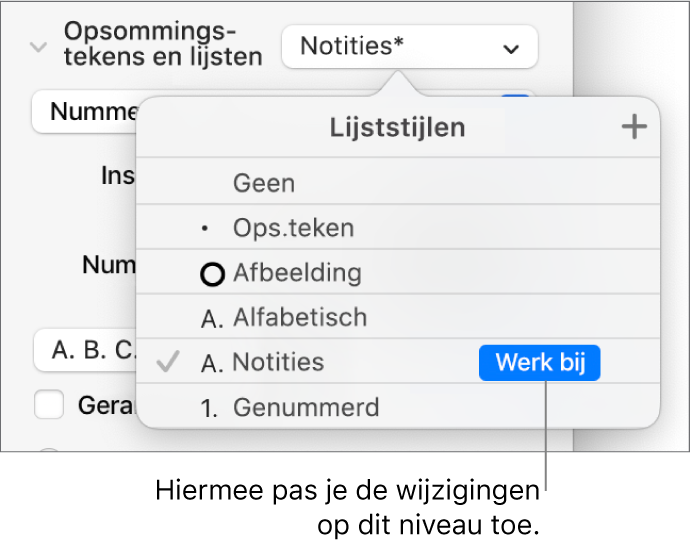
Druk op de Return-toets om naar de volgende regel te gaan en druk vervolgens op de Tab-toets om in te springen.
Als de lijst zich in een tabelcel bevindt, ga je met de Tab-toets naar de volgende cel. Gebruik dan de navigatiekolom om het inspringniveau te wijzigen.
Gebruik opnieuw de regelaars in 'Opsommingstekens en lijsten' om een nummerings- of opsommingstekenstijl in te stellen, de regelafstand aan te passen en andere wijzigingen in de opmaak aan te brengen.
Klik op het venstermenu naast 'Opsommingstekens en lijsten' en klik op de knop 'Werk bij'.
Maak zo elk niveau in de lijst op en klik steeds op de knop 'Werk bij' voordat je naar het volgende niveau gaat.
Alleen opmaakwijzigingen die je doorvoert in het gedeelte 'Opsommingstekens en lijsten', worden opgenomen in de lijststijl. Wijzigingen die je aanbrengt met de regelaars in het gedeelte 'Lettertype' (lettertype, letterkleur en tekenstijlen), worden niet opgenomen.
Als je een lijststijl vaak gebruikt, kun je er een toetscombinatie voor aanmaken.
Een lijststijl bijwerken of ongedaan maken
Als je de weergave van een lijst wijzigt, bijvoorbeeld door de stijl van het opsommingsteken of cijfer te wijzigen, of de ruimte van de inspringing, maak je opheffingen van de stijl aan (aangegeven met een sterretje naast de naam van de lijststijl).
Als je de opheffingen wilt bewaren zonder de stijl bij te werken, doe je niets. Je wijzigingen in de tekst blijven behouden en er verschijnt een sterretje naast de naam van de lijststijl zodra je de lijst selecteert of bewerkt.
Je kunt de lijststijl ook bijwerken met je wijzigingen of de opheffingen gebruiken om een nieuwe lijststijl aan te maken. Als je de opheffingen niet wilt bewaren, kun je terugkeren naar de oorspronkelijke lijststijl.
Selecteer de lijstonderdelen met de gewijzigde opmaak.
Klik op de tab 'Tekst' in de navigatiekolom 'Opmaak'
 en klik op de knop 'Stijl' boven in de navigatiekolom.
en klik op de knop 'Stijl' boven in de navigatiekolom.Klik op het venstermenu rechts van 'Opsommingstekens en lijsten' en voer een of meer van de volgende stappen uit:
De opheffingen verwijderen en de oorspronkelijke lijststijl herstellen: Klik op de stijlnaam (hier staat een grijs vinkje naast). De opheffing wordt gewist, de tekst keert terug naar de originele stijl en het vinkje wordt zwart.
De stijl bijwerken om de opheffingen te gebruiken: Klik op de knop 'Werk bij' (indien aanwezig) of plaats de aanwijzer op de naam van de stijl, klik op de pijl die wordt weergegeven en kies 'Herdefinieer volgens selectie'.
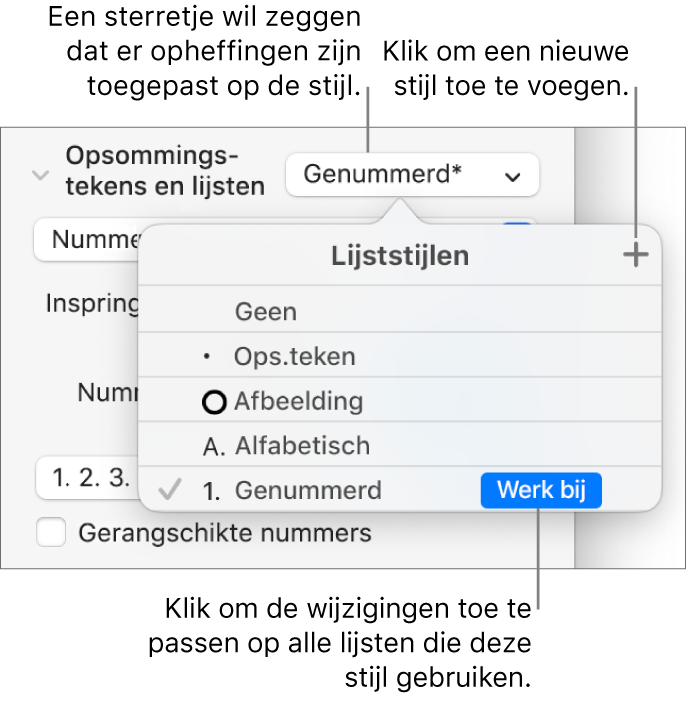
Opmerking: Lijststijlen bevatten alleen de opmaak die je instelt met de regelaars in het gedeelte 'Opsommingstekens en lijsten' van de navigatiekolom. Opmaakwijzigingen die je aanbrengt met de regelaars in het gedeelte 'Lettertype' (lettertype, letterkleur en tekenstijlen), worden niet in de lijststijl opgenomen.
Een lijststijl verwijderen of de naam ervan wijzigen
Selecteer een lijstonderdeel dat de stijl heeft die je wilt verwijderen of waarvan je de naam wilt wijzigen.
Klik op de tab 'Tekst' in de navigatiekolom 'Opmaak'
 en klik op de knop 'Stijl' boven in de navigatiekolom.
en klik op de knop 'Stijl' boven in de navigatiekolom.Klik op het venstermenu rechts van 'Opsommingstekens en lijsten'.
Schuif de aanwijzer over de naam van de stijl (hier staat een vinkje naast), klik op de pijl die wordt weergegeven en kies een optie:
Verwijder stijl: Als je een stijl probeert te verwijderen die wordt gebruikt in de presentatie, zie je een waarschuwing en kies je een vervangende stijl.
Wijzig stijlnaam: Voer een nieuwe naam in.